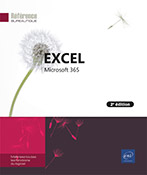Création de graphiques
Créer un graphique
Sélectionnez les données à représenter sous forme de graphique :
-
Si les cellules concernées sont adjacentes, sélectionnez-les par cliqué-glissé.
-
Si les cellules concernées ne sont pas adjacentes, sélectionnez-les par cliqué-glissé en utilisant la touche Ctrl ; veillez à ce que les différentes plages de cellules constituent à elles toutes seules une forme rectangulaire.
-
Si les cellules concernées sont présentées dans un tableau de données, cliquez dans l’une de ses cellules.
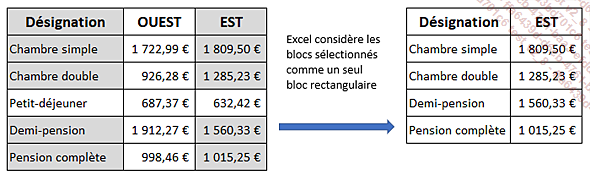
Créer un graphique à partir de l’outil Analyse rapide
L’outil Analyse rapide intégré à Excel Microsoft 365 permet de créer facilement un graphique à partir des données sélectionnées.
Cliquez sur le bouton Analyse rapide 
La galerie Analyse rapide est composée de différents onglets : Mise en forme, Graphiques, Totaux, Tableaux, Graphiques sparkline à partir desquels vous pouvez mettre en forme vos données. L’onglet actif apparaît souligné et en vert.
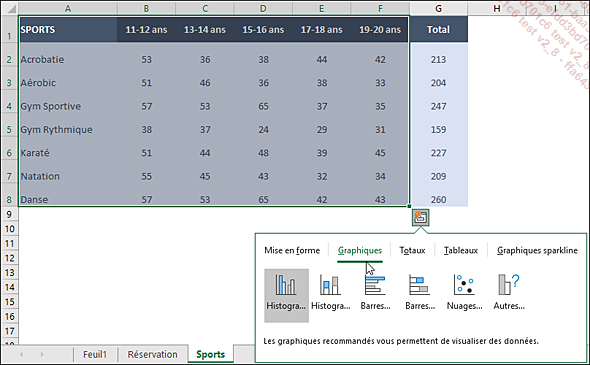
Activez l’onglet Graphiques, puis pointez (sans cliquer) l’un des cinq modèles proposés pour en avoir un aperçu dans une fenêtre...
Créer un graphique de type Carte 2D
Ce type de graphique permet de représenter des valeurs ou des catégories sur une carte géographique. Pour utiliser ce type de graphique, les données de la première colonne du tableau doivent comporter des données géographiques comme, par exemple, des noms de pays, de régions, de départements, de villes ou des codes postaux, les valeurs numériques ou les catégories doivent être renseignées dans les colonnes suivantes.
Sélectionnez une seule cellule du tableau si toutes les données du tableau doivent être représentées ou sélectionnez la plage de données concernée.
Activez l’onglet Insertion et le bouton Cartes du groupe Graphiques.
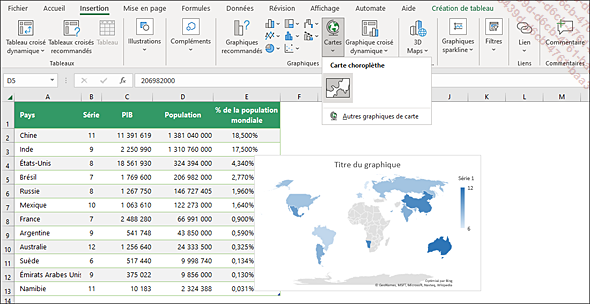
Cliquez sur le modèle Carte choroplèthe.
Une fois le graphique créé, ce dernier s’affiche sur la feuille de calcul. Comme pour tout autre graphique, vous pouvez utiliser les commandes de l’onglet contextuel Création de graphique pour ajouter des éléments au graphique, appliquer un autre style de graphique, modifier les couleurs, le déplacer sur une feuille graphique...
Sur cet exemple, le type de couleur Divergent (3 couleurs) a été appliqué aux séries de données :
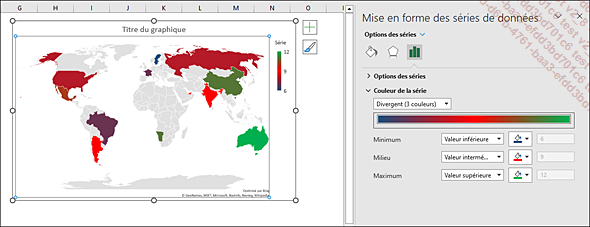
Activer/désactiver un graphique incorporé
Pour activer un graphique incorporé, cliquez une fois dessus de façon à sélectionner l’objet graphique ou à sélectionner un des éléments du graphique.
Les onglets contextuels Création de graphique et Mise en forme s’affichent à nouveau.
Pour désactiver un graphique incorporé, cliquez dans une cellule en dehors du graphique.
Changer l’emplacement d’un graphique
Par défaut, un graphique est créé dans un cadre nommé Zone graphique sur une feuille de calcul (on parle de graphique incorporé) ; vous pouvez changer son emplacement de manière à ce qu’il apparaisse dans une feuille à part entière (une feuille graphique) ou dans une autre feuille de calcul, en tant que graphique incorporé.
S’il s’agit d’un graphique incorporé, cliquez dessus pour le sélectionner ; s’il s’agit d’un graphique existant dans une feuille graphique, cliquez sur l’onglet de la feuille pour l’activer.
Activez l’onglet Création de graphique et cliquez sur le bouton Déplacer le graphique du groupe Emplacement.
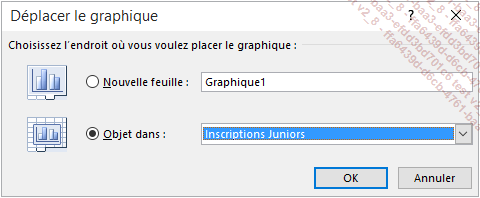
Pour déplacer le graphique dans une feuille à part entière, activez l’option Nouvelle feuille et, dans la zone de saisie qui suit, modifiez si besoin, le nom de cette nouvelle feuille.
Pour déplacer le graphique dans une feuille existante en tant que graphique incorporé, ouvrez la liste Objet dans et sélectionnez la feuille voulue.
Cliquez sur le bouton OK.
Si vous avez choisi de transférer le graphique dans une nouvelle feuille, celle-ci est insérée avant la feuille active.
Inverser les données d’un graphique
Il s’agit d’inverser les séries de données et les catégories.
Activez, si besoin, le graphique.
Activez l’onglet Création de graphique et cliquez sur le bouton Intervertir ligne/colonne du groupe Données.
Immédiatement, les données représentées en abscisse sont présentées en ordonnée et inversement.
Modifier la source de données du graphique
Cette technique permet de modifier les références des cellules représentées dans le graphique.
Première méthode
Cette méthode est réservée au graphique incorporé ; si vous devez ajouter des séries de données, ces dernières doivent être contigües à celles existantes sur le graphique.
Sélectionnez la zone de graphique.
Nous vous rappelons que sur la feuille de calcul, les cellules contenant les points de données sont entourées d’un rectangle bleu.
Faites glisser la poignée du rectangle bleu de façon à insérer ou à supprimer les valeurs des nouvelles données dans le graphique.
Seconde méthode
Activez, si besoin est, le graphique.
Activez l’onglet Création de graphique et cliquez sur le bouton Sélectionner des données du groupe Données.
Dans la boîte de dialogue Sélectionner la source de données qui
s’affiche, cliquez sur le bouton  , si besoin, pour sélectionner la feuille
contenant les nouvelles données à représenter,
sélectionnez-les puis cliquez sur le bouton
, si besoin, pour sélectionner la feuille
contenant les nouvelles données à représenter,
sélectionnez-les puis cliquez sur le bouton  pour retrouver l’affichage de la boîte
de dialogue.
pour retrouver l’affichage de la boîte
de dialogue.
Cliquez sur le bouton OK.
Ajouter une ou plusieurs séries de données au graphique
Activez, si besoin est, le graphique.
Activez l’onglet Création de graphique et cliquez sur le bouton Sélectionner des données du groupe Données.
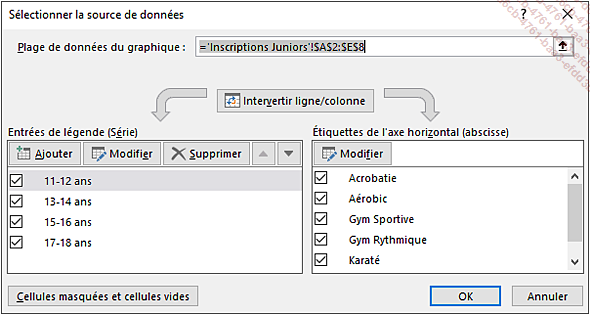
Pour ajouter plusieurs séries en une seule fois, celles-ci doivent être dans des cellules adjacentes.
Les séries (colonne Entrées de légende) cochées sont déjà intégrées dans le graphique.
Cliquez sur le bouton Ajouter de la boîte de dialogue Sélectionner la source de données.
Dans la zone Nom de la série,
utilisez le bouton  pour sélectionner
la ou les cellule(s) contenant les étiquettes
de(s) série(s) à ajouter.
pour sélectionner
la ou les cellule(s) contenant les étiquettes
de(s) série(s) à ajouter.
Dans la zone Valeurs de la série,
utilisez le bouton  pour sélectionner
les cellules contenant les données numériques
de(s) série(s) à ajouter.
pour sélectionner
les cellules contenant les données numériques
de(s) série(s) à ajouter.
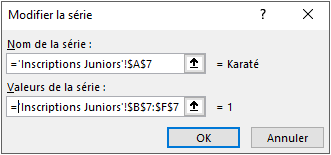
Cliquez sur le bouton OK à deux reprises.
Supprimer une série de données du graphique
Activez, si besoin est, le graphique et sélectionnez la série à supprimer en cliquant sur la série (barre, courbe...).
Appuyez sur la touche Suppr.
Le bouton Supprimer de la boîte de dialogue Sélectionner la source de données permet aussi de supprimer la série sélectionnée dans la zone Entrées de légende (Série). Vous pouvez aussi décocher la ou les séries de votre choix dans cette boîte de dialogue afin de les désactiver.
Modifier l’ordre des séries de données du graphique
Activez, si besoin est, le graphique.
Activez l’onglet Création de graphique et cliquez sur le bouton Sélectionner des données du groupe Données.
Cliquez sur la série dont l’ordre doit être modifié dans la partie Entrées de légende (Série) de la boîte de dialogue Sélectionner la source de données.
Cliquez sur le bouton 

Cliquez sur le bouton OK.
Modifier la source des étiquettes des abscisses
Activez, si besoin est, le graphique.
Activez l’onglet Création de graphique et cliquez sur le bouton Sélectionner des données du groupe Données.
Cliquez sur le bouton Modifier dans la partie Étiquettes de l’axe horizontal (abscisse).
Utilisez le bouton  pour sélectionner les cellules contenant
les étiquettes à ajouter.
pour sélectionner les cellules contenant
les étiquettes à ajouter.
Cliquez sur le bouton OK de la boîte de dialogue Étiquettes des axes.
Cliquez sur le bouton OK de la boîte de dialogue Sélectionner la source de données.
Vous pouvez aussi sélectionner la première série du graphique puis modifier le deuxième argument de la fonction SERIE() visible dans la barre de formule.
Gérer les modèles de graphique
Créer un modèle de graphique permet de réutiliser un type de graphique que vous avez personnalisé.
Enregistrer un graphique comme modèle
Faites un clic droit sur le graphique concerné puis activez l’option Enregistrer comme modèle du menu contextuel.
Dans la zone Nom de fichier, saisissez le nom à attribuer au modèle de graphique.
Les modèles de graphique portent l’extension .crtx et sont enregistrés par défaut dans le dossier C:\Utilisateurs\Nom de l’utilisateur\AppData\Roaming\Microsoft\ Templates\Charts.
Cliquez sur le bouton Enregistrer.
Utiliser un modèle de graphique
Pour créer un nouveau graphique à partir
d’un modèle, activez l’onglet Insertion, cliquez sur le
bouton Graphiques recommandés ou
sur le Lanceur de boîte de dialogue  du groupe Graphiques puis
sur l’onglet Tous les graphiques.
du groupe Graphiques puis
sur l’onglet Tous les graphiques.
Pour modifier un graphique de manière à lui attribuer le modèle, activez l’onglet Création de graphique et cliquez sur le bouton Modifier le type de graphique du groupe Type.
Dans la boîte de dialogue Modifier le type de graphique qui s’affiche, cliquez sur l’option Modèles dans le volet de gauche.
La liste des modèles existants apparaît dans la partie droite de la boîte...
Créer/supprimer des graphiques sparkline
Pour obtenir une représentation visuelle et compacte des tendances de vos données directement dans une cellule, vous pouvez y insérer de minuscules graphiques appelés graphiques sparkline. Ces graphiques sont imprimés en même temps que la feuille de calcul dans laquelle ils se trouvent.
Sélectionnez une ou plusieurs cellules vides dans lesquelles vous souhaitez insérer un graphique sparkline (il est conseillé de placer les graphiques sparkline près des cellules contenant les données, mais ce n’est pas obligatoire).
Activez l’onglet Insertion.
Dans le groupe Graphiques sparkline, cliquez sur le bouton correspondant au type de graphique sparkline à créer : Courbes, Histogramme ou Conclusions et pertes.
Dans la boîte de dialogue Créer des graphiques sparkline qui
s’affiche, cliquez sur le bouton  pour sélectionner la feuille contenant
les données concernées par les graphiques, sélectionnez-les
puis cliquez sur le bouton
pour sélectionner la feuille contenant
les données concernées par les graphiques, sélectionnez-les
puis cliquez sur le bouton  pour retrouver
l’affichage de la boîte de dialogue.
pour retrouver
l’affichage de la boîte de dialogue.
Selon le même principe, modifiez si nécessaire la Plage d’emplacements des graphiques sparkline.
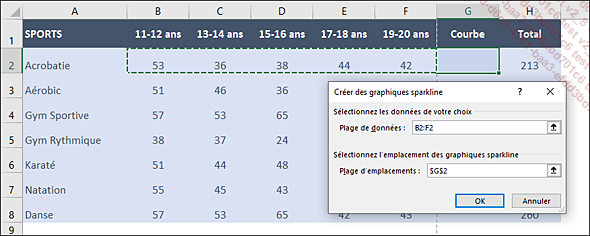
Cliquez sur OK pour valider.
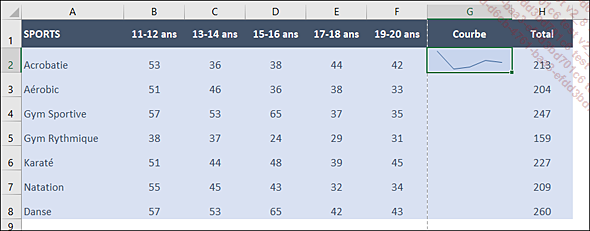
Le petit graphique apparaît en arrière-plan de la ou des cellules choisies. Contrairement...
Modifier un graphique sparkline
Pour sélectionner un graphique sparkline, cliquez sur le graphique concerné (s’il fait partie d’un groupe et que seul le graphique sélectionné doit être modifié, alors dissociez-le au préalable).
Pour dissocier un des graphiques sparkline du groupe, sélectionnez le graphique concerné (le groupe est alors entouré d’un trait bleu), activez l’onglet Sparkline puis cliquez sur le bouton Dissocier du groupe Groupe.
Une fois dissocié du groupe, le graphique sparkline peut être modifié indépendamment des autres.
Pour modifier le Type d’un graphique sparkline ou d’un groupe de graphiques sparkline, sélectionnez un des graphiques concernés, puis cliquez sur le bouton Courbes, Histogramme ou Conclusions et pertes du groupe Type de l’onglet Sparkline.
Pour appliquer un style prédéfini sur un graphique sparkline, sélectionnez un des graphiques concernés, puis cliquez sur le style souhaité qui apparaît dans le groupe Style de l’onglet Sparkline.
Si la plage de données relative au graphique sparkline contient des dates, vous pouvez organiser les points de données dans ce graphique afin d’identifier les périodes irrégulières. Pour cela, cliquez sur le bouton Axe du groupe Groupe de l’onglet...
 Editions ENI Livres | Vidéos | e-Formations
Editions ENI Livres | Vidéos | e-Formations