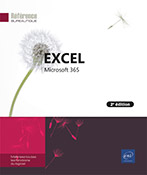Personnalisation
Déplacer la barre d’outils Accès rapide
Cliquez sur l’outil Personnaliser la barre d’outils Accès rapide 
 puis activez l’option Afficher au-dessus du ruban.
puis activez l’option Afficher au-dessus du ruban.Personnaliser la barre d’outils Accès rapide
Cliquez sur l’outil Personnaliser la barre d’outils Accès rapide 
La boîte de dialogue Options Excel s’ouvre et active la catégorie Barre d’outils Accès rapide.
Choisissez si la personnalisation concerne tous les classeurs Excel ou seulement le classeur actif ; pour cela, ouvrez la liste Personnaliser la barre d’outils Accès rapide et activez l’option Pour tous les documents (par défaut) ou l’option Pour Nom du classeur actif.
Apportez vos modifications (cf. sous-titres suivants) puis, lorsque toutes les modifications sont apportées, cliquez sur le bouton OK de la boîte de dialogue Options Excel.
Ajouter une commande à la barre d’outils Accès rapide
Ouvrez la liste Choisir les commandes dans les catégories suivantes puis cliquez sur la catégorie de commandes contenant la commande à ajouter.
Dans la liste des commandes de la catégorie sélectionnée, cliquez sur la commande à ajouter.
Cliquez sur le bouton Ajouter.
Dans cet exemple nous avons ajouté l’outil Plein écran/fenêtres de la catégorie Toutes les commandes à la barre d’outils Accès rapide.
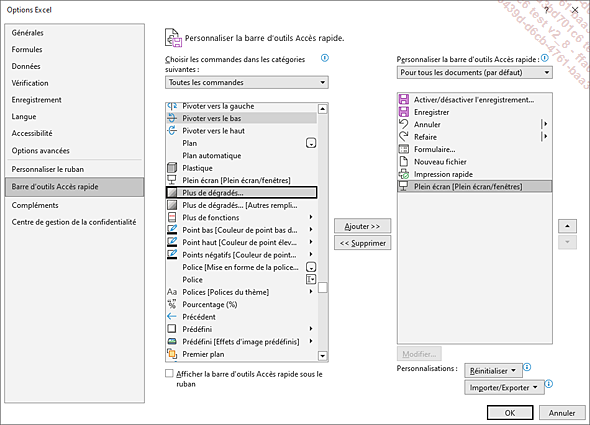
Afficher/masquer les info-bulles
Par défaut, lorsque vous pointez une commande du ruban, un texte descriptif de la commande pointée s’affiche dans une info-bulle. Vous pouvez choisir de ne pas afficher ces info-bulles ou encore, de n’afficher que le nom de la commande sans son descriptif.
Ci-dessous, vous visualisez le descriptif de la commande Renvoyer à la ligne automatiquement dans une info-bulle.
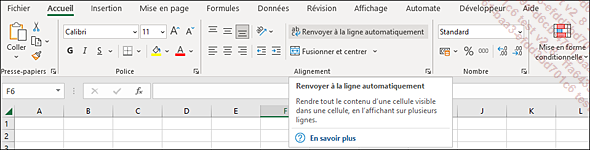
Cliquez sur l’onglet Fichier puis sur Options.
Dans la partie gauche de la boîte de dialogue, sélectionnez la catégorie Générales.
Ouvrez la liste Style d’info-bulle du cadre Options d’interface utilisateur puis cliquez sur une des options suivantes :
Afficher les descriptions de fonctionnalités dans des info-bulles : cette option active les "info-bulles avancées" : le nom de la commande pointée suivi d’un texte descriptif s’affiche dans la fenêtre de l’info-bulle ; s’il existe un raccourci-clavier pour la commande pointée, celui-ci apparaît entre parenthèses à droite du nom de la commande.
Ne pas afficher les descriptions de fonctionnalités dans des info-bulles : cette option désactive les "info-bulles avancées" : seuls le nom de la commande pointée et le raccourci-clavier s’il existe, s’affichent dans...
Personnaliser la barre d’état
Les indicateurs affichés sur la barre d’état peuvent être ou non affichés.
Cliquez avec le bouton droit de la souris sur la barre d’état.
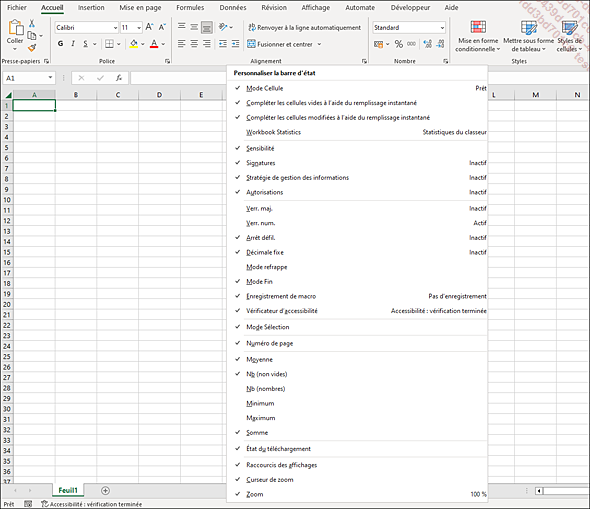
Les options cochées correspondent aux indicateurs qui peuvent apparaître en fonction des manipulations que vous faites.
Cliquez sur les options souhaitées pour afficher ou masquer les indicateurs correspondants.
Lorsque vous avez terminé, cliquez en dehors de la barre d’état pour valider.
Personnaliser le ruban
Cliquez sur l’onglet Fichier puis sur Options.
Sélectionnez la catégorie Personnaliser le ruban situé dans le volet gauche.
Vous pouvez également faire un clic droit sur un endroit quelconque du ruban et choisir l’option Personnaliser le ruban.
Les onglets précédés d’une coche dans la colonne Personnaliser le ruban s’affichent "par défaut" dans le ruban.
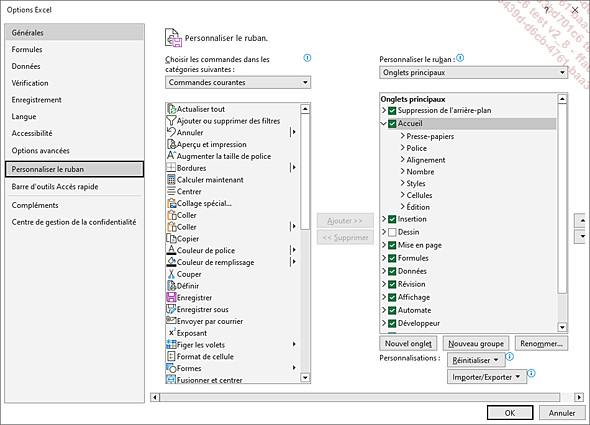
Cliquez sur la petite flèche associée
au nom d’un onglet 
Créer un nouvel onglet/un nouveau groupe
Cliquez sur le bouton Nouvel onglet.
Notez qu’un Nouveau groupe (Personnalisé) est automatiquement intégré au Nouvel onglet (Personnalisé).
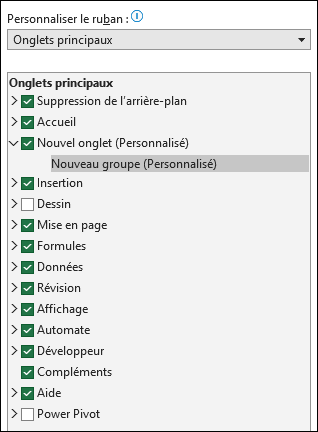
Pour ajouter un nouveau groupe personnalisé à un onglet, cliquez sur le nom de l’onglet dans lequel vous souhaitez ajouter le nouveau groupe puis cliquez sur le bouton Nouveau groupe.
Renommer un onglet ou un groupe
Cliquez sur l’onglet ou le groupe à renommer situé dans la colonne Personnaliser le ruban afin de le sélectionner.
Cliquez sur le bouton Renommer puis saisissez le nouveau nom.
S’il s’agit d’un groupe, vous pouvez également lui associer un Symbole en cliquant sur l’icône souhaitée....
Exporter/importer un ruban personnalisé
Exporter les personnalisations du ruban et de la barre d’outils Accès rapide dans un fichier permet de les importer sur un autre ordinateur.
Exporter les personnalisations du ruban et de la barre d’outils Accès rapide
Pour exporter un ruban personnalisé, ouvrez la fenêtre Options Excel (onglet Fichier - Options - catégorie Personnaliser le ruban).
Cliquez sur le bouton Importer/Exporter situé en bas à droite de la fenêtre.
Cliquez sur l’option Exporter toutes les personnalisations.
Modifiez si besoin le Nom de fichier ainsi que son emplacement d’enregistrement.
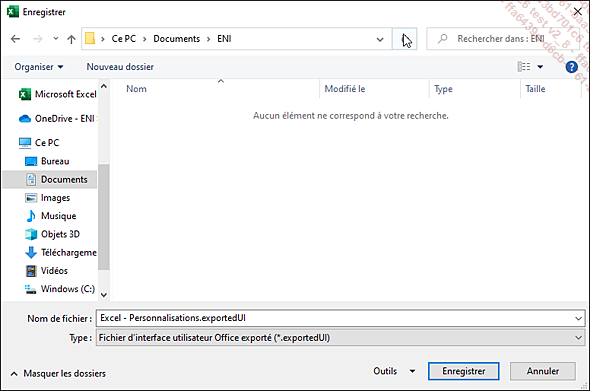
Notez que le fichier porte l’extension .exportedUI par défaut.
Cliquez sur le bouton Enregistrer.
Cliquez sur le bouton OK de la fenêtre Options Excel.
Importer les personnalisations du ruban et de la barre d’outils Accès rapide
Notez que l’importation d’un fichier de personnalisation du ruban a pour effet de supprimer les personnalisations actuelles du ruban et de la barre d’outils Accès rapide. Avant d’importer les nouvelles personnalisations, nous vous conseillons donc d’exporter les personnalisations actuelles par mesure de sécurité, afin de pouvoir les importer de nouveau si nécessaire.
Ouvrez la fenêtre Options Excel (onglet Fichier - Options...
 Editions ENI Livres | Vidéos | e-Formations
Editions ENI Livres | Vidéos | e-Formations