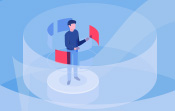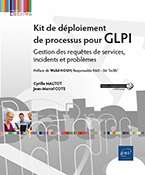Autres fonctions
Introduction
Vous venez de découvrir dans ce livre trois grandes parties :
-
La première partie, consacrée à l’installation et à la configuration minimale pour débuter avec GLPI, a permis d’appréhender les concepts structurants que sont les entités et les profils.
-
La seconde partie de ce livre, orientée vers la gestion de parc, décrit ses nombreuses fonctionnalités au travers d’un long chapitre.
-
La troisième partie, quant à elle, a fait découvrir toute l’étendue des possibilités offertes par GLPI pour la mise en place d’un helpdesk.
L’ensemble de ce livre a été construit comme une succession de briques qui viennent s’ajouter les unes aux autres pour arriver à une solution complète intégrant les nombreuses fonctionnalités de GLPI. Certaines de ces fonctionnalités ont volontairement été omises afin de ne pas surcharger le déroulement de la construction de la solution.
Ce dernier chapitre va donc faire une présentation sommaire des nombreuses autres fonctions offertes par GLPI. Ne cherchez pas un quelconque enchaînement logique aux différentes parties de ce chapitre. Il s’agit plutôt ici d’un aperçu des points particuliers non encore abordés mais tout aussi pertinents dans la solution finale.
L’administration
Sous cette rubrique, vous retrouvez des points déjà partiellement abordés. Un rapide retour va permettre d’en affiner la présentation.
1. La configuration générale
Ce premier point va permettre d’apporter les principaux réglages à l’application. Organisés en différents onglets, certains de ces réglages seront personnalisables par l’utilisateur en s’appuyant toutefois sur les limites imposées ici.
Par exemple, le réglage Limite par défaut pour la recherche, que vous verrez ci-dessous, peut être personnalisé sans toutefois dépasser la valeur qui sera donnée dans cette configuration générale.
Cette fonction se trouve dans le menu Configuration - Générale. Elle n’est accessible que pour les utilisateurs ayant un profil Super-Admin (parmi les profils par défaut).
Connectez-vous avec un compte ayant un profil Super-Admin.
Placez-vous dans le menu Configuration - Générale.
La configuration est organisée en treize items.
a. Item Configuration générale
Cet item regroupe des paramètres liés à l’apparence générale de l’interface. Ils sont répartis en cinq sections.
Section Configuration générale
URL de l’application : positionnée lors de l’installation, elle est utilisée par les différents liens de l’application (liens utilisés dans les courriels).
Texte sur la page de connexion : ce champ permet d’afficher un texte libre sur la page de connexion à GLPI. Vous pouvez par exemple rappeler l’identifiant à utiliser si vous choisissez une authentification externe.
Autoriser l’accès anonyme à la FAQ : ce champ permet de rendre consultable le...
Les liens externes
GLPI offre la possibilité de définir des liens vers des applications externes directement à partir de la fiche d’éléments d’inventaire ou d’un élément de gestion. Ce lien peut contenir des paramètres propres à cet élément d’inventaire, par exemple son nom ou son adresse IP. Il sera ainsi par exemple possible de lancer un outil de prise de main à distance directement à partir de la fiche de l’ordinateur, ou de consulter une page web prédéfinie sur un serveur.
La gestion des liens externes se fait par entité avec extension possible aux sous-entités via le menu Configuration - Lien externes.
Pour définir un lien externe
Placez-vous dans l’entité dans laquelle vous souhaitez créer le lien externe.
Remplissez les différents champs :
Sous-entités : ce champ permet d’étendre l’utilisation de ce lien aux sous-entités de l’entité courante.
Nom : ce champ permet de nommer le lien et son contenu apparaît dans l’onglet Liens de l’objet auquel est associé le lien externe.
Lien ou nom du fichier : ce champ est destiné à contenir la chaîne de connexion qui contient les Tags si le champ Contenu est vide, ou le nom d’un fichier dont vous détaillerez le contenu dans le champ suivant.
Ouvrir dans une nouvelle fenêtre : ce paramètre permet d’ouvrir le lien dans une nouvelle fenêtre si positionné à Oui.
Contenu du fichier : ce champ sert à définir le contenu du fichier qui sera téléchargé lors de l’exécution du lien et dont le nom est enregistré dans le champ précédent.
Validez la création en cliquant sur le bouton...
Les contrôles
GLPI propose un mécanisme de contrôle de la cohérence des données importées pour éviter les doublons.
Ce mécanisme repose sur la définition de critères d’unicité pour tous les types d’objets de la base.
La définition du critère d’unicité se fait par entité avec possibilité d’étendre les contrôles aux sous-entités de l’entité dans laquelle a été créé le critère.
Pour créer un critère d’unicité
Placez-vous dans l’entité dans laquelle vous souhaitez créer le critère.
Placez-vous dans le menu Configuration - Unicité des champs.
Cliquez sur le bouton 
Définissez les champs suivants :
Sous-entités : ce champ permet d’élargir le contrôle d’unicité dans la sous-arborescence de l’entité dans laquelle le critère est créé.
Nom : ce champ permet de donner un nom au critère d’unicité. Si plusieurs critères d’unicité identiques gèrent des branches de l’arborescence différentes, il peut être souhaitable que le nom du critère d’unicité reflète la partie qu’il traite.
Commentaires : ce champ permet d’ajouter un commentaire sur ce critère d’unicité.
Actif (Oui/Non) : ce champ permet de rendre active la fonctionnalité pour ce critère.
Type : ce champ définit le type d’objet sur lequel va porter la recherche d’unicité.
Champs uniques : ce champ contient les différents items sur lesquels l’unicité sera évaluée. Cette liste est propre à chaque type d’objet....
Les notes
Les notes sont gérées dans le menu Outils - Notes et permettent la saisie d’un texte à caractère informatif.
Lors de sa création, une note est par définition privée et visible par son seul propriétaire.
Pour créer une note privée
Placez-vous dans le menu Outils - Notes.
Cliquez sur le bouton 
Remplissez les champs Titre et Description de la note.
Visibilité Début - Fin : ces deux champs permettent de ne rendre visible la note que sur une période définie.
Statut (Information/A faire/Fait) : ce champ permet d’indiquer l’état de la note.
Validez la création en cliquant sur le bouton Ajouter.
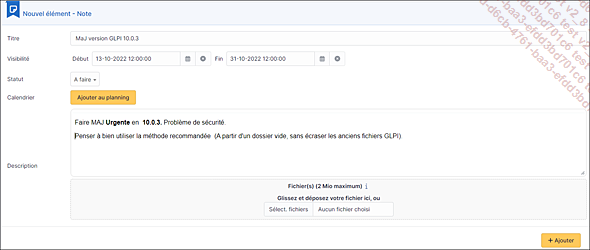
Lors de la définition de la note, il est possible de l’associer à une date du planning en cliquant sur le lien Ajouter au planning qui fait apparaître les champs liés au Calendrier. Vous pourrez programmer un rappel de note en définissant un intervalle de temps pour ce rappel. Cette note ne sera visible que par son auteur dans son planning. Il est également possible d’associer un ou des documents à cette note.
Rendre une note publique
Placez-vous dans le menu Outils - Notes.
Ouvrez la note précédemment créée dans les Notes personnelles en cliquant sur son titre.
Cliquez sur l’item Cibles.
Choisissez la ou les cibles pour lesquelles vous souhaitez publier la note. Les cibles correspondent aux entités, profils, groupes ou utilisateurs qui pourront consulter cette note.
Validez les modifications en cliquant sur le bouton Ajouter.

Notez l’existence d’un item traductions (si vous avez configuré la traduction des notes). Vous pourrez ici ajouter une traduction à votre note, si besoin.
Visibilité des notes
Pour les utilisateurs...
Les flux RSS
Un flux RSS (Really Simple Syndication) facilite la diffusion de fils d’informations, de façon automatisée.
Par défaut, le flux RSS est par définition personnel et, par conséquent, visible par son seul utilisateur.
Afin qu’un flux RSS devienne public (visible par d’autres utilisateurs), il est nécessaire, comme pour les Notes, de définir des cibles.
Pour créer un flux RSS
Placez-vous dans le menu Outils - Flux RSS.
Cliquez sur le bouton 
Remplissez les différents champs :
URL : ce champ indique l’adresse Internet d’où provient le flux.
Actif : ce champ détermine si ce flux RSS est actif ou non.
Taux de rafraîchissement : ce champ permet de signifier le laps de temps entre deux accès au flux.
Nombre d’éléments affichés : ce champ permet d’indiquer le nombre d’éléments à afficher sur la page.
Commentaires : ce champ permet d’ajouter une information sur ce flux.
Tant qu’aucune cible n’est indiquée pour ce flux, celui-ci restera comme non publié et donc visible uniquement par l’utilisateur.
Validez l’ajout en cliquant sur le bouton Ajouter.
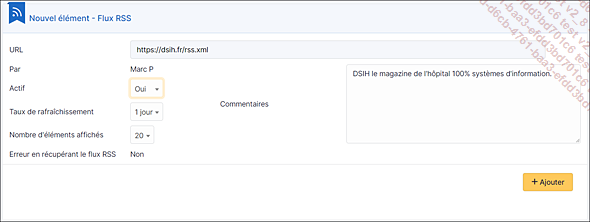
À la validation, GLPI nomme le flux et indique en bas de page si une erreur s’est produite ou non en récupérant le flux RSS.
Pour rendre public un flux RSS
Placez-vous dans le menu Outils - Flux RSS.
Cliquez sur le flux RSS recherché.
Sélectionnez l’item Cibles.
Indiquez si la cible porte sur une entité, un groupe, un profil ou un utilisateur.
Renseignez les valeurs en fonction du choix précédent.
Validez en cliquant sur le bouton Ajouter.
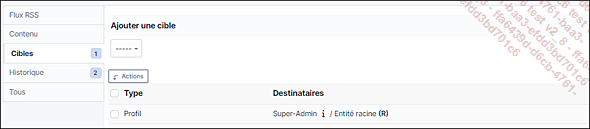
Ainsi défini, le flux RSS est visible sur la page d’accueil.
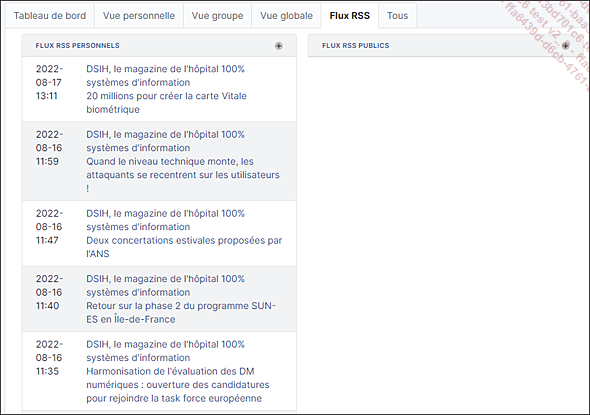
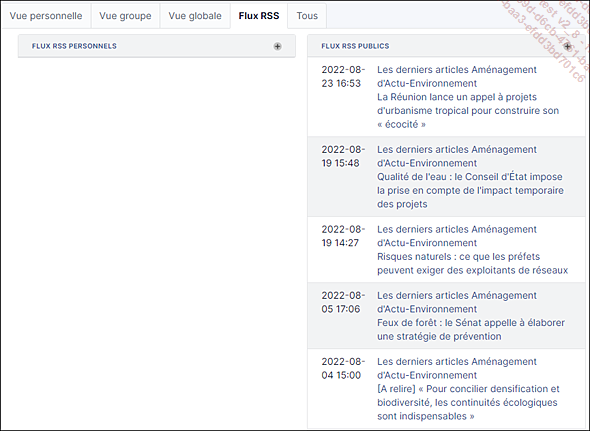
Un flux RSS public...
La base de connaissances/la FAQ
Le principe de la base de connaissances est de capitaliser les savoirs sous forme de questions/réponses appelées Sujet/Contenu. Ces questions/réponses peuvent être classées dans des catégories ou sous-catégories gérées dans le menu Configuration - Intitulés - Outils. La gestion de ces catégories ou sous-catégories se fait par entité avec la possibilité de l’étendre à des sous-entités.
La gestion des questions/réponses peut se faire également par entité avec la possibilité de l’étendre à des sous-entités.
Base de connaissances/FAQ
Le fonctionnement de ces deux parties de l’application est similaire.
La base de connaissances s’adresse aux techniciens. Elle leur sert à capitaliser sur leurs expériences.
La FAQ (Foire Aux Questions ou Frequently Asked Questions) s’adresse au public pour lui permettre de chercher une réponse sans avoir à solliciter les équipes d’assistance.
L’architecture des deux fonctionnalités est strictement identique et la création d’items pour la FAQ passe obligatoirement par la base de connaissances et la publication de l’item dans la FAQ.
Pour créer un item dans la base de connaissances/FAQ
Dans cette description, il est considéré que les catégories de la base de connaissances ont déjà été créées et rendues disponibles dans les entités nécessaires.
Placez-vous dans le menu Outils - Base de connaissances.
Il n’est pas obligatoire de se placer dans l’entité dans laquelle vous souhaitez créer l’item. Un champ spécifique est dédié au positionnement de l’item dans l’arborescence lors de sa création....
Les réservations
GLPI gère une fonction de suivi de réservations d’éléments de l’inventaire.
Cette gestion se fait essentiellement dans le menu Outils - Réservations.
Pour ajouter une réservation
La première étape consiste à rendre un élément de l’inventaire disponible à la réservation :
Ouvrez la fiche de l’élément du parc.
Placez-vous dans l’item Réservations.
Cliquez sur le bouton Autoriser les réservations.
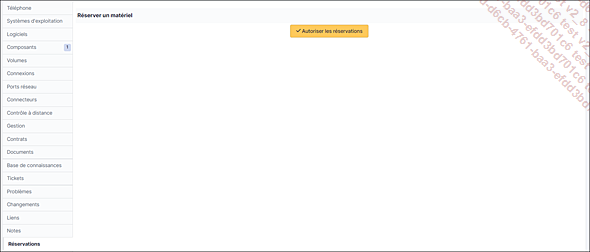
Si vous ouvrez l’item Réservations, vous trouverez deux boutons :
-
Rendre indisponible : ce bouton permet de suspendre temporairement la possibilité de réserver cet objet.
-
Interdire les réservations : ce bouton permet de revenir à l’état initial, il n’est alors plus possible de réserver cet objet. Si des réservations ont déjà été programmées, celles-ci sont perdues.
Vous trouverez aussi un planning présentant les éventuelles réservations de cet élément.
Pour effectuer une réservation
Placez-vous dans le menu Outils - Réservations et sélectionnez l’option Réservation.

Cliquez sur le lien de la ressource souhaitée.
Dans le calendrier qui s’ouvre, sélectionnez le début de période souhaitée.
Complétez le formulaire de réservation.
-
Par : indique pour qui la réservation va être faite. Un technicien peut donc effectuer la réservation pour un utilisateur.
-
Date de début : date et heure du début de la réservation.
-
Durée : indique pour combien de temps est faite cette réservation, de une heure à un jour.
-
Répétition : possibilité...
Les rapports
GLPI propose une collection de rapports prédéfinis.
Ces rapports sont accessibles dans le menu Outils - Rapports.
Les rapports disponibles sont :
Rapport par défaut : ce rapport fournit des données statistiques sur le matériel.
Par contrat : ce rapport fournit la liste des éléments d’inventaire associés à un contrat. La recherche se fait par type d’élément d’inventaire et par année.
Par année : ce rapport liste les éléments d’inventaire. Une sélection par type d’élément et par année est possible. Là aussi les sélections multiples sont possibles.
Informations financières et administratives du matériel : ce rapport présente les données financières des matériels de l’inventaire. Un bilan financier global est proposé. La sélection se fait sur une plage de dates.
Autres informations financières et administratives (licences, cartouches, consommables) : idem sur les autres éléments d’inventaire.
Rapport réseau : ce rapport fournit un rapport sur les connexions réseau, soit par lieu, soit par élément réseau.
Prêt : ce rapport fournit la liste des réservations par utilisateur.
Statut : ce rapport fournit une synthèse par type de matériel.
En fonction du choix du rapport, celui-ci pourra nécessiter la saisie d’un ou des critères pour affiner la sélection. Dans notre exemple ci-dessous (rapport sur les prêts), il faut renseigner le demandeur avant d’afficher le rapport.
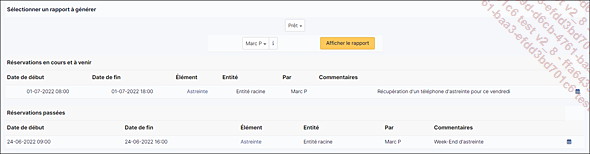
Il est également possible d’ajouter et de gérer des rapports supplémentaires à l’aide d’un plugin dédié :...
Les plugins
GLPI offre nativement de nombreuses fonctionnalités.
Certains utilisateurs ont parfois des besoins non couverts par ces fonctionnalités de base. GLPI propose donc un mécanisme qui permet d’ajouter de nouvelles fonctions s’intégrant parfaitement à l’ergonomie de l’application.
Chaque nouvelle fonction est gérée au travers d’un projet à part entière sous forme d’un plugin (greffon en français).
Ce chapitre n’a pour objectif ni de vous faire découvrir l’ensemble du catalogue disponible, ni de vous apprendre à créer vos propres plugins (un ouvrage entier pourrait être consacré à ces deux thèmes !). L’objectif est ici de vous expliquer où trouver les plugins existants et leur description, et le principe de mise en œuvre d’un plugin.
Une nouvelle approche des plugins a été mise en place par la Team Teclib.
La première fois que vous allez utiliser les plugins sous Configuration - Plugins, il vous sera demandé si vous souhaitez utiliser l’interface Marketplace par défaut ou l’ancienne liste de plugins. Quel que soit votre choix, vous pourrez toujours le modifier en cliquant sur les boutons « Marketplace » et « Plugins » en haut de la page. Vous pouvez installer des plugins en utilisant les deux méthodes. Si un même plugin est installé deux fois (via le marketplace et manuellement), c’est la version installée via le marketplace qui sera utilisée.
Si vous décidez d’utiliser le marketplace, vous aurez besoin d’une clé d’enregistrement du réseau GLPI. Si vous ne souhaitez pas vous abonner au réseau GLPI, vous pouvez toujours obtenir une clé gratuite sur https://www.glpi-network.cloud. Après...
Les tableaux de bord
GLPI a intégré, à sa page d’accueil, un tableau de bord personnalisable. Il est également possible de retrouver un tableau de bord intégré pour les deux menus principaux : Parc et Assistance.
Enfin vous pourrez aussi activer un mini tableau de bord sur la gestion des tickets.
Nous allons ici parler des notions principales pour les utiliser. En effet, ces tableaux de bord intègrent un nombre important de possibilités qu’il faudrait un ouvrage dédié pour aborder l’intégralité de ce qu’ils permettent de faire.
Paramétrage initial
Rendez-vous dans le menu Configuration - générale item Valeurs par défaut.
Vous trouverez en bas de cette page l’initialisation des tableaux de bord. Il faut indiquer le nom du tableau de bord que vous souhaitez voir pour chaque niveau. Il est ici possible d’indiquer qu’il n’y aura pas de tableau de bord comme nous l’avons fait, dans l’exemple ci-dessous, pour « le parc ».

Vous retrouverez un paramétrage similaire au niveau de chaque utilisateur (item Préférences). Toutefois, ce dernier paramétrage sera conditionné par celui fait au niveau des profils (item Configuration) et qui indique si le profil peut lire ces tableaux de bord voire les modifier.
Configuration d’un tableau de bord
Prenons comme exemple celui de la page d’accueil. Toutes les informations à venir restent vraies quel que soit le tableau de bord.

De gauche à droite, voici ce que vous trouverez :
Une liste déroulante pour sélectionner le nom du tableau de bord que vous souhaitez afficher à l’endroit où vous vous trouvez dans GLPI.
 : pour ajouter un
nouveau tableau de bord. À moins d’avoir une certaine expérience,
il est préférable...
: pour ajouter un
nouveau tableau de bord. À moins d’avoir une certaine expérience,
il est préférable...Analyse d’impact
Vous aurez pu voir, dans une grande partie des objets du parc, un item nouvellement créé servant à décrire les dépendances entre biens et objets et ainsi vous permettre de visualiser les impacts probables de la défaillance de l’un d’entre eux.
Ce même item est également présent pour les tickets portant sur un élément faisant partie des objets ou biens que vous avez décidez de suivre, comme nous le verrons dans la prochaine section.
Au niveau ITIL, il est précisé que l’impact correspond à l’impact de l’objet sur le rendement de l’organisation. De ce fait, cela implique les utilisateurs qui seront affectés.
D’autres facteurs peuvent aussi être déterminants :
-
Risque pour la continuité de service
-
Le niveau de pertes financières
-
Effet sur la sécurité ou la réglementation
-
…
Paramétrage initial
Rendez-vous dans le menu Configuration - Générale item Analyse d’impact.
Vous pouvez indiquer dans cette page tous les objets ou biens que vous souhaitez suivre et qui auront donc un item Analyse d’impact.

Utilisation de l’analyse d’impact
Prenons comme exemple les dépendances entre un applicatif, une imprimante et un ordinateur.
Allez dans le menu Parc - Imprimantes.
Sélectionnez l’imprimante considérée et allez dans l’item Analyse d’impact.
À la première utilisation, vous trouverez un unique objet qui sera l’imprimante. C’est en effet à vous de créer ces dépendances entres les biens et objets.
En utilisant les différents menus se trouvant sur la gauche de cette page vous allez pouvoir créer ces dépendances. Vous pourrez ainsi :
-
Enregistrer...
Prise de contrôle
Afin de pouvoir résoudre des bugs ou des problèmes de paramétrage, GLPI a implémenté, au niveau d’un compte « super-admin » ou encore d’un compte ayant un profil avec ces droits paramétrés, la possibilité de s’approprier temporairement le compte d’un autre utilisateur sans pour cela connaître son mot de passe.
Paramétrage initial
Rendez-vous dans le menu Administration - Profils.
Après avoir sélectionné un profil, utilisez l’item Configuration pour paramétrer la ligne Configuration générale. Vous devez obtenir une ligne comme ci-dessous :

Le fait de ne pas cocher LECTURE permet de ne pas visualiser le menu Configuration - Générale pour le profil sélectionné.
Utilisation de l’option Prise de contrôle
Après avoir paramétré un profil qui sera autorisé à exercer la prise de contrôle, identifiez-vous avec un compte possédant ce profil.
Allez dans le menu Administration - Utilisateurs.
Sélectionnez un utilisateur pour lequel vous souhaitez déclencher la prise de contrôle.
Cliquez sur l’icône  qui se trouve sur le bandeau « identité » de
l’utilisateur.
qui se trouve sur le bandeau « identité » de
l’utilisateur.

Vous êtes désormais connecté avec le compte de l’utilisateur, comme en témoigne un bandeau rouge.
Sur ce bandeau, vous apercevez un lien Arrêter de prendre l’identité qui vous permettra de sortir de ce mode et de récupérer votre session telle qu’elle était avant d’utiliser cette fonctionnalité.

À noter qu’un historique des actions entreprises par l’intermédiaire de cette fonction est tracé dans les journaux (Administration - Journaux).

 Editions ENI Livres | Vidéos | e-Formations
Editions ENI Livres | Vidéos | e-Formations