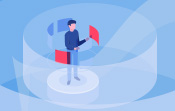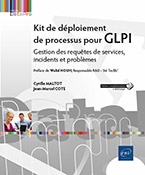Les profils
Introduction
Vous avez découvert dans le chapitre précédent (Les entités) la possibilité qu’offre GLPI dans la structuration des données en vue de leur exploitation au travers de la notion d’entité. Ces entités sont à considérer comme des cloisons entre les différentes parties de votre parc informatique. Ces cloisons vous permettront de gérer les autorisations que vous accorderez aux utilisateurs pour éventuellement limiter leur accès à la seule partie du parc qui les concerne.
Vous allez découvrir dans ce chapitre un autre aspect de la gestion des droits au travers de la gestion des profils.
Une définition simplifiée d’un profil pourrait être : un profil est une liste de droits, définissant pour chaque fonction de l’application l’autorisation d’utiliser ou non cette fonction.
Un profil vous permettra de définir des catégories d’usage (on pourrait parler de cas d’utilisation) de GLPI. La mise en œuvre de ces profils se fait ensuite en attribuant à chaque utilisateur un profil (accès à un ensemble de fonctions de l’application) sur une ou plusieurs entités.
Vous découvrirez dans ce chapitre que les profils sont répartis en deux catégories, l’une orientée vers les clients du service helpdesk et l’autre destinée aux personnes en charge de la gestion de parc et de l’assistance.
Vous découvrirez enfin comment attribuer dynamiquement des droits à chaque personne se connectant à GLPI.
Les fonctions activables seront listées pour chacun des types de profils. L’objectif de ce chapitre n’étant pas de vous détailler ces différentes fonctions, vous retrouverez les explications associées à chacune...
Les profils par défaut
Lors de l’installation de GLPI, huit profils sont prédéfinis.
Vous retrouvez ces profils dans le menu Administration - Profils.
Ces huit profils sont :
Admin : ce profil administre les droits sur l’intégralité du logiciel GLPI. Cependant, il n’a pas accès à toutes les fonctionnalités sur la configuration des règles, des entités et autres points sensibles pouvant dégrader les actions de GLPI.
Hotliner : ce profil permet de saisir les tickets et d’avoir accès à leur suivi. En revanche, ce profil ne permet pas de les prendre en charge.
Observateur : ce profil n’accède qu’en lecture aux informations liées à l’inventaire et à sa gestion. S’agissant des tickets, ce profil peut les déclarer ou s’en voir attribuer mais il ne peut pas en attribuer.
Read-Only : ce profil définit l’accès en lecture seule. Il est utilisé lorsque les objets sont verrouillés. Il peut également être utilisé pour donner aux utilisateurs le droit de déverrouiller des objets.
Self-Service : ce profil est dédié au dépôt de tickets d’assistance. Il est défini à l’installation de GLPI comme étant le profil par défaut. Ainsi, GLPI attribue ce profil à tout nouvel utilisateur qui se connecte. Vous découvrirez dans ce chapitre comment les droits peuvent être attribués à un utilisateur (application d’un profil sur une ou plusieurs entités).
Super-Admin : ce profil possède tous les droits et donc celui de configurer et de paramétrer l’application. Le nombre d’utilisateurs ayant ce profil doit rester restreint.
Par défaut, un compte est créé avec ce profil :...
L’interface simplifiée
Sous cette appellation sont regroupées les fonctions liées au helpdesk et à l’interface côté demandeur d’assistance.
Parmi les profils prédéfinis, seul le profil Self-Service correspond à ce type d’interface.
Afin de décrire les fonctions offertes par ce type de profil, vous allez pouvoir consulter ce profil par défaut.
Placez-vous dans le menu Administration - Profils.
La liste des profils présents en base de données s’affiche.
Cliquez sur le profil Self-Service.
La fenêtre de configuration du profil s’ouvre.
1. Les données générales du profil
Cette première partie contient les champs suivants :
Nom : ce champ contient le nom du profil. Pour les profils existants, il n’est pas nécessaire de le modifier. Une attention particulière devra être apportée pour les profils que vous serez amené à créer car ils doivent être représentatifs de la fonction qu’ils représentent.
Profil par défaut : ce champ permet de définir si le profil courant est le profil par défaut de GLPI. Ici le profil Self-Service est le profil par défaut, ce qui signifie que si un utilisateur est autorisé à se connecter sur l’application, il héritera automatiquement de ce profil pour les entités sur lesquelles il aura des droits. Lorsque vous maîtriserez la configuration de GLPI, il vous sera possible de ne définir aucun profil par défaut et de gérer complètement les droits des utilisateurs, soit manuellement soit au travers de règles.
Il ne peut y avoir qu’un seul profil par défaut. Aussi lorsqu’un profil est désigné comme profil par défaut, ce champ est décoché...
L’interface standard
Sous cette appellation sont regroupés les profils destinés à des utilisateurs acteurs du système d’information et non plus simplement « clients » du service d’assistance.
Parmi les profils prédéfinis lors de l’installation, vous retrouverez les profils Super-Admin, Admin et Normal. Afin de découvrir les paramétrages de l’interface standard, vous pouvez ouvrir le profil Super-Admin.
Placez-vous dans le menu Administration - Profils.
La liste des profils présents en base de données s’affiche.
Cliquez sur le profil Super-Admin.
La fenêtre de configuration du profil s’ouvre.
Dans le profil Super-Admin les droits sont majoritairement positionnés sur les valeurs Écriture et permettent donc l’accès à la totalité des fonctionnalités de GLPI.
Vous verrez lors de la création de vos propres profils qu’il est possible de simplifier l’interface de GLPI en ne conservant que les fonctions nécessaires aux utilisateurs ayant le profil défini, il vous suffira pour cela de positionner les choix sur la valeur Aucun accès. Dès lors, les fonctions qui ne sont pas accessibles disparaîtront de l’interface, et le nombre de menus disponibles peut ainsi être largement réduit.
Par défaut, onze items sont disponibles, dont neuf réservés au paramétrage des droits sur les fonctionnalités de l’application.
Il sera toutefois possible de découvrir des items supplémentaires en fonction des plugins installés.
Pour chaque fonction, les choix possibles sont listés entre parenthèses avec la valeur correspondant à ce profil en gras.
1. Les données générales du profil
Comme pour l’interface...
Exemple de création de profil
Vous allez maintenant pouvoir créer vos propres profils. Pour cela, il vous faut au préalable avoir défini précisément les cas d’utilisation de GLPI non couverts par un profil déjà existant.
Vous allez dans cet exemple créer un nouveau profil de type interface standard, destiné à des utilisateurs en charge de la gestion de votre parc d’imprimantes. Ces utilisateurs n’auront donc besoin d’avoir accès qu’aux informations relatives aux imprimantes et aux cartouches.
Cet exemple sera complété plus loin dans ce livre lorsque nous aborderons le helpdesk, en ajoutant au profil des fonctions liées au traitement des tickets relatifs aux imprimantes.
Pour créer un nouveau profil :
Cliquez sur le menu Administration - Profils.
La liste des profils présents en base de données s’affiche.
Dans la partie supérieure de l’écran,
cliquez sur le bouton Ajouter 
Le premier item de configuration du profil s’affiche.
Saisissez le Nom du nouveau profil (ici Gestionnaire imprimante).
Laissez le champ Profil par défaut décoché.
Sélectionnez Interface standard dans la liste déroulante Interface du profil.
Laissez le champ Modification du mot de passe décoché.
Laissez le champ Formulaire de création de tickets à la connexion décoché.
Complétez éventuellement le champ Commentaires.
Validez en cliquant sur le bouton Ajouter.
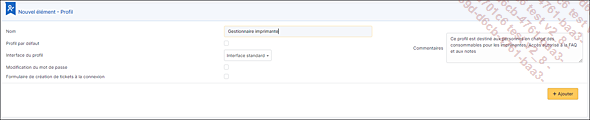
Le profil est créé, vous allez maintenant pouvoir préciser les fonctions que vous souhaitez affecter à ce profil.
Comme à chaque action, GLPI affiche en bas à droite de l’écran le résultat de celle-ci. Dans notre cas, GLPI valide cette création....
L’affectation des droits aux utilisateurs
Pour tester le profil que vous venez de créer, vous allez maintenant pouvoir l’affecter à un utilisateur, en précisant sur quelle partie du parc (entité) vous souhaitez que le profil s’applique. Cette application de droits (profil par entité) peut se faire manuellement ou dynamiquement à l’aide de règles.
1. Affectation manuelle
La première façon d’appliquer des droits à un utilisateur est d’utiliser une affectation manuelle. Cette affectation manuelle doit rester la plus exceptionnelle possible afin de limiter les opérations de maintenance de la gestion des droits. Cette manière de procéder peut par exemple s’appliquer à l’attribution du profil Super-Admin, pour lequel vous devez absolument conserver la maîtrise de la gestion des utilisateurs autorisés à effectuer toutes les opérations sur votre base de données.
Pour ajouter des droits manuellement :
Placez-vous dans le menu Administration - Utilisateurs.
Sélectionnez l’utilisateur auquel vous souhaitez donner des droits en cliquant sur son identifiant.
Placez-vous dans l’item Habilitations.
Dans la première liste déroulante sélectionnez l’entité sur laquelle vous souhaitez appliquer le profil, ici Entité racine > France > Grand Est > Strasbourg.
Dans la seconde liste déroulante, sélectionnez la valeur correspondant au profil que vous venez de créer : Gestionnaire imprimante.
Dans la dernière liste de choix (Récursif), indiquez si vous souhaitez que le profil s’applique pour toutes les sous-entités de l’Entité racine, ici Non.
Validez cette nouvelle habilitation en cliquant sur le bouton Ajouter.
Vous venez...
 Editions ENI Livres | Vidéos | e-Formations
Editions ENI Livres | Vidéos | e-Formations