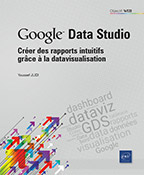Aller plus loin avec Google Data Studio
Savoir exploiter le champ des possibles
Derrière l’arbre, la forêt, derrière Google Data Studio, une communauté gigantesque de passionnés et d’experts de la donnée. Dans la philosophie de Google, la communauté fait partie de l’expérience : tous les utilisateurs peuvent collaborer, échanger, aider et se rencontrer autour de forums dédiés à chacun des outils de la Google Marketing Platform.
Parmi les espaces d’échanges et de collaboration, se trouvent :
-
l’espace communauté disponible à l’adresse : support.google.com/websearch/community,
-
le blog de Google disponible à l’adresse : blog.google.com,
-
l’espace d’apprentissage et de certification : skillshop.withgoogle.com.
Il existe également de nombreux blogs, des vidéastes sur YouTube, une multitude de groupes Slack, WhatsApp, Telegram, Discord ou encore LinkedIn.
Ce qu’il faut retenir, c’est donc que vous êtes bien entouré. Peu importe votre question, vos envies, votre problème… Google et sa communauté (dont maintenant vous faites partie) sont là pour vous.
Autour de Data Studio, nous allons profiter de cette partie pour explorer l’ensemble des possibilités qui s’offrent à vous.
1. La galerie GDS
Dès la première page, Google Data Studio vous offre une liste...
Exploiter un tableur via Google Data Studio
Vous n’arrivez pas à vous décrocher du bon vieux tableur Excel ou Google Sheet ? Cela n’est pas grave, nous allons voir dans cette section comment exploiter un tableau à travers Google Data Studio. En effet, ces deux outils sont réellement complémentaires.
Activez le mode Edition de votre rapport puis cliquez sur le bouton Ajouter des données.
Cliquez sur le bouton Importation de fichiers.
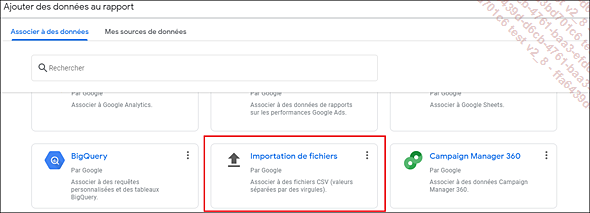
Sélectionnez votre fichier puis cliquez sur Ajouter.
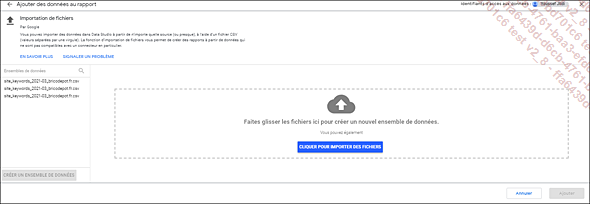
Attention, vous ne pouvez importer que les fichiers de type CSV. Prenez le temps de les convertir sur Excel afin de faire la manipulation (Fichier - Enregistrer - choisissez le format csv puis cliquez sur Enregistrer).
Personnalisez votre rapport
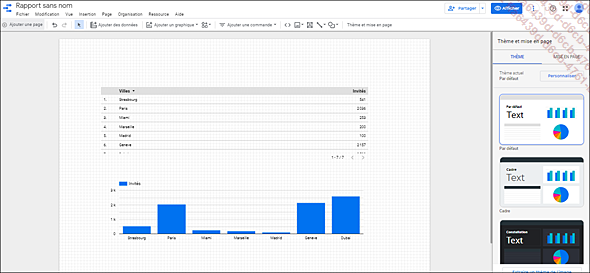
Vous allez donc pouvoir personnaliser votre tableau et le transformer en graphique visuel. À noter que la première ligne sera considérée comme le libellé du tableau, la première colonne comme la dimension et la seconde comme une statistique. Vous pourrez personnaliser le tout comme pour n’importe quel rapport.
Exploiter les champs calculés
Avant de commencer, définissons ce que sont les champs calculés. Sur son site, Google explique : « Les champs calculés vous permettent de créer des statistiques et des dimensions à partir de vos données. Vous pouvez ainsi exploiter et transformer les informations provenant de vos sources de données, afin d’en afficher les résultats dans des rapports ».
De façon très simple, avec les champs calculés vous pouvez créer des statistiques et des dimensions personnalisées, à l’aide de formules et d’expressions régulières (les fameuses REGEX qui sont des expressions qui décrivent un ensemble de chaînes de caractères possibles).
Nous allons voir plusieurs exemples dans les prochaines sections de ce chapitre.
1. Appliquer une formule à une statistique
Imaginez que vous ayez un rapport et que vous souhaitiez appliquer un taux d’évolution ou un simple pourcentage sur l’ensemble des données. Cela est possible grâce aux champs calculés.
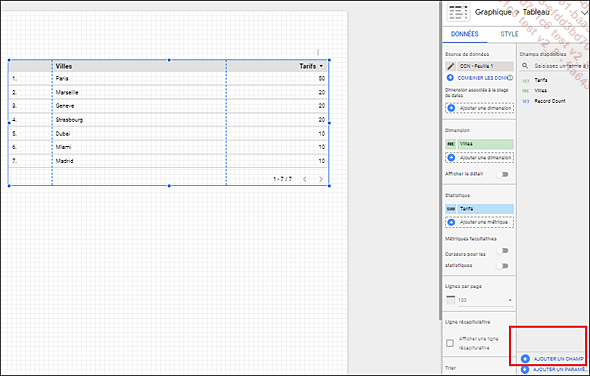
Dans cet exemple, nous avons des villes et des tarifs. Imaginons que nos prix ont évolué de 10 %. Nous allons créer une dimension dont la valeur sera calculée à partir de la dimension Tarifs.
Sélectionnez votre tableau puis, dans le volet de droite...
 Editions ENI Livres | Vidéos | e-Formations
Editions ENI Livres | Vidéos | e-Formations