Les caractères
Introduction
Une fois vos blocs de texte créés et renseignés en texte, vous allez pouvoir mettre en forme ce dernier. La mise en forme des caractères se fait à “plusieurs niveaux” : une mise en forme “classique” (police, taille...) et “avancée” (crénage, approche...).
Sélectionner un ou plusieurs mots
Pour sélectionner un mot, faites un cliqué-glissé du début à la fin de celui-ci, ou faites un double clic sur le mot.
Pour sélectionner plusieurs mots, faites un cliqué-glissé du début à la fin.
Ou faites un double clic sur le premier mot, maintenez le bouton de la souris enfoncé sur le deuxième clic et glissez sur tous les mots qui doivent être sélectionnés.
Ou cliquez au début de la sélection, maintenez la touche Shift enfoncée et cliquez là où s’arrête la sélection.
Ou placez le point devant le premier mot, maintenez enfoncées les touches Cmd (Mac) ou Ctrl (PC) et appuyez sur la touche Flèche à droite.
Découvrir les panneaux de mise en forme
Le panneau Contrôle
Vous devez être dans un bloc de texte pour accéder à la mise en forme des caractères.
Si besoin est, affichez le panneau par le menu Fenêtre - Contrôle.
Dans le panneau Contrôle,
deux affichages sont possibles : Caractères et Paragraphes. Cliquez, si besoin est,
sur le bouton Commandes de mise en forme des caractères  .
.
Attention, le panneau Contrôle avec l’affichage des caractères affiche aussi les éléments de mise en forme des paragraphes sur la partie droite du panneau. Dans la copie d’écran nous n’avons montré que la partie du panneau concernant les caractères.

Le panneau Caractère
Texte - Caractère ou CtrlT (PC) ou CmdT (Mac)
ou Fenêtre - Texte et tableaux - Caractère
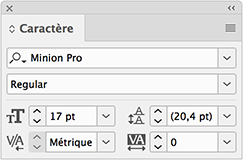
Dans le menu des options du panneau, choisissez Afficher les options, pour avoir le panneau complet.
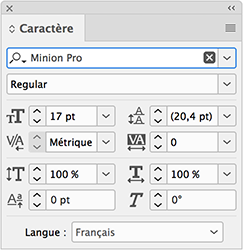
Dans le menu Fenêtre, choisissez Propriétés.
Utilisez la zone Caractères.
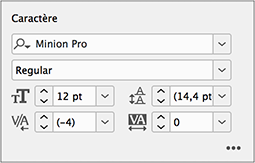
Pour effectuer la mise en forme des caractères, vous pouvez choisir l’un ou l’autre de ces panneaux.
Modifier la police
Sélectionner la famille de police
Dans le menu Texte - Police, choisissez une police et sa déclinaison voulue.
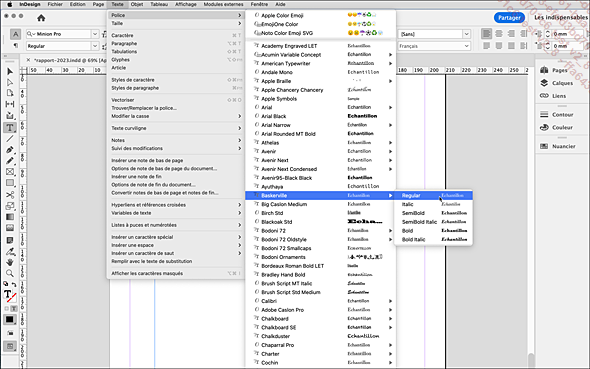
Vous pouvez visualiser votre sélection dans le panneau Contrôle, en cliquant sur le petit triangle à bascule devant le nom de la police.
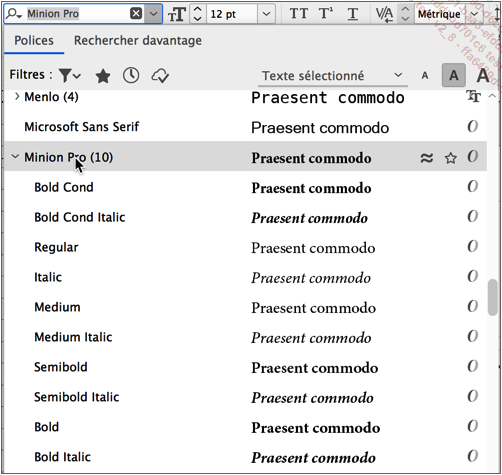
Vous retrouvez cette sélection dans le panneau Caractère.
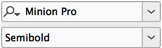
Si vous connaissez le nom de la police à utiliser, vous pouvez aussi saisir les premiers caractères de son nom, InDesign complètera. Faites de même pour le style de caractère.
Vous pouvez paramétrer la recherche dans la liste des polices de caractères, en cliquant sur le bouton représentant une loupe devant le nom de la police.
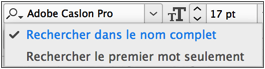
Choisissez de Rechercher dans le nom complet ou de Rechercher le premier mot seulement.
Quand vous choisissez une police, vous pouvez visualiser l’aspect de celle-ci, à droite du choix de la déclinaison de la police, grâce au mot “Echantillon” qui est écrit avec la police choisie.
De plus, InDesign vous précise le type de police choisie grâce à des icônes spécifiques : T pour les polices TrueType et O pour les polices OpenType.
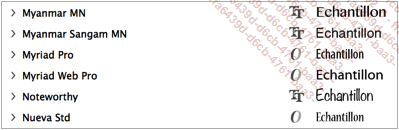
Choisir une police récente
Au début de la liste des polices, les polices de caractères récemment utilisées sont affichées. Elles sont séparées...
Modifier l’interlignage
Comprendre l’interlignage
Il peut sembler “étrange” de trouver le réglage de l’interlignage dans la mise en forme des caractères, mais cela est parfaitement logique. En effet, l’interlignage par défaut dépend directement de la taille de corps des caractères.
Rappelons que l’interlignage est la distance entre deux lignes de texte (distance entre les deux lignes de base, lignes qui supportent les caractères bas de casse - les minuscules).
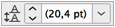
Par défaut l’interlignage est réglé sur une valeur automatique. C’est la valeur Auto, dont le résultat est indiqué entre parenthèses dans la zone d’édition. Par défaut cette valeur est définie à 120 % de la taille de corps utilisé. Par exemple une ligne constituée d’un texte ayant une taille de corps de 10 points aura un interligne de 12 points. Attention, InDesign prend toujours la taille de corps la plus élevée de la ligne pour calculer l’interlignage.
Modifier l’interlignage automatique
Texte - Paragraphe ou CtrlAltT (PC) ou CmdOptionT (Mac)
ou
Fenêtre - Texte et tableaux - Paragraphe
Dans le menu des options du panneau Paragraphe, choisissez Justification.
Dans le champ de saisie Interligne auto, saisissez la valeur en pourcentage souhaitée.
Dans cet exemple...
Modifier l’espace intercaractères
Modifier le crénage par défaut
Le crénage est l’espace mesuré entre deux caractères. L’unité est le millième de cadratin et InDesign travaille par défaut avec du 20/1000 de cadratin.
InDesign (Mac) ou Edition (PC) - Préférences - Unités et incréments
Dans la zone Incréments clavier, modifiez le champ Crénage/Approche.
InDesign utilise deux méthodes de crénage. Le crénage métrique (par défaut) utilise les données fournies par la police de caractères (espaces entre une multitude de paires de caractères : To, Ta, P., Yo, etc.). Le crénage optique permet de modifier l’espace entre deux caractères de deux polices différentes.
Dans le menu de la zone d’édition Crénage, choisissez la méthode de calcul voulue : Optique ou Métrique.
Puis choisissez la valeur de crénage voulue.
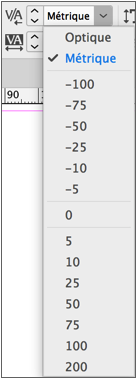
Modifier le crénage entre deux caractères
Cliquez entre deux caractères et dans la zone d’édition Crénage, saisissez une valeur ou dans le menu, choisissez une valeur prédéfinie. Une valeur positive augmente l’espace entre deux caractères, une valeur négative le diminue.
Dans cet exemple, dans le premier mot, nous avons appliqué...
Modifier l’échelle du texte
Principe
Vous avez la possibilité de modifier l’échelle horizontale et/ou verticale d’une sélection. Attention, comprenez bien que vous déformez le caractère, dont le dessin original ne sera plus respecté.
Mettre à l’échelle un texte sélectionné
Dans un bloc de texte, effectuez une sélection.
Utilisez les zones d’édition Echelle verticale et Echelle horizontale.

Dans cet exemple, le premier texte n’a pas de déformation, le deuxième a une échelle verticale à +200 % et le dernier a une mise à l’échelle horizontale à +200 % :

Mettre à l’échelle un bloc de texte
Quand vous mettez à l’échelle un bloc de texte, par défaut le contenu, c’est-à-dire le texte, est aussi mis à l’échelle.
Créez un bloc de texte et sélectionnez
l’outil Mise à l’échelle  . Choisissez votre point de référence
et faites un cliqué-glissé sur une poignée
: le bloc et son contenu sont mis à l’échelle.
. Choisissez votre point de référence
et faites un cliqué-glissé sur une poignée
: le bloc et son contenu sont mis à l’échelle.
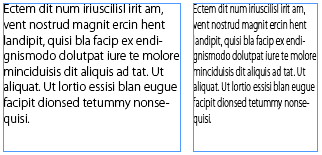
Notez que vous pouvez obtenir la même chose en redimensionnant le bloc de texte avec l’outil Sélection et en maintenant la touche Cmd (Mac) ou Ctrl (PC).
Lorsque vous mettez à l’échelle...
Appliquer un décalage vertical
Vous avez la possibilité de décaler une sélection au-dessus, en exposant, ou en dessous, en indice, de la ligne de base.
Sélectionnez un ou plusieurs caractères et utilisez la zone d’édition Décalage vertical.
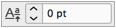
Vous pouvez aussi utiliser les boutons Exposant  et Indice
et Indice  dans le panneau Contrôle.
dans le panneau Contrôle.
Vous retrouvez ces deux commandes dans le menu des options du panneau Caractère.
Ces paramètres prédéfinis se règlent dans les préférences : ouvrez le menu InDesign (Mac) ou Edition (PC), puis choisissez Préférences et Texte avancé. Dans la zone Caractères, utilisez les zones d’édition Taille et Position, pour définir les Exposant et Indice.
La valeur est exprimée en pourcentage de la taille de corps utilisée. Ces réglages sont rétroactifs.
Dans cet exemple, nous avons utilisé le décalage vertical dans la zone d’édition pour les deux premiers textes et les boutons Indice et Exposant pour les deux derniers :
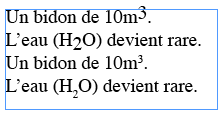
Incliner le texte
Vous pouvez incliner le texte à droite ou à gauche pour forcer l’effet “italique”. Attention, vous n’obtenez pas un italique, vous inclinez plus ou moins le caractère roman (le caractère droit).
Sélectionnez un ou plusieurs caractères et utilisez la zone d’édition Inclinaison.
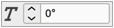
Dans cet exemple, nous avons incliné le premier texte avec une valeur de -30 et le deuxième de +30 :

Afficher un texte en capitales
Vous pouvez passer une sélection tout en capitales, ou tout en petites capitales. Si la police de caractères utilisée ne dispose pas de petites capitales, InDesign en simule par calcul.
Pour modifier ce paramètre, ouvrez le menu InDesign (Mac) ou Edition (PC), puis choisissez Préférences et Texte avancé. Dans la zone Caractères, utilisez la zone d’édition Petites capitales et indiquez une valeur en pourcentage de la taille de corps utilisée.
Pour transformer un texte en capitales, sélectionnez-le
et, dans le panneau Contrôle,
utilisez les boutons Tout en capitales  et Petites capitales
et Petites capitales  .
.
Vous pouvez aussi utiliser les commandes du menu des options du panneau Caractère.

Changer la casse
Vous pouvez passer un texte tout en bas de casse, en casse du titre (seules les premières lettres de chaque mot sont en majuscules), en Casse de la phrase (seule la première lettre du premier mot est en majuscule) ou tout en capitales.
Sélectionnez du texte et dans le menu Texte, choisissez la commande Modifier la casse, puis une des options :
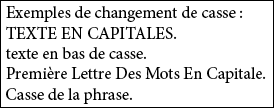
Souligner/barrer un texte
Vous pouvez souligner ou barrer un texte en appliquant une mise en forme avancée.
Sélectionnez le texte et dans le panneau Contrôle, cliquez sur les
boutons Souligné  ou Barré
ou Barré  .
.
Vous pouvez aussi utiliser les commandes du menu des options du panneau Caractère.
Modifier les styles
Dans le menu des options du panneau Contrôle ou Caractère, choisissez Options de soulignement ou Options de texte barré.
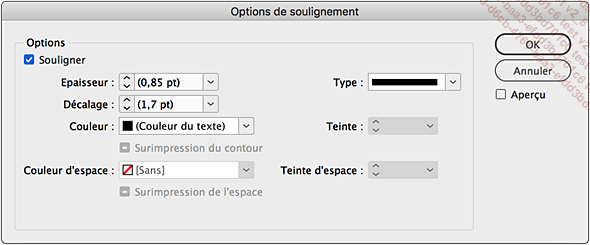
Epaisseur : permet de déterminer l’épaisseur du trait.
Décalage : permet d’indiquer la distance entre la ligne de base et le trait.
Type : permet de choisir le style de trait.
Couleur : permet de spécifier la couleur du trait et Teinte sa teinte. Si vous choisissez un pointillé, vous pouvez spécifier la couleur et la teinte de l’espace entre les traits du pointillé.
Les options Surimpression du contour et Surimpression de l’espace permettent d’imprimer des traits par-dessus les couleurs situées en dessous du trait lors de l’impression.
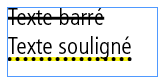
Appliquer couleur et dégradé
Au fond du texte
Vous pouvez ajouter une couleur ou un dégradé au fond du texte sélectionné.
Dans le panneau Contrôle, utilisez la zone d’édition Fond.
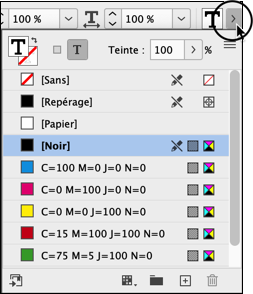
Notez que le bouton La mise en forme agit sur le texte est bien actif dans le panneau Nuancier.
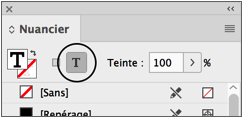
De même, c’est bien le bouton Fond qui est actif, toujours dans le panneau Nuancier.
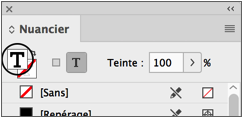
Dans la liste des couleurs disponibles, choisissez celle que vous voulez.
Vous pouvez obtenir la même mise en forme dans le panneau Nuancier (menu Fenêtre - Couleur - Nuancier).
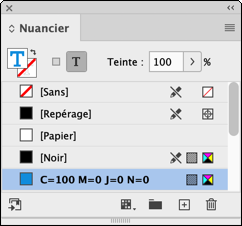
Au contour
Pour appliquer une couleur de contour à votre texte sélectionné, utilisez la zone d’édition Contour.
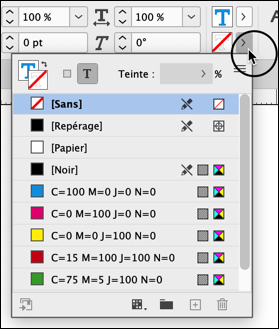
Vous pouvez obtenir la même mise en forme dans le panneau Nuancier (menu Fenêtre - Couleur - Nuancier).
Vous pouvez aussi modifier l’épaisseur du contour dans le panneau Contour (menu Fenêtre).
Dans cet exemple, le texte a un fond coloré et un contour noir de 2 points :

Exploiter les fonctionnalités OpenType et les ligatures
Les polices OpenType
 . Ces polices possèdent de nombreuses
variantes typographiques.
. Ces polices possèdent de nombreuses
variantes typographiques.Les ligatures sont des combinaisons de deux caractères en un seul : comme le f et le i par exemple.
Pour utiliser ces variantes, utilisez une police OpenType et, dans le menu des options du panneau Caractère, choisissez OpenType puis une variante. Les variantes non disponibles pour la police apparaissent entre crochets : [Ligatures conditionnelles]. Dès que vous saisissez un caractère disponible dans une variante OpenType, il est remplacé. Vous pouvez aussi saisir votre texte et demander après à appliquer les fonctions OpenType.
Pour activer l’utilisation des ligatures, dans le menu des options du panneau Caractère, choisissez Ligatures (l’option est normalement cochée par défaut).
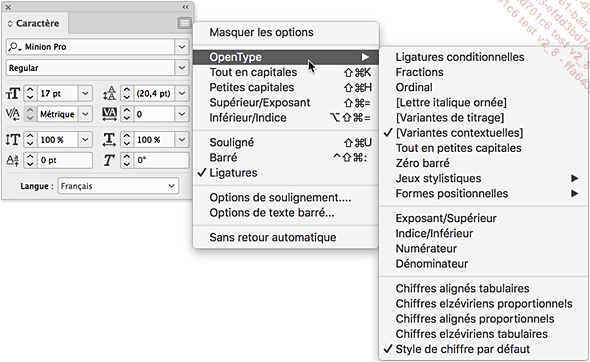
Exemple d’utilisation de fonctionnalités OpenType et d’une ligature avec la police Myriad Pro :

Les options OpenType contextuelles
Pour travailler plus efficacement vos polices OpenType, InDesign vous propose d’utiliser un bouton contextuel. Ce bouton apparaît lorsqu’un bloc de texte contenant des polices OpenType est sélectionné...
Rechercher et remplacer une mise en forme
Vous avez la possibilité de rechercher une mise en forme particulière, sans la lier à du texte précis, et de la remplacer par une autre. Mais vous pouvez bien sûr rechercher du texte en particulier avec une mise en forme particulière et le remplacer par un autre texte, avec lui aussi une mise en forme. Cette fonctionnalité est très pratique quand vous devez revoir la mise en forme des caractères d’un document.
Vous devez d’abord cibler votre recherche : ne sélectionnez rien en particulier pour effectuer la recherche dans le document ouvert, sélectionnez le texte dans lequel doit s’effectuer la recherche, ou sélectionnez le ou les blocs constituant le ou les articles où la recherche s’effectuera.
Edition - Rechercher/Remplacer - onglet Texte et cliquez sur le bouton Plus d’options ou CtrlF (PC) ou CmdF (Mac)

Dans les champs Rechercher et Remplacer par, saisissez éventuellement du texte. Ciblez et indiquez les bons paramètres de recherche (cf. chapitre Le texte dans les blocs - Éditer le texte).
Dans la zone Rechercher le format,
cliquez sur le bouton Spécifier les attributs à rechercher  . Dans la boîte de dialogue, choisissez
les éléments de mise en forme de caractères que
vous recherchez.
. Dans la boîte de dialogue, choisissez
les éléments de mise en forme de caractères que
vous recherchez.
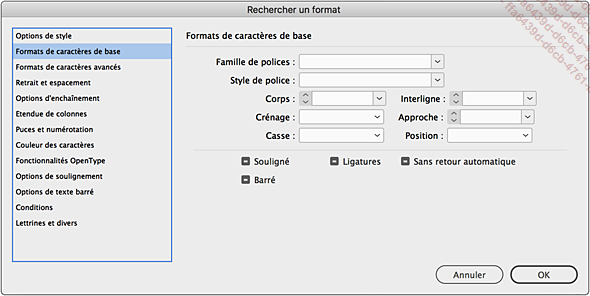
Vous pouvez cliquer...
Rechercher des polices
Remplacer les polices manquantes
Vous pouvez recevoir une composition qui comporte des polices qui ne sont pas installées sur votre machine. Dans ce cas, InDesign vous prévient par un message d’alerte.
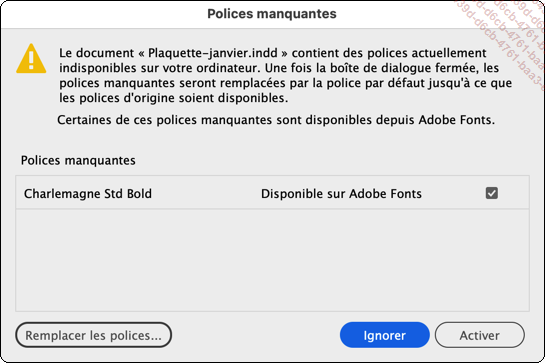
En cliquant sur le bouton Remplacer les polices, vous pouvez remplacer une police manquante par une police existante dans votre machine.
Dans la liste des Polices du document, sélectionnez une police manquante signalée par le picto au point d’exclamation. Dans la zone Remplacer par, choisissez dans la liste déroulante Famille de polices une police et dans Style de police une déclinaison de celle-ci (Regular, Bold, Italic...).
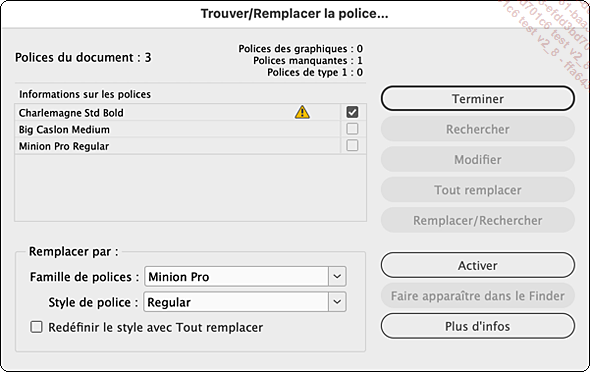
Pour lancer la recherche, cliquez sur le bouton Rechercher. Pour rechercher la prochaine occurrence, cliquez sur le bouton Suivant. Pour remplacer la première occurrence trouvée, cliquez sur le bouton Modifier. Pour remplacer toutes les occurrences, cliquez sur le bouton Tout remplacer. Pour remplacer l’occurrence trouvée et rechercher la prochaine, cliquez sur le bouton Remplacer/Rechercher.
Pour avoir plus d’informations sur la police sélectionnée, cliquez sur le bouton Plus d’infos.
Définir la langue utilisée
InDesign est fourni avec un certain nombre de langues pour la correction orthographique et pour les césures.
Sélectionnez du texte et dans le panneau Caractère, choisissez une langue dans le menu déroulant correspondant.
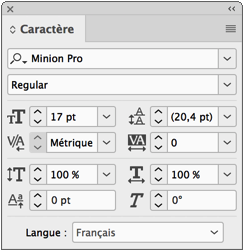
Pour attribuer une langue par défaut, fermez tous les documents ouverts, et dans le panneau Caractère, choisissez une langue dans le menu déroulant Langue.
Gérer les styles de caractères
Principe
Dans les documents bien structurés, il est très courant d’avoir une mise en forme de caractères qui revient régulièrement. Un style de caractères est la mémorisation d’une mise en forme de caractères, pouvant ainsi être appliquée à l’identique sur plusieurs sélections de texte dans le document. De plus si ce style doit changer, il vous suffit de modifier le style, pour qu’automatiquement tous les textes qui utilisent ce style soient mis à jour. Cela vous permet d’homogénéiser votre mise en forme et de gagner énormément en productivité.
Créer un style
Veillez à ce qu’aucun bloc ou texte ne soit sélectionné, car InDesign va appliquer le style que vous allez créer à cette sélection.
Vous pourrez utiliser toutes les possibilités de mise en forme que vous venez de voir dans les paragraphes précédents pour créer vos styles de caractères.
Texte - Styles de caractère ou ShiftF11 (PC) ou CmdShiftF11 (Mac)
ou
Fenêtre - Styles - Styles de caractère
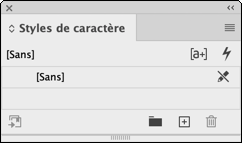
Dans le menu des options du panneau Styles de caractère, choisissez Nouveau style de caractère.
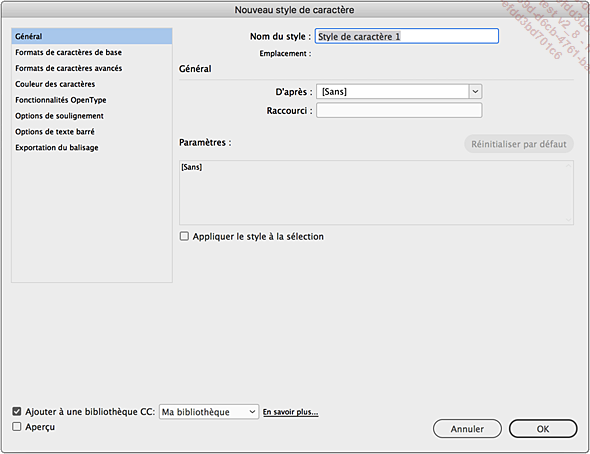
Dans le champ Nom du style, saisissez le nom de ce nouveau style.
Dans la catégorie Général, vous pouvez créer un style “enfant” d’après un style déjà créé “parent”, si le nouveau diffère peu du précédent. Dans ce cas, si vous modifiez par la suite le style “parent”, tous les styles “fils” basés sur ce style seront mis à jour. Par contre, si vous modifiez un style “fils”, le style “parent” ne sera pas mis à jour. Dans le champ Raccourci, vous pouvez ajouter un raccourci-clavier qui utilisera forcément la touche Option, Shift ou Cmd (Mac) ou Alt, Shift ou Ctrl (PC), ou une combinaison de deux ou trois de ces touches, avec en plus un chiffre du pavé numérique.
La catégorie Formats de caractères de base vous permet de choisir une police de caractères, le style de police (gras, italique...), la taille de corps, l’interligne, le crénage...
 Editions ENI Livres | Vidéos | e-Formations
Editions ENI Livres | Vidéos | e-Formations
