Les tableaux
Les tableaux dans InDesign
InDesign vous permet de créer des tableaux ayant une mise en forme très élaborée. Vous pouvez importer des tableaux provenant d’autres applications, notamment Microsoft Excel ou tout autre logiciel sachant exporter dans ce format comme OpenOffice.org.
Un tableau est toujours inclus dans un bloc de texte dont il occupe toute la largeur. De ce fait, lorsque vous ajoutez ou supprimez du texte avant le tableau, celui-ci se déplace dans la composition en fonction de votre action. Notez qu’une cellule de tableau est considérée comme un bloc de texte dans lequel vous pouvez placer du texte, des images et même un autre tableau.
Enfin, tout ce que vous avez appris concernant la mise en forme des caractères et des paragraphes est parfaitement applicable aux textes des cellules des tableaux.
Créer un tableau
Créer un tableau vide
Dans le panneau d’outils, sélectionnez
l’outil Texte  et tracez le bloc de texte qui contiendra le
tableau. Vous pouvez bien sûr ajouter un texte si besoin est.
et tracez le bloc de texte qui contiendra le
tableau. Vous pouvez bien sûr ajouter un texte si besoin est.
Tableau - Insérer un tableau ou CtrlAltShiftT (PC) ou CmdOptionShiftT (Mac)
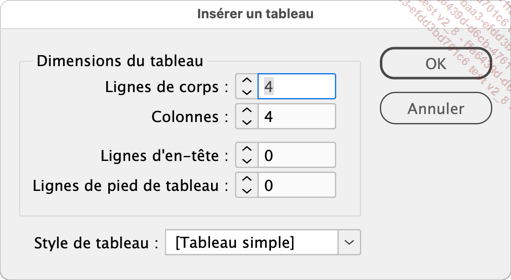
Dans la zone d’édition Lignes de corps, indiquez combien de lignes vous souhaitez pour votre tableau.
Faites de même dans Colonnes.
Les Lignes d’en-tête et les Lignes de pied de tableau sont des lignes qui seront répétées en haut de chaque colonne, bloc ou page, dans le cas où votre tableau est très important et qu’il s’étend sur plusieurs colonnes, blocs ou pages.
La liste déroulante Style de tableau permet d’appliquer une mise en forme du tableau préalablement mémorisée dans un style.
Cliquez sur OK.
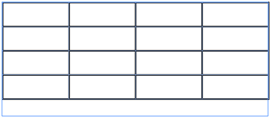
Redimensionner le bloc
Si vous redimensionnez le bloc de texte qui contient votre tableau, le tableau conserve sa taille originale et le symbole de débordement de texte peut apparaître.
Dans cet exemple, nous avons réduit la taille du bloc de texte, le tableau n’apparaît pas complètement dans le sens vertical. Le symbole de débordement apparaît :
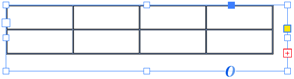
Dans cet exemple, le bloc est agrandi, le tableau conserve sa taille :
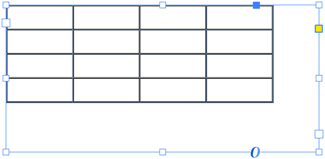
Créer un tableau...
Modifier un tableau
Sélectionner dans un tableau
Placez le point d’insertion dans le tableau.
Tableau - Sélectionner - Cellule, Ligne, Colonne ou Tableau
Vous pouvez aussi sélectionner des cellules en faisant simplement un cliqué-glissé sur toutes les cellules à sélectionner. Quand votre point d’insertion clignote dans une cellule, vous pouvez sélectionner cette cellule en utilisant le raccourci-clavier Shift et une des touches fléchées. Si vous continuez à appuyer sur une des touches fléchées (avec la touche Shift toujours enfoncée), vous sélectionnez les cellules adjacentes.
Quand une cellule au moins est sélectionnée, le panneau Contrôle est modifié dans sa partie droite, afin de donner accès aux fonctions propres aux tableaux.
Pour sélectionner une ligne ou une colonne, placez le pointeur à gauche d’une ligne ou en haut d’une colonne. Il se transforme alors en une flèche : cliquez. Pour sélectionner plusieurs lignes ou colonnes, faites un cliqué-glissé avec ce même pointeur.
Pour sélectionner le tableau avec la souris, placez le pointeur dans l’angle situé en haut à gauche du tableau. Il se transforme alors en une flèche : cliquez.
Enfin, vous pouvez atteindre une ligne précise...
Définir les en-têtes et pieds de page de tableau
Comme nous l’avons vu en introduction, les en-têtes et pieds de page dans un tableau, permettent de répéter des lignes en début ou fin de tableau, dans chaque colonne, bloc ou page dans lesquelles est réparti le tableau. C’est à la création du tableau que vous spécifiez le nombre de lignes concernées.
Convertir des lignes
Vous pouvez transformer des lignes “standard” en en-têtes ou pieds de page, si vous avez oublié de le faire au départ.
Sélectionnez la ou les lignes en début ou en fin de tableau.
Tableau - Convertir les lignes - En ligne d’en-tête ou En ligne de pied de tableau
Sélectionner
Vous pouvez sélectionner rapidement la ou les lignes composant l’en-tête et le pied de page.
Placez votre point d’insertion dans une cellule.
Tableau - Sélectionner - Lignes d’en-tête ou Lignes de pied de tableau
Exemple
Dans cet exemple, la première ligne est une ligne d’en-tête. Le bloc qui contient le tableau est lié au deuxième bloc (cf. chapitre Le texte dans les blocs - Insérer du texte).
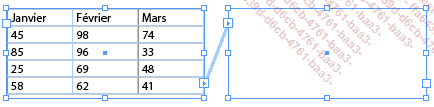
Dès que vous insérez une nouvelle ligne, la suite du tableau se place dans le second bloc et la première ligne qui est la ligne d’en-tête se répète...
Mettre en forme un tableau
Modifier la largeur des colonnes
Placez le point d’insertion dans une cellule de la colonne à modifier. Dans le panneau Tableau ou Contrôle (il faut avant sélectionner la colonne), utilisez la zone d’édition Largeur de la colonne.
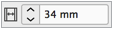
Ou bien ouvrez le menu Tableau - Options de cellule et choisissez Lignes et colonnes. Utilisez la zone d’édition Largeur de la colonne :

Vous pouvez aussi agrandir ou réduire la largeur d’une colonne avec la souris. Placez le pointeur sur la bordure droite de la colonne, il se transforme alors en une double flèche : faites un cliqué-glissé.
La largeur du tableau est alors modifiée.
Si vous ne souhaitez pas modifier la largeur du tableau, faites de même en maintenant la touche Shift enfoncée.
Enfin, vous pouvez harmoniser les largeurs différentes de plusieurs colonnes. Sélectionnez les colonnes puis Tableau - Répartir les colonnes uniformément.
Modifier la hauteur des lignes
Vous modifiez la hauteur des lignes de la même manière que la largeur des colonnes.
Dans le panneau Tableau ou Contrôle, utilisez la zone d’édition Hauteur de la rangée.

Une hauteur de ligne pouvant être Egale à ou Supérieure ou égale à la valeur indiquée. Faites votre choix dans le menu associé....
Mettre en forme les cellules
Fusionner des cellules
Pour mettre en forme votre tableau, vous pouvez fusionner des cellules dans le sens horizontal ou vertical. Cela permet, entre autres, de créer des titres centrés.
Sélectionnez au moins deux cellules.
Tableau - Fusionner les cellules
 du panneau Contrôle.
du panneau Contrôle.Dans cet exemple, nous avons fusionné les trois dernières cellules de la première ligne et de la première colonne.

Fractionner les cellules
Vous pouvez toujours revenir “en arrière” lorsque vous avez fusionné des cellules, c’est-à-dire retrouver le nombre original de cellules.
Cliquez dans une cellule fusionnée
et dans le menu Tableau, choisissez Scinder la cellule dans le sens vertical ou Scinder la cellule dans le sens horizontal,
selon le cas ; ou dans le panneau Contrôle,
cliquez sur le bouton Annuler la fusion des cellules  .
.
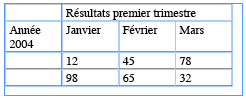
Aligner verticalement le texte
Le texte dans les cellules peut être aligné sur le haut, au centre, en bas ou justifié sur la hauteur de la cellule.
Sélectionnez la ou les cellules concernées.
Tableau - Options de cellule - Texte ou AltCtrlB (PC) ou OptionCmdB (Mac)
Dans la zone Justification verticale, dans le menu Alignement, choisissez une option. Dans le cas d’un alignement justifié...
Définir les contours et fonds
Modifier les bordures du tableau
Cliquez dans une cellule ou sélectionnez votre tableau.
Tableau - Options de tableau - Format de tableau ou AltShiftCtrlB (PC) ou OptionShiftCmd B (Mac)
Nous avons déjà étudié la zone Dimensions du tableau dans les paragraphes précédents.
La zone Bordure du tableau vous permet d’indiquer l’apparence de la bordure du tableau. Attention, il ne s’agit que de la bordure extérieure du tableau.
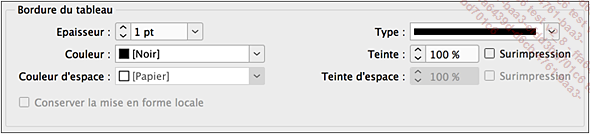
Dans la zone d’édition Epaisseur, choisissez l’épaisseur de la bordure.
Dans la liste déroulante Type, choisissez un type de bordure : traits pleins, pointillés, hachures, bandes...
Dans la liste déroulante Couleur, choisissez la couleur du trait plein de la bordure. Dans la zone d’édition Teinte, choisissez une teinte pour la couleur précédemment choisie. L’option Surimpression cochée permet d’imprimer la couleur du contour par-dessus les couleurs sous-jacentes.
Si le type de contour comporte des espaces (tirets, pointillés...), vous pouvez spécifier une Couleur d’espace et une Teinte d’espace.
L’option Conserver la mise en forme locale n’est active que si vous avez appliqué des bordures à une cellule qui est située sur un des quatre côtés du tableau (voir le paragraphe suivant). Dans ce cas, vous pouvez conserver les bordures des cellules de côté...
Les styles de cellules
Comme pour les caractères et les paragraphes, vous pouvez mémoriser des mises en forme de cellules de tableau dans des styles. Vous allez retrouver toutes les fonctionnalités essentielles de la gestion des styles (duplication, suppression, chargement...), nous n’y reviendrons donc pas. Reportez-vous aux paragraphes concernés dans les chapitres relatifs aux caractères et aux paragraphes.
Créer un style de cellule
Cliquez sur le bouton Créer un style dans le panneau Styles de cellule.
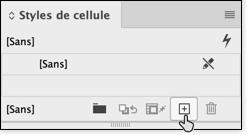
Ou dans le menu Fenêtre, choisissez Styles, puis Styles de cellule. Demandez à créer un Nouveau style de cellule dans le menu des options du panneau Styles de cellule.
Dans la catégorie Général, nommez votre style. Vous pouvez le baser sur un style existant avec la liste déroulante D’après, vous pouvez lui associer un raccourci-clavier et appliquer un Style de paragraphe au texte qui sera dans cette cellule.
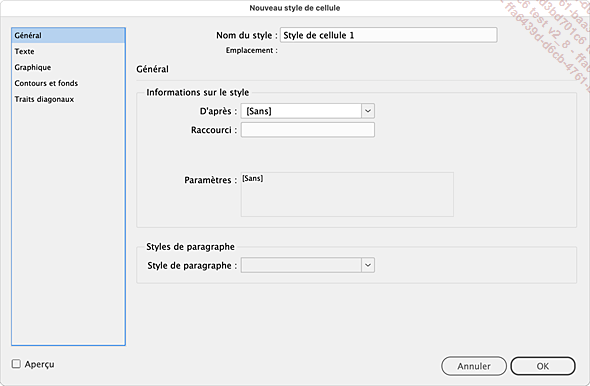
Dans la catégorie Texte, paramétrez le contenu textuel de la cellule avec les paramètres que nous avons vus précédemment.
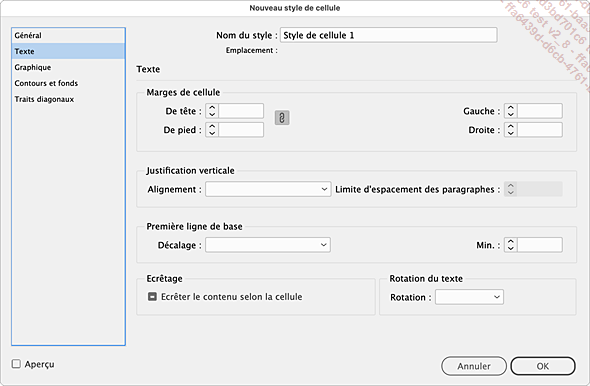
Dans la catégorie Contours et fonds, paramétrez le contour et le fond de la cellule avec les paramètres que nous avons vus précédemment.
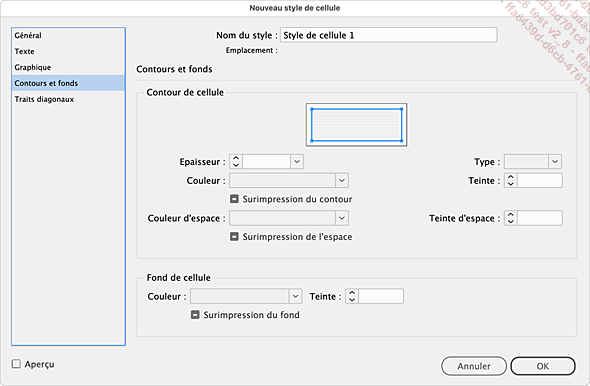
Enfin, la catégorie Traits diagonaux va vous permettre de définir les traits diagonaux...
Les styles de tableaux
Sur le même principe, vous pouvez mémoriser des mises en forme complètes de tableaux.
Créer un style de tableau
Dans le panneau Styles de tableau, cliquez sur le bouton Créer un style.
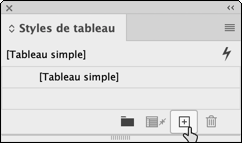
Ou dans le menu Fenêtre, choisissez Styles puis Styles de tableau. Demandez à créer un Nouveau style de tableau dans le menu des options du panneau Styles de tableau.
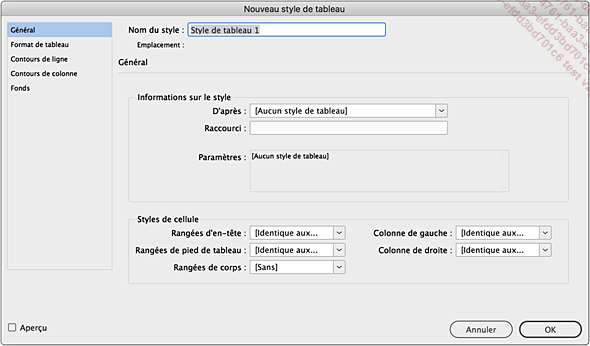
Dans la catégorie Général, indiquez le Nom du style et indiquez les attributs de mise en forme des Styles de cellule.
Dans la catégorie Format de tableau, indiquez les attributs de Bordure du tableau et d’Espacement du tableau.
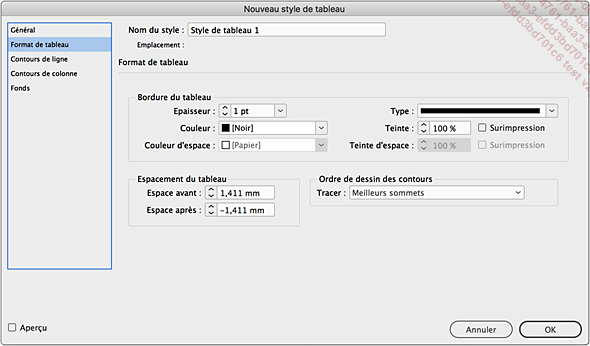
Dans les catégories Contours de ligne et Contours de colonne, choisissez les attributs concernant la mise en forme des contours en alternance.
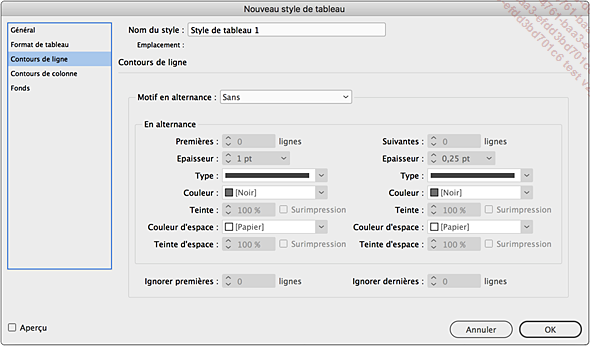
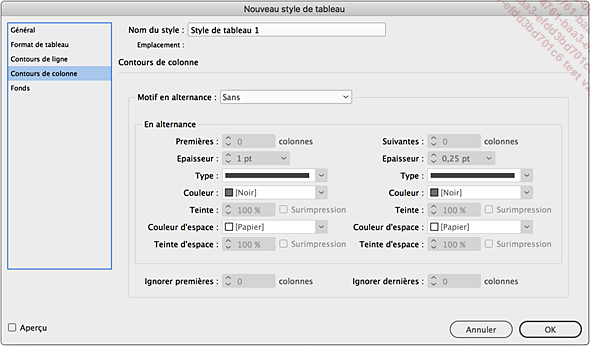
Enfin, dans la catégorie Fonds, vous pouvez indiquer quels fonds en alternance vous souhaitez.
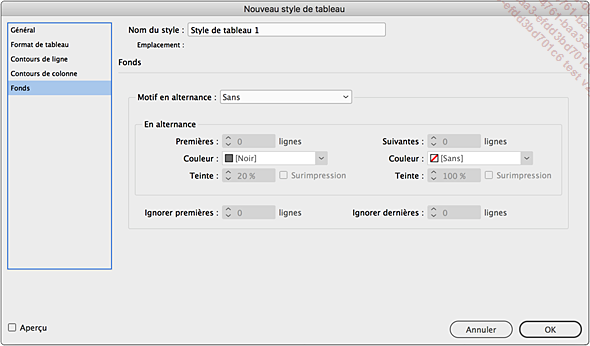
Cliquez sur OK.
Modifier un style de tableau
Comme pour les autres types de styles, vous pouvez apporter des modifications locales qui apparaissent comme toujours avec un + à droite du style.

Pour retrouver la mise en forme originale du
style, cliquez sur le bouton Effacer les remplacements dans la sélection  .
.
Convertir un tableau
Il se peut qu’après la création d’un tableau, ce dernier devienne inutile. Dans ce cas, vous pouvez “récupérer” le contenu textuel du tableau.
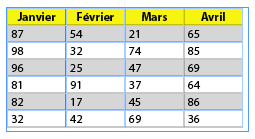
Sélectionnez le tableau.
Tableau - Convertir le tableau en texte
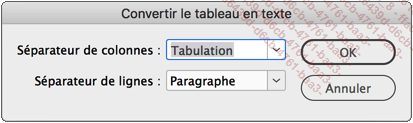
Dans le menu Séparateur de colonnes, choisissez le caractère qui séparera le contenu de chaque cellule, ou saisissez celui que vous souhaitez. Faites de même avec le menu Séparateur de lignes.
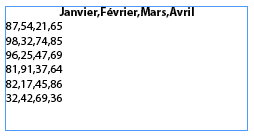
Vous conservez la mise en forme des caractères et des paragraphes.
 Editions ENI Livres | Vidéos | e-Formations
Editions ENI Livres | Vidéos | e-Formations
