Gérer les utilisateurs
Le principe de gestion des utilisateurs
Si vous travaillez seul et que votre site n’est fréquenté que par des visiteurs anonymes, vous n’avez pas à vous préoccuper pour le moment de la gestion des utilisateurs, mais ne passez pas à côté d’une des fonctionnalités phares qui place Joomla! en tête de sa catégorie !
Avec une gestion fine des utilisateurs, vous pouvez par exemple :
-
créer un site dont l’accès à certaines parties est réservé à des groupes définis,
-
communiquer de façon ciblée vers des publics différents,
-
permettre à des visiteurs d’échanger entre eux de façon transverse,
-
organiser votre équipe selon une hiérarchie des actions permises.
Même si dans un premier temps vous ne prévoyez qu’un simple site vitrine, il est donc intéressant de s’intéresser aux mécanismes sur lesquels repose la gestion des utilisateurs.
L’organisation du contrôle d’accès et d’édition de Joomla! est très poussée et gère pratiquement tous les cas de figure contrairement à d’autres CMS plus sommaires. Elle est structurée en Utilisateurs, Groupes, Droits et Accès.
Il faut commencer par comprendre deux principes :
-
Faire : les autorisations d’agir...
Le Tableau de bord Utilisateurs
Pour accéder à la gestion des utilisateurs, déployez le menu Utilisateurs et accédez directement à la section visée.
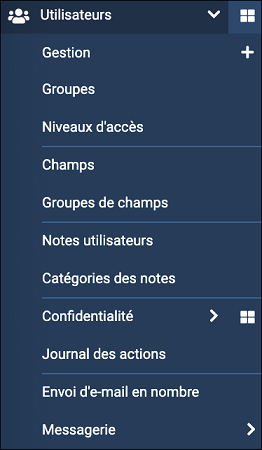
Par contre, pour avoir une vision synoptique
de la gestion des utilisateurs, cliquez sur l’icône  en bout de ligne pour afficher le Tableau de bord Utilisateurs.
en bout de ligne pour afficher le Tableau de bord Utilisateurs.
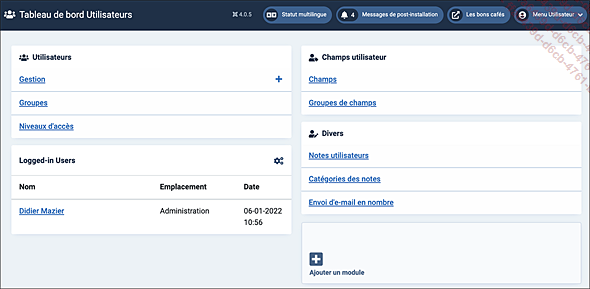
Vous disposerez ainsi non seulement des outils mais également d’informations par exemple avec le cadre Logged-in Users qui affiche les utilisateurs connectés.
 de ce cadre pour dérouler le menu et
sélectionnez Modifier pour, par
exemple, franciser le titre.
de ce cadre pour dérouler le menu et
sélectionnez Modifier pour, par
exemple, franciser le titre.Le tableau de bord est organisé en sections logiques :
-
Utilisateurs : pour créer et gérer les utilisateurs avec les groupes et les niveaux d’accès.
-
Champs utilisateurs : pour personnaliser les informations relatives aux utilisateurs.
-
Divers : pour gérer les notes (dans le respect du RGPD, car toute information sur des personnes identifiées doit être conforme et protégée), et gérer les envois d’e-mails en nombre.
Les groupes d’utilisateurs
Accédez aux groupes soit par le menu Utilisateurs - Groupes soit à partir du Tableau de bord Utilisateurs - Utilisateurs - Groupes.
Les groupes définis par défaut sont :
-
Public : tous les visiteurs du site, non identifiés,
-
Guest (Invité) : sous-groupe de public totalement identique (pas forcément utile),
-
Registered (Enregistré) : visiteur identifié qui a créé un compte,
-
Author (Auteur) : utilisateur identifié pouvant créer des articles,
-
Editor (Éditeur) : utilisateur identifié avec droits d’auteur et pouvant modifier les articles des auteurs,
-
Publisher (Rédacteur) : utilisateur identifié avec droits d’éditeur et décidant de la mise en ligne des articles,
-
Manager (Gestionnaire) : utilisateur identifié avec droits d’éditeur pouvant accéder à l’administration et gérer des modules et extensions,
-
Administrator (Administrateur) : utilisateur identifié avec droits de gestionnaire pouvant installer des extensions,
-
Super Users (Super Utilisateur) : tous les droits.
Les groupes Public, Registered, Author, Editor, Publisher ont accès au FrontEnd (partie publique du site). Les groupes Manager, Administrator, Super Users ont accès à l’administration.
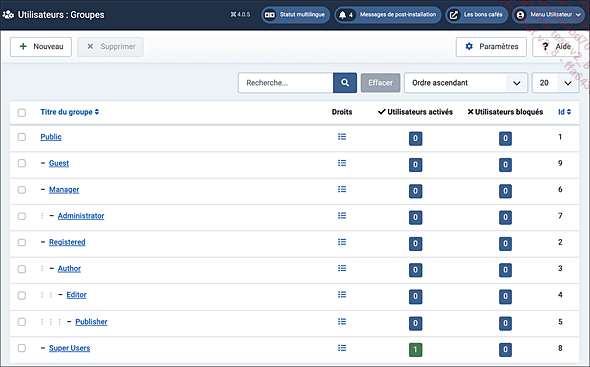
Pour consulter les droits...
Créer un groupe d’utilisateurs
Vous pouvez, selon vos objectifs, créer vos propres groupes utilisateurs, indépendamment ou inclus dans les groupes prédéfinis.
Prenons un exemple concret, et voyons la procédure de création d’un utilisateur qui serait Web Designer et dont vous souhaiteriez personnaliser les droits.
La première étape consiste à créer un groupe spécifique.
Dans le menu Utilisateurs,
cliquez sur l’icône  ou, après avoir ouvert Utilisateurs - Groupes, cliquez sur Nouveau.
ou, après avoir ouvert Utilisateurs - Groupes, cliquez sur Nouveau.
Dans la zone Titre du groupe, saisissez le nom du groupe à créer et, au besoin, sélectionnez dans la liste Groupe parent le groupe dont il héritera des droits (par défaut Public). Dans notre cas, comme nous voulons qu’il puisse accéder à l’interface d’administration, nous allons sélectionner Manager, qui bénéficie de cet accès.
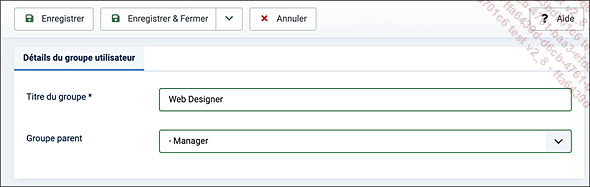
Cliquez ensuite sur Enregistrer & Fermer pour valider la création du groupe.
1. Gérer les niveaux d’accès
Vous pouvez maintenant gérer les niveaux d’accès auquel vous voudrez ajouter ce groupe (Web Designer).
Affichez les Niveaux d’accès en cliquant sur le lien correspondant dans le menu ou via le Tableau de bord Utilisateurs dans le cadre Utilisateurs - Niveaux...
Créer un utilisateur
 en bout de ligne du menu latéral. Vous
pouvez également, après avoir ouvert avec l’icône
en bout de ligne du menu latéral. Vous
pouvez également, après avoir ouvert avec l’icône  le Tableau de bord Utilisateurs,
cliquer sur l’icône
le Tableau de bord Utilisateurs,
cliquer sur l’icône  en haut à droite du cadre Utilisateurs. Enfin si vous avez ouvert la
page Gestion, cliquez sur le
bouton
en haut à droite du cadre Utilisateurs. Enfin si vous avez ouvert la
page Gestion, cliquez sur le
bouton  .
.1. Détails du compte
Renseignez les informations dans le formulaire qui s’affiche puis validez en cliquant sur Enregistrer.
Vérifiez bien ces trois points :
-
Si Notification système est activé, l’utilisateur recevra les e-mails de notification du système (utile si l’utilisateur est un Administrateur ou Super Administrateur).
-
Le statut de l’utilisateur doit être Actif pour qu’il puisse accéder. C’est en plaçant ce curseur sur Bloqué que l’on peut désactiver un utilisateur sans forcément avoir à le supprimer.
-
Forcer la réinitialisation du mot de passe obligera l’utilisateur, lors de sa première connexion, à changer le mot de passe que vous lui avez affecté.
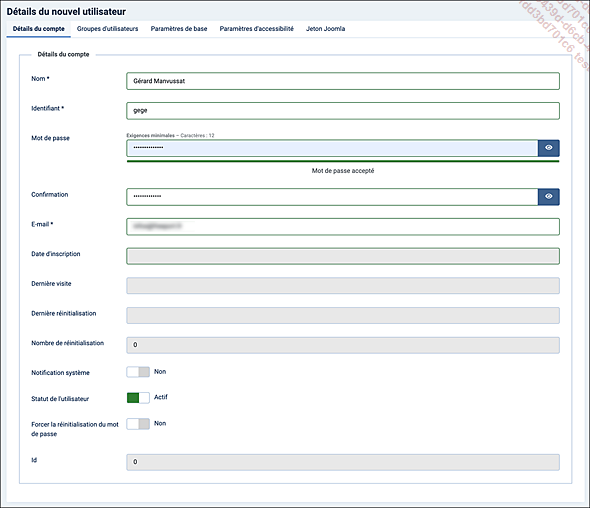
2. Groupes d’utilisateurs
Ouvrez l’onglet Groupes d’utilisateurs et cochez les groupes auxquels appartient l’utilisateur.
Vous n’avez pas besoin de cocher tous les groupes. Pour notre exemple l’utilisateur...
Paramètres de la gestion des utilisateurs
 , que nous avons déjà abordés
pour l’auto-inscription, sont répartis sur sept
onglets.
, que nous avons déjà abordés
pour l’auto-inscription, sont répartis sur sept
onglets.Utilisateurs
C’est ici que vous préciserez :
-
Autoriser l’inscription des utilisateurs : dans ce cas, vu dans l’exemple précédent, les utilisateurs peuvent s’inscrire eux-mêmes,
-
Groupe des inscrits : les nouveaux inscrits sont placés dans ce groupe par défaut,
-
Groupe des visiteurs : les non-inscrits sont placés dans ce groupe par défaut,
-
Envoyer le mot de passe : l’utilisateur reçoit par e-mail le mot de passe saisi à l’inscription,
-
Activation des comptes : si vous choisissez l’option Auto activation, l’utilisateur est activé dès qu’il ouvrira le lien d’auto-activation reçu par e-mail.
Domaine d’e-mail
Cet onglet permet de spécifier quels domaines d’e-mails seront autorisés ou non. Cela permet d’augmenter significativement le niveau de sécurité si vous avez noté des tentatives frauduleuses provenant d’un domaine déterminé.
Mots de passe
Cet onglet offre pratiquement tous les raffinements pour contraindre les utilisateurs à saisir un mot de passe complexe. Notez que ce n’est pas toujours bien vécu...
Les champs personnalisés des utilisateurs
Comme pour les articles, il est possible de créer des champs personnalisés pour qualifier les utilisateurs.
Accédez aux champs personnalisés des utilisateurs en cliquant sur le lien Utilisateurs - Champs ou, à partir du Tableau de bord Utilisateurs, en cliquant sur le lien Champs du cadre Champs utilisateur.
1. Créer un champ personnalisé
Pour créer un champ, cliquez sur le
bouton  .
.
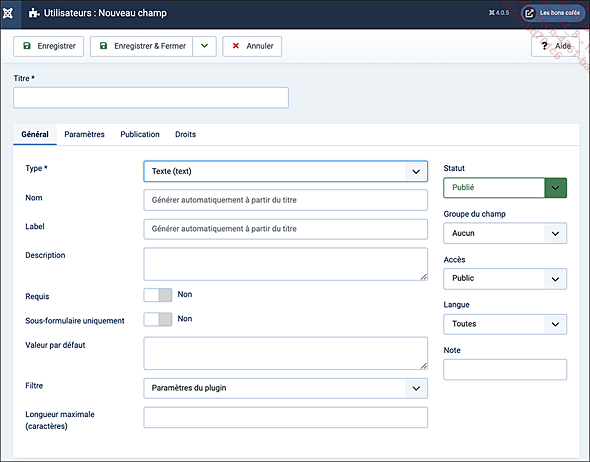
Renseignez le titre du champ, puis dans le premier onglet Général, spécifiez le Type : tous les types de champs sont possibles.
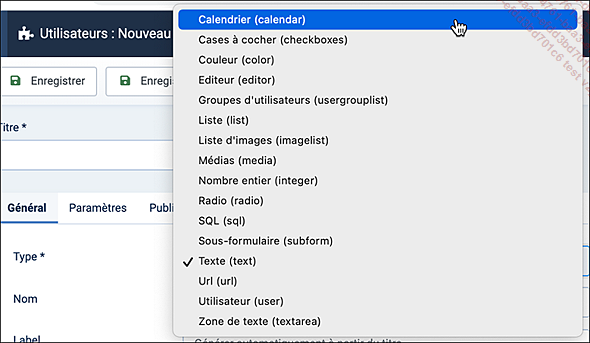
Par exemple, si vous choisissez Calendrier, c’est un menu spécifique qui s’ouvrira pour renseigner ce champ dans l’onglet Champs d’un utilisateur.
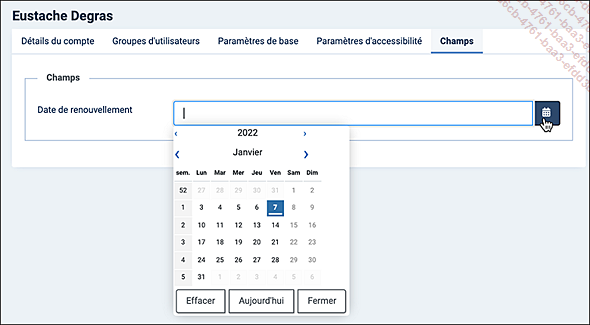
Dans l’onglet Paramètres, précisez les Options de formulaire qui sont des éléments techniques, en particulier l’indice qui s’affichera dans le champ pour donner des indications à l’utilisateur sur la nature des informations à saisir. Avec les Options d’affichage vous pouvez ensuite choisir d’afficher ou non le label, c’est-à-dire l’intitulé du champ et de décider si ce champ apparaîtra sur la partie frontale, l’administration, ou les deux.
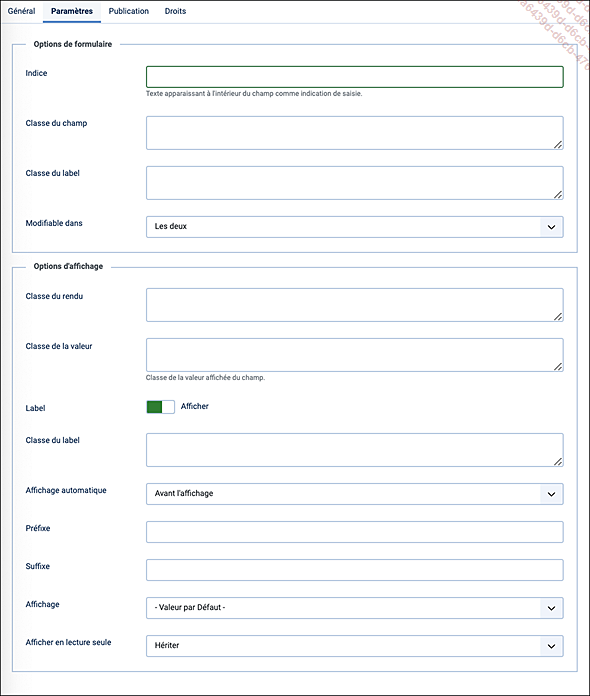
Les deux derniers onglets ne nécessitent a priori pas d’intervention....
Les notes utilisateurs
Sachez que toutes les informations relatives à vos utilisateurs constituent une base de données nominative. En France, elle doit être déclarée à la CNIL (Commission Nationale Informatique et Libertés) qui peut vérifier que vous ne stockez pas d’informations illicites notamment en matière d’appartenance ethnique, religieuse, ou de préférences sexuelles, ce qui pourrait vous coûter une forte amende, voire être passible d’emprisonnement. Soyez donc très prudent dans l’usage des notes d’informations utilisateurs, en particulier si celles-ci sont alimentées par des collaborateurs multiples, car le propriétaire du site est, dans le cas d’une bévue, toujours responsable.
1. Organiser les catégories de notes
Pour créer une catégorie
de notes, cliquez sur le lien Utilisateurs - Catégories des notes du menu
latéral ou, depuis le Tableau de bord Utilisateurs,
cliquez dans le cadre Divers sur
le lien Catégories des notes puis
sur le bouton  .
.
Renseignez le Titre de la catégorie et sa Description dans l’onglet Catégorie.
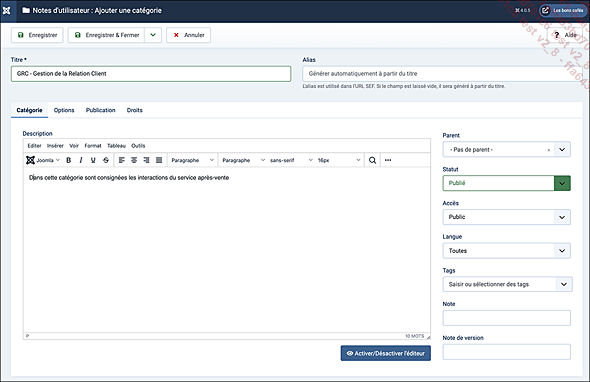
Dans l’onglet Options, spécifiez le Type de mise en page, au besoin affectez une Image et sa description éventuelle (balise Alt).
Dans l’onglet Publication, vous n’avez pas à intervenir...
La confidentialité
Gérer des utilisateurs identifiés implique que l’on collecte et utilise les données de ces personnes, ce qui entre dans le cadre défini par le Règlement Général sur la Protection des Données (RGPD) européen.
Vous trouverez toutes les informations sur les champs d’application de ce règlement et comment vous y conformer ici : https://www.cnil.fr/fr/reglement-europeen-protection-donnees
Joomla! vous aidera à respecter plusieurs points clé des exigences du RGPD et surtout à prendre en considération vos utilisateurs.
1. Le tableau de bord de confidentialité
Dans le menu latéral, cliquez sur Utilisateurs puis sur l’icône  en regard de Confidentialité.
en regard de Confidentialité.
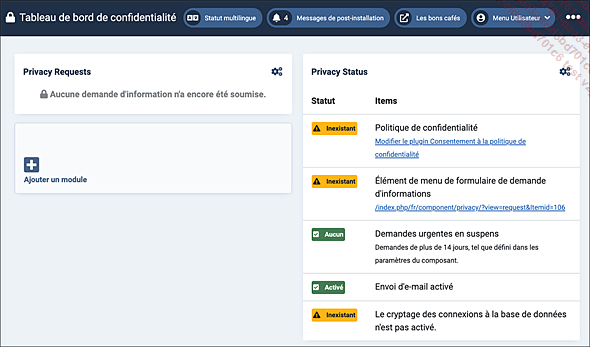
Ce tableau de bord est constitué des deux cadres :
-
Privacy Requests : affiche les demandes d’information émises par les utilisateurs.
-
Privacy Status : alerte sur l’état des éléments de confidentialité. Pour l’exemple ci-avant, on constate que la politique de confidentialité est absente du site, qu’il n’y a pas de lien de menu pour la consulter et que l’accès à la base de données n’est pas cryptée. Ce sont trois points à corriger.
a. Politique de confidentialité
Cliquez sur le lien Modifier le plug-in Consentement...
Le Journal des actions Utilisateurs
Le Journal des actions Utilisateurs consigne tout ce qui est fait par les utilisateurs.
Pour y accéder, dans le menu latéral, cliquez sur Utilisateurs puis sur Journal des actions.
Un menu horizontal permet les manipulations suivantes :
-
Exporter les éléments sélectionnés en CSV : téléchargement d’un fichier tabulé des actions cochées (valeurs séparées par des virgules).
-
Tout exporter en CSV : idem pour la totalité des informations.
-
Supprimer : suppression des informations cochées.
-
Purger les journalisations : supprime la totalité des actions.

Téléchargez toujours un export avant de supprimer des actions ou de purger les journalisations, pour attester de votre bonne foi si nécessaire.
Envoi d’e-mail en nombre
À partir de l’interface d’administration vous pouvez envoyer des e-mailings en nombre vers des groupes d’utilsateurs.
Dans le menu latéral, choisissez Utilisateurs puis Envoi d’e-mail en nombre.
Dans la liste déroulante Groupe, choisissez à quel groupe d’utilisateurs vous souhaitez envoyer les e-mails.
Cochez l’option Envoyer aux groupes utilisateurs enfants, c’est-à-dire aux groupes inférieurs dans la hiérarchie.
Saisissez le sujet puis le message et cliquez sur Envoyer.
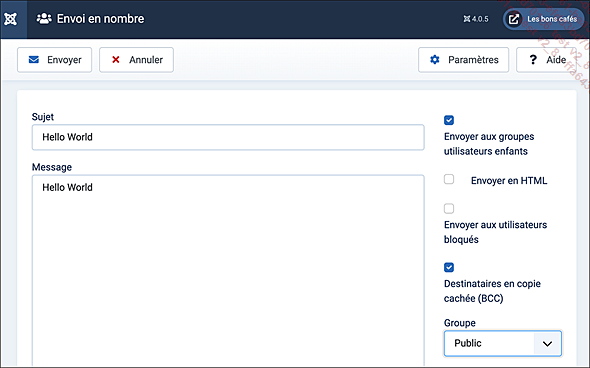
Notez que la saisie de l’e-mail ne permet pas les ajouts d’images et le formatage de textes riches. Pour cela, il vaudra mieux se tourner vers des extensions comme Phoca Email qui est gratuit et porté pour Joomla! 4 (https://extensions.joomla.org/extension/phoca-email/).
La messagerie privée
Pour accéder à la messagerie, cliquez sur Utilisateurs dans le menu latéral puis sur Messagerie - Messagerie privée.
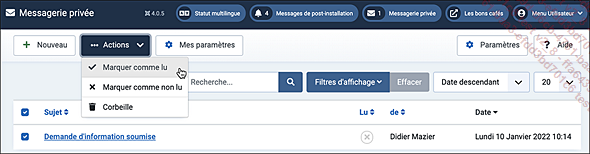
La messagerie a une double fonction. Elle consigne les messages envoyés par les utilisateurs. Vous pouvez agir sur ces messages en les marquant comme lu, non lus, ou en les supprimant via le menu Actions.
Cliquez sur le bouton  pour envoyer un message privé à un
utilisateur.
pour envoyer un message privé à un
utilisateur.
Les messages privés ne peuvent être envoyés qu’à des utilisateurs qui sont soit Super User soit Administrator.
Sélectionnez le destinataire, au besoin en filtrant la liste si celle-ci est longue.
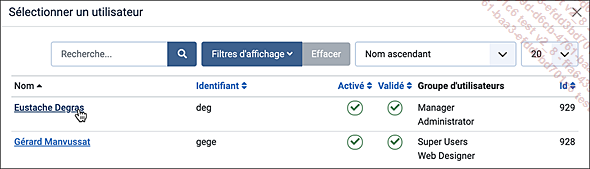
Saisissez le message comme pour un e-mail et envoyez-le.
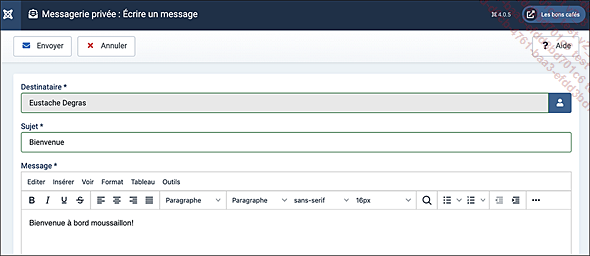
Le destinataire le recevra dans sa boîte Messagerie privée et pourra vous répondre.
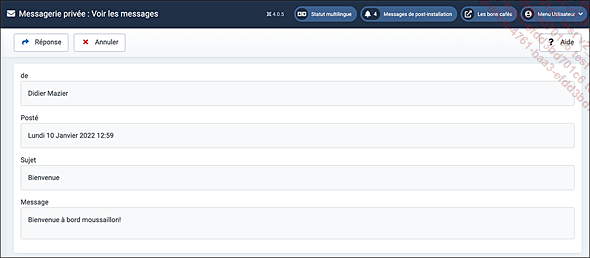
 , vous pouvez
décider si les messages privés seront distribués
par e-mail ou uniquement via l’interface d’administration :
, vous pouvez
décider si les messages privés seront distribués
par e-mail ou uniquement via l’interface d’administration :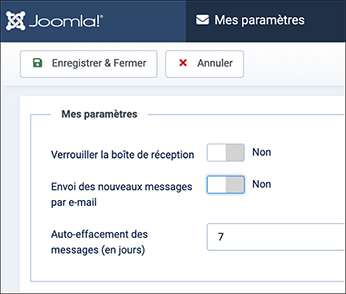
 Editions ENI Livres | Vidéos | e-Formations
Editions ENI Livres | Vidéos | e-Formations