Configurer le site
Les principes de base de Joomla!
Pour bien aborder un système de gestion de contenu complet comme Joomla!, il est préférable de commencer par intégrer la vue d’ensemble des mécanismes et la nature des termes employés.
Le schéma ci-après résume le mode de fonctionnement.
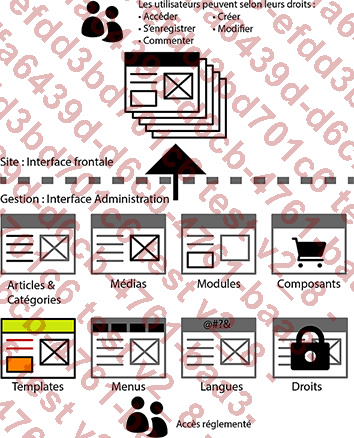
Un site Joomla! comporte deux parties : le site en lui-même, c’est-à-dire la partie publique, et une interface d’administration.
Sur le site, les utilisateurs peuvent, selon leurs droits d’accès :
-
Accéder ou non aux contenus mis en ligne.
-
Interagir.
-
Contribuer en ajoutant des contenus, ou en modifiant des contenus existants.
L’interface d’administration, réservée aux contributeurs les plus avancés et aux gestionnaires du site, permet de gérer les éléments suivants :
-
Les Articles, produits et organisés en Catégories emboîtables à l’infini ; les articles peuvent contenir des médias.
-
Les Médias : photos, vidéos, sons…
-
Les Modules assurent l’affichage de fonctionnalités spécifiques.
-
Les Composants enrichissent le CMS de fonctions complètes : e-commerce, gestion d’évènements, etc., souvent relayées par des modules ; certaines fonctionnalités plus légères sont gérées par...
Découvrir le panneau d’administration
1. Avant de commencer
Dans un bandeau informatif, Joomla! vous demande l’autorisation de recueillir des statistiques lors de votre utilisation. Pour comprendre quelles sont les informations transmises, cliquez sur le lien Cliquez ici pour voir les informations qui seront envoyées.
Cliquez sur le bouton qui correspond à l’option choisie et refermez ce panneau.

Un peu plus bas, une section Données exemple (ou Sample data) vous propose d’installer des données fictives pour vous aider à comprendre le fonctionnement du site.
Vous pouvez opter pour les données de type blog ou des données multilingues à condition d’avoir installé et activé au moins deux langues au préalable et de ne pas avoir déjà installé un autre exemple de données.
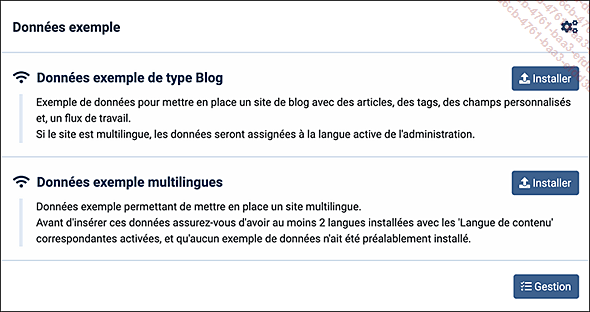
Pour l’exemple ci-après, nous avons installé le contenu multilingue avec trois langues actives. Le plug-in et le module de gestion des langues du contenu ont été activés automatiquement et, en cliquant sur les drapeaux, vous pouvez passer d’une langue à l’autre.
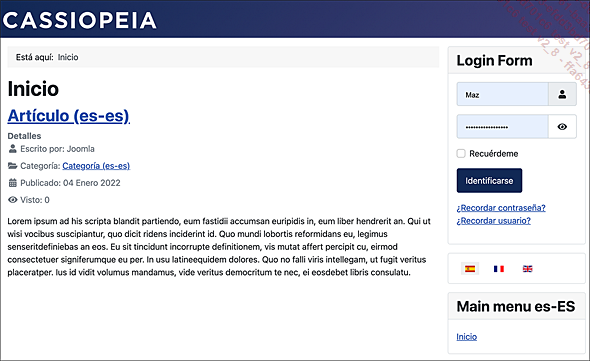
La version espagnole du site avec les données fictives
2. Les modules
Dans des cadres sont groupées des icônes qui sont autant de raccourcis pour accéder aux sections les plus fréquemment utilisées. Ces cadres sont des modules personnalisables que nous étudierons en détail dans le chapitre consacré aux contenus.
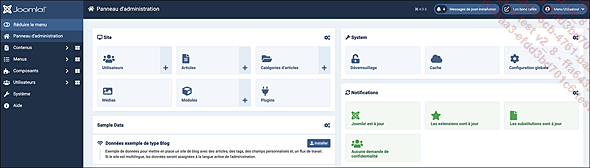
3. Le menu
Joomla! 4 a sonné le glas des menus horizontaux. Désormais, seul un menu latéral, rétractable en cliquant sur Réduire le menu (ou automatiquement selon la taille de l’écran), gère l’accès...
Le panneau Système
Vous allez trouver avec ce panneau Système toutes les informations utiles à l’administration du site et pourrez revenir sur les réglages que vous avez fixés lors de l’installation, ou les compléter.
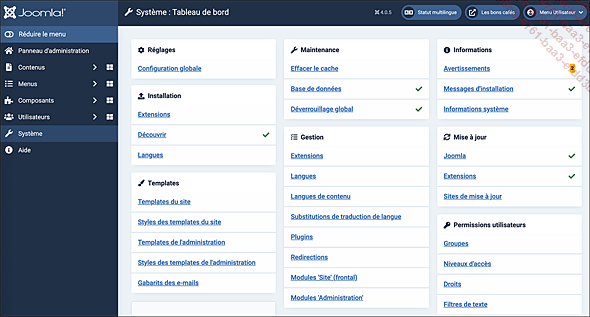
1. Les informations
Le cadre Informations est en quelque sorte le tableau de bord du développeur qui pourra y consulter les caractéristiques techniques du site.
a. Messages d’installation
Même lorsqu’une coche verte vous indique que tout va bien, cliquez sur Messages d’installation si vous souhaitez les consulter.
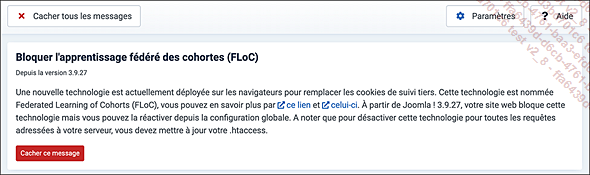
Vous pouvez masquer les messages un par un en cliquant sur le bouton Cacher ce message ou tous avec le bouton Cacher tous les messages en haut. Vous pourrez toujours les réafficher ultérieurement en cas de besoin.
Pour le moment il n’y a pas de fil d’Ariane, pour revenir à la page précédente il faut donc activer le lien Système du menu latéral.
b. Avertissements
Il faut également consulter les avertissements qui peuvent expliquer la source d’éventuels dysfonctionnements. Dans le cadre Informations, cliquez sur Avertissements. Par exemple, dans le cas suivant (avec une installation locale sous MAMP), il est recommandé d’aller modifier le fichier php.ini pour rectifier les tailles d’envois de fichiers sur le serveur qui ne sont pas cohérentes.
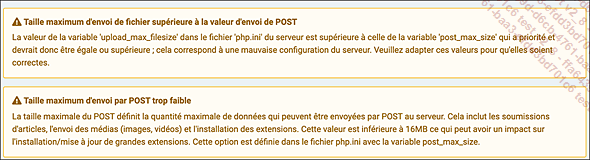
c. Informations système
Dans le cadre Informations, cliquez sur Informations système.
Les informations système comportent plusieurs onglets :
-
Informations système : informations générales notamment sur les versions de la base de données et PHP.
-
Paramètres PHP : tous les paramètres de fonctionnement du site.
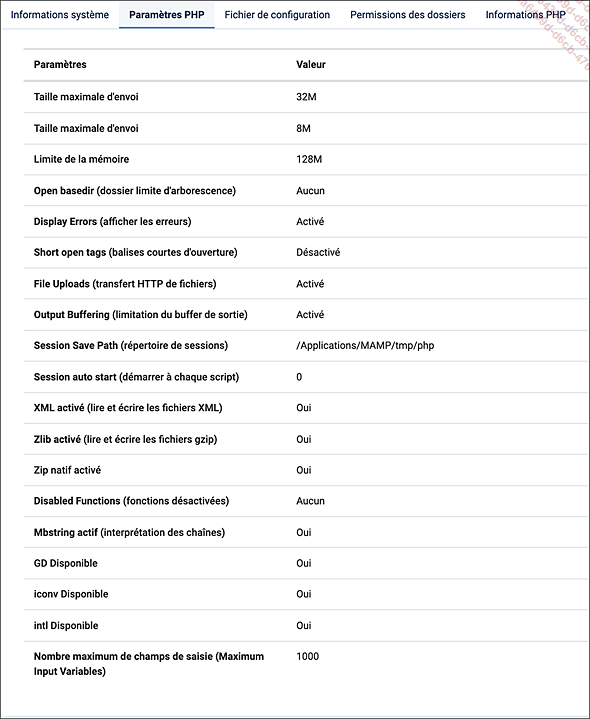
-
Fichier de configuration : listing des réglages effectués via Réglages - Configuration globale.
-
Permission des dossiers : permet de voir quels dossiers sont modifiables ou verrouillés sur le serveur.
-
Informations PHP : rapport complet sur l’état des réglages des fonctions PHP.
L’ensemble de ces fichiers sont téléchargeables au choix au format texte ou JSON (JavaScript Object Notation), c’est-à-dire représentation structurée des informations) en cliquant sur le bouton...
 Editions ENI Livres | Vidéos | e-Formations
Editions ENI Livres | Vidéos | e-Formations
