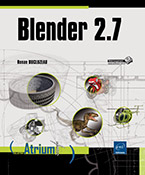Optimiser la modélisation Sketchup pour l’impression 3D
Préparer les paramètres de modélisation
Utiliser le modèle type Impression 3D
Vous pouvez télécharger SketchUp à cette adresse : http://www.sketchup.com/fr/download/all
Depuis la version 2014 de SketchUp, le logiciel met à votre disposition un modèle type spécialement conçu pour l’impression en 3D. Ce modèle type est en millimètres et permet de modéliser suivant le gabarit maximal autorisé par votre imprimante 3D.
Pour l’utiliser, suivez la procédure décrite ci-après :
Cliquez sur le menu Aide - Bienvenue dans SketchUp...
Cliquez sur Modèle type.
Cliquez sur le dernier modèle type de la liste : Impression 3D - Millimètres :
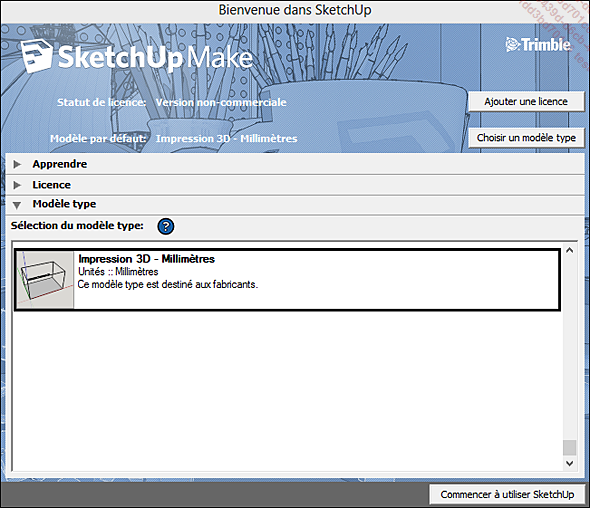
Cliquez sur le bouton Commencer à utiliser SketchUp.
Après cette opération, c’est ce modèle type qui s’affichera chaque fois que vous commencerez un nouveau projet (menu Fichier - Nouveau). La fenêtre de bienvenue s’affiche aussi automatiquement à chaque lancement de SketchUp pour vous laisser choisir le modèle type le plus adapté.
Dans ce modèle type est inclus le composant dynamique 3D Printer Build Volume. Ce composant vous permet de choisir l’imprimante 3D que vous avez prévu d’utiliser.
Effectuez la manipulation suivante :
Faites un clic droit sur un bouton d’une barre d’outils et dans la liste choisissez Composants dynamiques. La barre d’outils s’affiche :
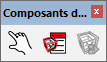
Cliquez sur le composant où il est écrit Makerbot Replicator 2X.
Cliquez sur le bouton Options du composant .
.
La fenêtre suivante s’affiche :
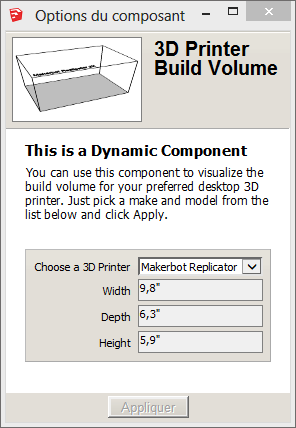
Choisissez votre imprimante dans le menu déroulant Choose a 3D printer.
Validez en cliquant sur le bouton Appliquer.
Le volume disponible pour l’impression va se modifier pour correspondre à celui de l’imprimante choisie. Cela va vous permettre de modéliser en toute sérénité en ne dépassant pas la longueur, largeur et hauteur limites de l’imprimante.
Créer un style de modélisation
Dans SketchUp, on travaille à partir de faces. Ces faces possèdent un recto et un verso. Les limites de l’objet à imprimer sont déterminées par les faces recto. Aussi...
Notions de groupes solides
Qu’est-ce qu’un Groupe ou Composant Solide ?
Nous avons vu que l’impression 3D exigeait la modélisation de volume dont les faces recto sont orientées vers l’extérieur. Elle exige aussi que l’objet à imprimer soit un solide. Un solide est un groupe ou un composant complètement étanche. Imaginez un volume complètement fermé, percé par aucun orifice. Plongez-le dans l’eau. Si l’eau ne parvient pas à pénétrer à l’intérieur du volume, votre volume est un solide. Dans le cas contraire, il ne l’est pas : ce qui signifie qu’il manque une ou des faces pour fermer le volume. SketchUp ne considère pas non plus comme solides les groupes ou les composants constitués d’éléments isolés (faces ou arêtes orphelines).
Voici l’exemple d’un groupe constitué d’un sous-groupe solide, de deux arêtes et d’une face. Les conditions ne sont pas requises pour former un solide :
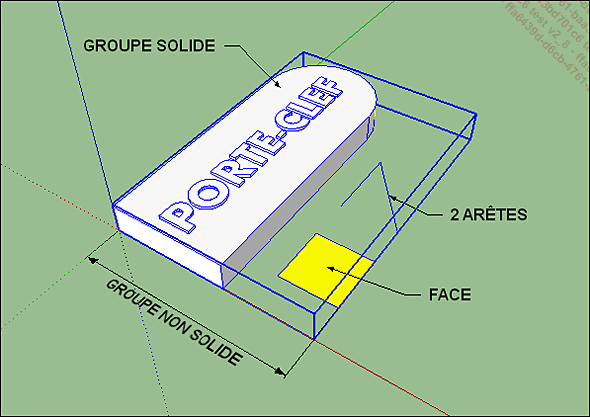
Dans l’exemple ci-dessous, le volume en forme de croix ne peut pas être considéré comme un solide :
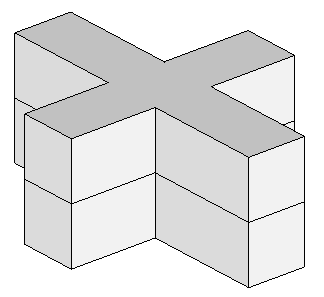
Il faudrait supprimer la face située à l’intérieur :
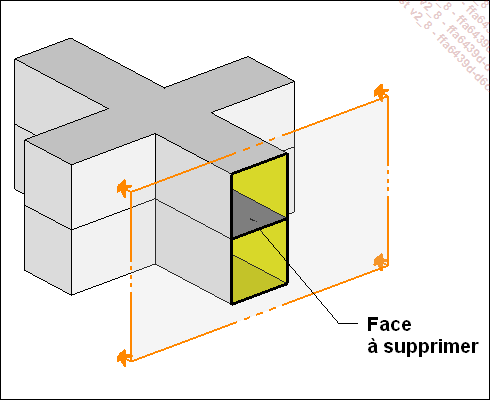
Dans cet autre exemple, l’arête indiquée en gras est commune à plus de 2 faces, on dit qu’elle est non-manifold. SketchUp ne reconnaît pas le groupe comme un solide :
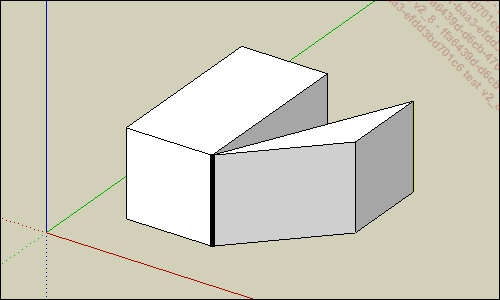
Attention, dans l’exemple suivant ci-dessous, SketchUp reconnaît le groupe comme un solide :
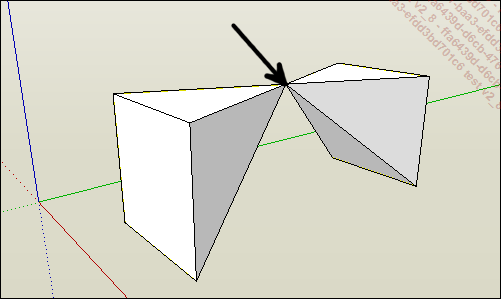
Pourtant, ce solide n’est pas conforme à l’impression en 3D. En effet, un seul point est commun à plus d’une face, et ces faces n’ont aucune arête en commun. On dit que le point est non-manifold. Or pour que l’impression 3D réussissent...
Installer et utiliser des extensions
Installer des extensions
Les extensions (aussi nommées plugins ou prolongements) sont des petits programmes que vous pouvez ajouter à SketchUp. La plupart sont gratuits, ce qui ne vous empêche pas de rémunérer leurs créateurs pour le travail accompli à votre service. En effet, ces extensions vont considérablement optimiser votre modélisation en vue de l’impression 3D.
Il y a plusieurs manières d’installer ces extensions, nous en verrons deux. Depuis la sortie de SketchUp 2013, les extensions peuvent être installées via la Banque d’extensions et via la boîte de dialogue Préférences. La troisième méthode (que nous ne détaillerons pas) consiste à installer la boîte de dialogue SketchUcation Plugin Store sur le site SketchUcation.com. Pour de plus amples renseignements sur les plugins et leur installation, je vous invite à consulter mon ouvrage SketchUp 2013, version gratuite et Pro paru aux Éditions ENI dans la collection Atrium.
Bien sûr, toutes ces extensions vont ajouter des dossiers et des fichiers sur votre ordinateur. Vous pourriez avoir la volonté de les supprimer manuellement. Dans la version SketchUp 2014 pour Windows les extensions se trouvent dans le dossier :
C:\Users ou Utilisateurs\Votre nom d’utilisateur\AppData\Roaming\SketchUp\SketchUp 2014\SketchUp\Plugins
Dans la version 8 de SketchUp, les extensions sont situées ici :
C:\Program Files (x86)\Google\Google SketchUp 8\Plugins
Dans les versions SketchUp pour Mac les extensions se trouvent dans le dossier :
Utilisateurs<Votre nom d’utilisateur>/Library/Application Support/SketchUp (Numéro de version)/SketchUp/Plugins
Dans la version 2015 de SketchUp la Banque d’extensions s’appelle Extension Warehouse. Le menu Plugins a été remplacé par le menu Extensions.
Installer des extensions avec la Banque d’extensions
L’accès à la Banque d’extensions nécessite une connexion Internet ainsi qu’une adresse de messagerie Gmail. Pour installer une extension, la procédure est la suivante :
Cliquez sur le menu Fenêtre - Banque d’extensions.
La fenêtre s’affiche :
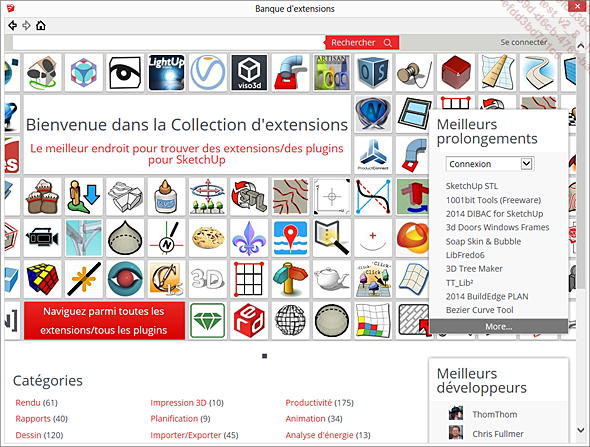
Cliquez sur Se connecter.
Dans la fenêtre qui s’affiche...
Modéliser en vue de l’impression 3D
Choisir la position et la géométrie du modèle
Imaginons un objet parfaitement modélisé, formant un solide, et dont toutes les faces sont correctement orientées. Pour que ce modèle ait toutes les chances de pouvoir être imprimé, il faut encore qu’il réponde à certaines exigences élémentaires et de bon sens.
Dans SketchUp, les forces de la gravité ne s’appliquent pas. Par contre, dans la réalité, lorsque votre modèle sera imprimé en dur, cela ne sera plus le cas. Un élément en porte-à-faux ou une faiblesse de structure risquent ainsi de le rendre peu stable. Aussi magnifique soit-il, un tel modèle pourra donc ne jamais tenir debout. Il faudra donc songer aux appuis dès le début du processus de conception.
Dans la plupart des cas, il conviendra de concevoir un support qui fera partie du modèle à imprimer. Par exemple, une petite statuette gagnera à être placée sur une surface plane et horizontale d’une certaine épaisseur qui lui servira de socle. En outre, une statuette n’est pas faite pour se renverser au moindre courant d’air. Il faudra donc étudier sa stabilité et sa résistance au vent.
La modélisation devra aussi tenir compte du traitement éventuel appliqué à l’objet après l’impression. Par exemple, si vous polissez ou faites polir (par un service d’impression en ligne) votre modèle imprimé, celui-ci va perdre de la matière. Cela risque de fortement atténuer les effets des détails en ronde-bosses et en engravures. De manière générale, on conseille donc d’exagérer les détails pour accentuer leur lisibilité et éviter de créer des éléments aux bords trop cassants.
Les services d’impression en ligne donnent généralement des indications très précises concernant les mesures minimales à donner à vos œuvres pour assurer une impression optimale.
Cependant, que se passe-t-il lorsqu’il faut imprimer une forme avec porte-à-faux tel par exemple un T debout ? Les services en ligne du fait de leur méthode de fabrication intègrent...
 Editions ENI Livres | Vidéos | e-Formations
Editions ENI Livres | Vidéos | e-Formations