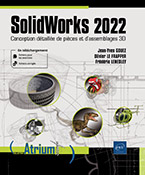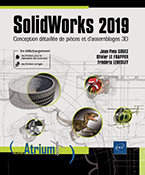Assemblages
Généralités
Il est possible de construire des assemblages complexes constitués de nombreux composants pièces ou autres assemblages (appelés sous-assemblages). Ces deux types présentent le même comportement dans la plupart des opérations. Le fait d’ajouter un composant à un assemblage crée un lien entre ceux-ci.
Lors de l’ouverture d’un fichier d’assemblage, tous les composants référencés sont chargés et affichés. Les changements apportés aux composants sont automatiquement reflétés dans l’assemblage.
Les documents d’assemblage portent l’extension .sldasm.
L’onglet Assemblage du ruban vous permet d’afficher les fonctions :

FeatureManager Assemblage
L’onglet FeatureManager d’un assemblage s’affiche comme suit.
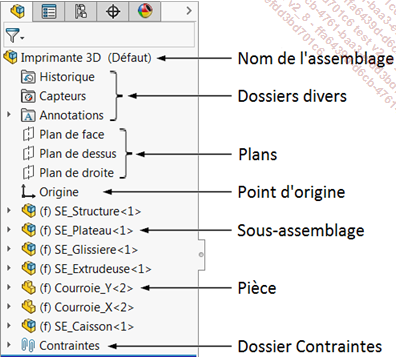
Cet arbre de création est composé des éléments suivants.
-
Le nom de l’assemblage (ici Imprimante 3D).
-
Divers dossiers, par exemple, Annotations
et Contraintes
 .
. -
Les plans et le point d’origine de l’assemblage.
-
Les composants (sous-assemblages et pièces individuelles).
-
Les fonctions d’assemblage (enlèvements de matière ou perçages) et les répétitions de composants.
-
Les composants groupés.
Il est possible de développer ou rassembler
chaque composant pour voir son contenu en détail, en cliquant
sur le signe  à côté de
son nom. Pour rassembler tous les objets de l’arbre, effectuez un
clic droit n’importe où dans l’arbre et choisissez Rassembler.
à côté de
son nom. Pour rassembler tous les objets de l’arbre, effectuez un
clic droit n’importe où dans l’arbre et choisissez Rassembler.
Il est possible d’utiliser le même composant un nombre illimité de fois dans un assemblage. Dans le nom du composant, le suffixe <n> augmente à chaque nouvelle occurrence du composant dans l’assemblage.
Le nom d’un composant peut intégrer un préfixe qui fournit des informations sur ses relations avec d’autres composants. Le préfixe peut être un de ceux décrits ci-dessous :
(-) : sous-contraint (reste des degrés de liberté).
(+) : sur contraint (contraintes en trop).
(f) : fixe (bloqué).
(?) : non résolu (contraintes impossibles à effectuer).
L’absence de préfixe indique que la position du composant est totalement contrainte.
Ajouter un composant
Lors du placement d’un composant (pièce individuelle ou sous-assemblage) dans un assemblage, le fichier de composant est lié au fichier d’assemblage.
Le composant apparaît dans l’assemblage, mais ses données restent dans le fichier du composant d’origine. Toutes les modifications apportées au fichier de composant sont reflétées dans l’assemblage.
Il existe plusieurs moyens, décrits ci-dessous, d’ajouter des composants dans un nouvel assemblage ou dans un assemblage existant.
1. Insérer un composant provenant d’un fichier
Il est possible d’ajouter des composants dans un nouvel assemblage ou dans un assemblage existant à partir de l’onglet PropertyManager.
Il est également possible d’ajouter un composant seul, plusieurs composants à la suite, ou plusieurs composants à la fois à un emplacement unique.
Le nom de l’onglet PropertyManager varie selon que vous créez un nouvel assemblage ou que vous travaillez sur un assemblage existant.
-
Commencer l’assemblage : apparaît à la création d’un nouvel assemblage.
-
Insérer des composants : apparaît lors de l’insertion de composants dans un assemblage existant.
Pour insérer un composant dans un assemblage existant :
Dans le ruban Assemblage,
cliquez sur l’icône Insérer des composants  .
.
L’onglet PropertyManager affiche les paramètres suivants :
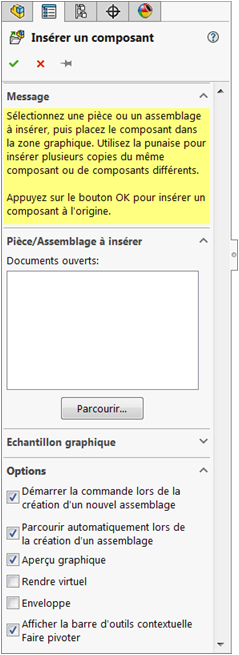
Dans la rubrique Pièce/Assemblage à insérer, cliquez sur Parcourir.
Si le composant à insérer est affiché sous Documents ouverts, alors cliquez sur celui-ci.
Dans la fenêtre Ouvrir qui s’affiche comme suit, pointez sur le fichier à insérer (ici...
Modifier un composant dans l’assemblage
La modification dans l’assemblage est appelée « édition dans le contexte » car l’édition de la fonction se fait dans le contexte de l’assemblage plutôt que de façon isolée comme c’est généralement le cas lors de la création de pièces.
L’édition dans le contexte permet de voir la pièce à l’emplacement correct dans l’assemblage pendant la création de la nouvelle fonction. Par ailleurs, vous pouvez utiliser la géométrie des pièces voisines pour définir la taille ou la forme de la nouvelle fonction.
Pour modifier un composant dans le contexte :
Cliquez sur la pièce dans l’onglet FeatureManager ou dans la zone graphique comme suit.
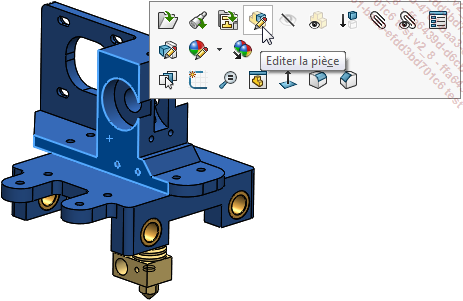
Puis cliquez sur l’icône Editer la pièce  .
.
Le message dans la barre d’état indique l’édition du document pièce bien que l’assemblage entier soit visible.
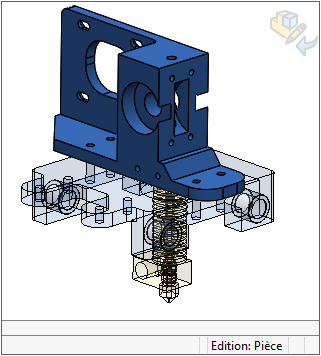
Effectuez les modifications nécessaires sur la pièce.
Pour quitter l’édition du
composant dans le contexte, cliquez en haut à droite de
la zone graphique sur le symbole  .
.
Contraindre un composant dans l’assemblage
Les contraintes créent des relations géométriques entre des composants d’assemblage.
En ajoutant des contraintes, vous définissez les directions autorisées de mouvement linéaire ou rotationnel des composants.
Vous pouvez déplacer un composant dans les limites de ses degrés de liberté pour visualiser le comportement de l’assemblage.
Pour contraindre un composant :
Dans le ruban Assemblage,
cliquez sur l’icône Contrainte  .
.
L’onglet PropertyManager Contrainte s’affiche comme suit.
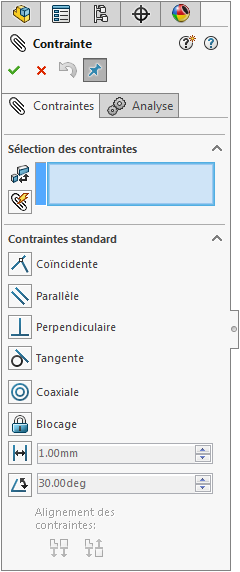
Dans la zone graphique (ou dans l’onglet FeatureManager), sélectionnez les faces, arêtes, plans, etc. à contraindre.
Puis, dans la rubrique Contraintes standard, cliquez sur l’icône de contrainte à appliquer.
Voici un descriptif des contraintes standards communément utilisées.
Coaxiale : place les géométries de sorte qu’elles partagent la même ligne de construction (ci-dessous un axe et une face cylindrique).
Pour empêcher la rotation après l’application de contraintes coaxiales, avant de valider la contrainte, il convient d’activer la case à cocher Verrouiller la rotation.
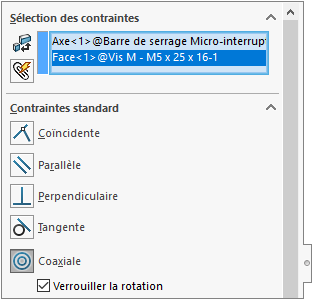
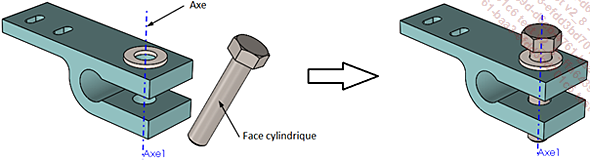
Coïncidente : positionne les faces, les arêtes et les plans sélectionnés (associés les uns aux autres ou associés à un seul sommet) de sorte qu’ils partagent le même plan infini, ou positionne deux sommets de sorte qu’ils se touchent.
Dans la figure ci-dessous, sur le composant à placer, une contrainte coaxiale est déjà effective.
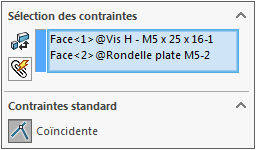
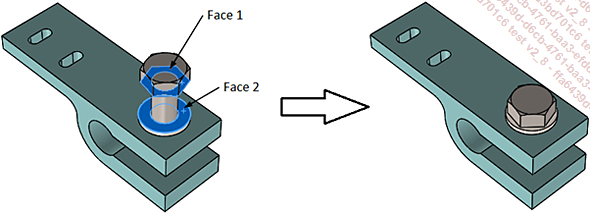
Parallèle : positionne les objets sélectionnés à une distance constante l’un de l’autre (ci-dessous un plan et une face plane).
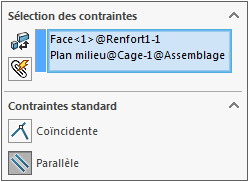
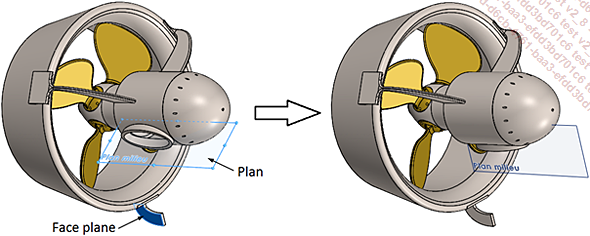
Perpendiculaire : place les géométries...
Répétition et symétrie de composants
Il est possible de créer une répétition de composants dans un assemblage de plusieurs façons.
-
La répétition linéaire, la répétition circulaire et la symétrie sont les trois manières de répéter des composants les plus couramment utilisées.
-
Il est possible d’utiliser un composant, en plus d’une fonction, pour piloter une répétition pilotée par une répétition. Le composant peut se trouver dans le même assemblage ou dans un sous-assemblage.
-
Il est également possible de créer des répétitions de composants pilotées par des courbes ou par des esquisses.
Il est possible de décomposer une répétition de composants pour les rendre indépendants. L’avantage de cette fonctionnalité est qu’elle permet de faire déplacer et faire pivoter individuellement les composants qui constituaient la répétition. Son inconvénient est qu’il n’est plus possible de cacher ni de supprimer tous les composants de la répétition, car la fonction de répétition a disparu.
Les fonctions de répétition et de symétrie se trouvent dans le ruban Assemblage : développez la liste de l’icône Répétition linéaire de composants comme affiché ci-dessous.
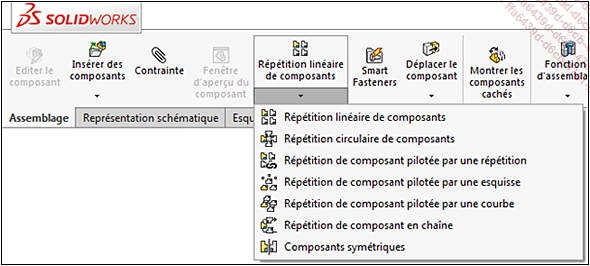
Les répétitions les plus fréquemment utilisées sont décrites ci-après.
1. Répétition linéaire
Il est possible de créer une répétition de composants linéaire dans une ou deux directions.
Dans le ruban Assemblage,
cliquez sur Répétition linéaire de composants  .
.
L’onglet PropertyManager s’affiche comme suit.
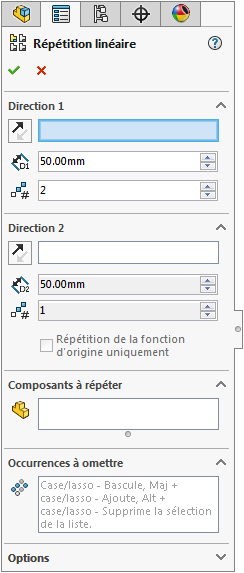
L’exemple...
Fonctions d’assemblage
Il est possible de créer une répétition de composants dans un assemblage de plusieurs façons.
Dans un contexte d’assemblage, il est possible de créer des fonctions qui n’existent que dans l’assemblage. Il faut déterminer quelles pièces seront affectées par la fonction en définissant la zone d’action.
Il est possible de créer une répétition de fonctions d’assemblage de la même manière que pour une répétition de fonctions dans une pièce.
Il ne faut utiliser une fonction d’assemblage que si la fonction est ajoutée après l’assemblage des composants, et si elle touche plus d’un composant. Pour ajouter une fonction à un seul composant dans un assemblage, il est préférable de créer la fonction dans la pièce plutôt que dans l’assemblage.
Ces fonctions se situent dans le ruban Assemblage - Fonctions d’assemblage :
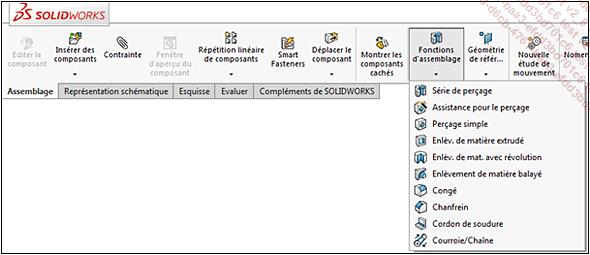
Certaines de ces fonctions sont décrites ci-dessous.
1. Enlèvement de matière
Il est possible de créer des fonctions avec enlèvement de matière extrudé ou avec révolution dans les assemblages.
Une esquisse sur une face ou un plan représentant le profil de l’enlèvement de matière doit être créée. Le profil peut contenir plus d’un contour fermé.
Dans le ruban Assemblage,
cliquez sur l’icône Enlèv. de matière extrudé  .
.
Sélectionnez une esquisse.
L’onglet PropertyManager s’affiche comme suit.
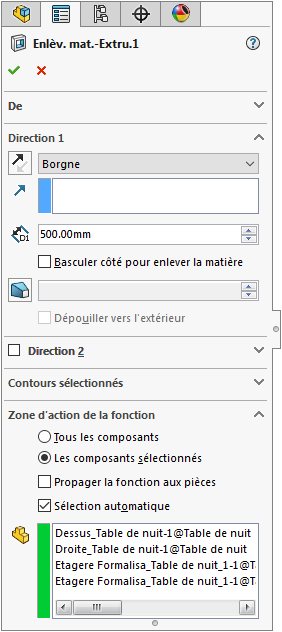
Sous la rubrique Direction 1,
dans la zone de saisie Profondeur  , spécifiez une valeur (ci-dessus 500.00 mm).
, spécifiez une valeur (ci-dessus 500.00 mm).
Sous la rubrique Zone d’action de la fonction, spécifiez les composants auxquels...
Vue éclatée d’assemblage
Une vue éclatée affiche les composants d’un assemblage dispersés mais positionnés de manière à montrer la manière dont ils sont assemblés.
Au sein d’un assemblage, une vue éclatée est créée en sélectionnant et en faisant glisser des pièces dans la zone graphique.
Lorsqu’un assemblage est éclaté, il n’est pas possible d’y ajouter des contraintes.
1. Créer une vue éclatée
Dans l’onglet Assemblage du
ruban, cliquez sur l’icône Vue éclatée  .
.
L’onglet PropertyManager s’affiche comme suit.
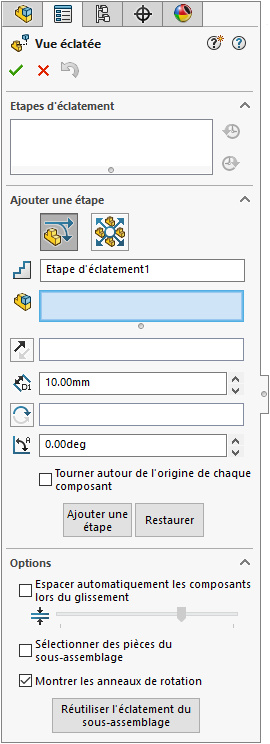
 dans la rubrique Ajouter une étape est
activé par défaut (comme ci-dessus). Il permet
l’éclatement des composants par translation et
rotation.
dans la rubrique Ajouter une étape est
activé par défaut (comme ci-dessus). Il permet
l’éclatement des composants par translation et
rotation. (non décrit dans cet ouvrage) est disponible
dans les versions Professional et Premium de SolidWorks. Il permet
l’éclatement des composants alignés de
manière radiale ou cylindrique autour d’un axe.
(non décrit dans cet ouvrage) est disponible
dans les versions Professional et Premium de SolidWorks. Il permet
l’éclatement des composants alignés de
manière radiale ou cylindrique autour d’un axe.Sélectionnez un ou plusieurs composants à inclure dans la première étape d’éclatement (comme ci-dessous).
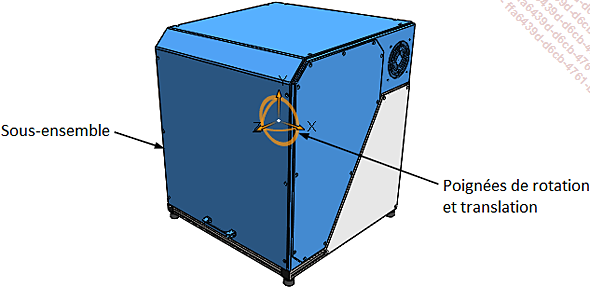
Les poignées de rotation et de translation s’affichent dans la zone graphique.
Dans la rubrique Paramètres de l’onglet PropertyManager, les composants apparaissent dans la zone de sélection Composants de l’étape d’éclatement affichée ci-dessous.
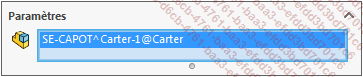
Faites glisser une poignée de translation ou de rotation pour déplacer les composants sélectionnés (comme ci-dessous).
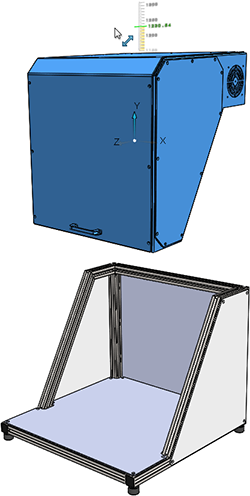
Dans la rubrique Paramètres affichée ci-dessous, les options suivantes peuvent être réglées....
Exercice 4.1 : L’assemblage de la tête d’extrusion
L’objectif de cet exercice est d’appréhender les principaux outils utilisés pour la création d’un assemblage. Les méthodes pour l’insertion d‘une pièce, l’ajout de contrainte ou la création d’une vue éclatée y sont détaillées.

1. Créer un nouveau document d’assemblage
Dans le menu Fichier, choisissez Nouveau.
La fenêtre Nouveau document SOLIDWORKS apparaît :
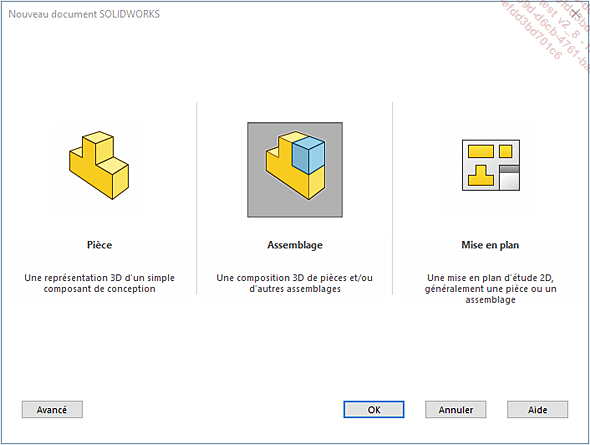
Cliquez sur l’icône Assemblage 
La boîte de dialogue Ouvrir apparaît comme affiché sur la figure ci-dessous.
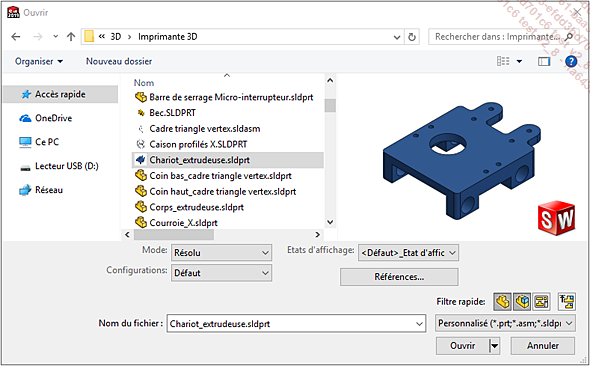
Naviguez jusqu’au fichier Chariot_Extrudeuse.sldprt, sélectionnez-le et cliquez sur Ouvrir.
La figure ci-dessous présente l’interface d’un nouvel assemblage.
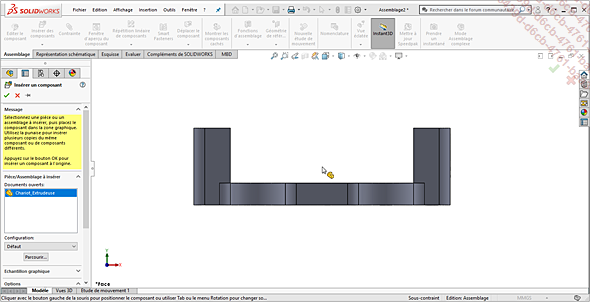
L’onglet PropertyManager affiche le message suivant.
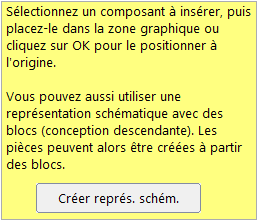
Dans la barre de visée haute,
développez l’icône déroulante
d’Orientation des vues  et cliquez sur l’icône Isométrique
et cliquez sur l’icône Isométrique  pour afficher une vue isométrique du
modèle.
pour afficher une vue isométrique du
modèle.
La figure ci-dessous présente le résultat obtenu.
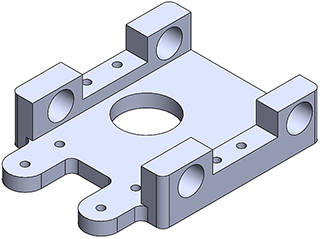
Dans le menu contextuel Faire pivoter le composant 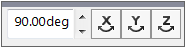 , utilisez l’icône suivante
, utilisez l’icône suivante  pour faire pivoter le composant autour de l’axe Z.
pour faire pivoter le composant autour de l’axe Z.
Puis, faites pivoter le composant autour de
l’axe Y à l’aide
de l’icône  .
.
La figure ci-dessous présente le résultat obtenu.
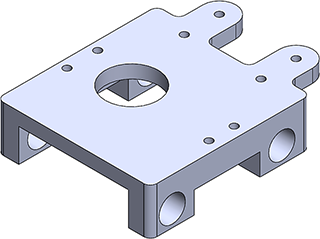
Développez le menu Visibilité désactivée  et cliquez sur l’icône Afficher les origines
et cliquez sur l’icône Afficher les origines .
.
Cliquez sur l’origine de l’assemblage pour positionner la première pièce.
La figure ci-dessous affiche le résultat...
 Editions ENI Livres | Vidéos | e-Formations
Editions ENI Livres | Vidéos | e-Formations