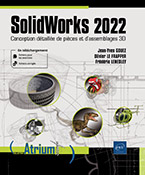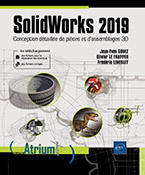Environnement de travail
Généralités
SolidWorks est un logiciel de conception 3D paramétrique. Grâce à cet outil facile à utiliser, les dessinateurs, concepteurs et ingénieurs peuvent esquisser rapidement leurs études industrielles, expérimenter avec les fonctions et les cotes, valider des conceptions, produire leurs modèles et leurs mises en plan.
Interface
Les illustrations ci-dessous identifient les principaux éléments de l’interface utilisateur :
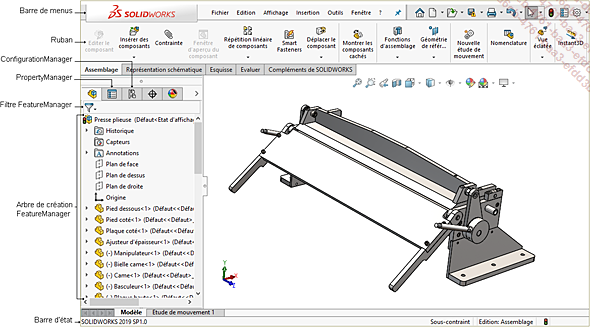
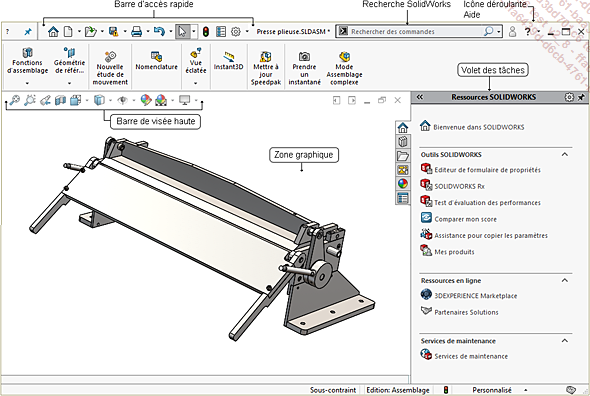
1. Zone graphique
a. Trièdre de référence
Un trièdre apparaît dans les documents de pièce et d’assemblage pour aider l’utilisateur à s’orienter lors de la visualisation des modèles. Le trièdre sert uniquement de référence. Il est possible de le masquer, mais il n’est pas possible de le sélectionner ni de l’utiliser comme point d’inférence.
Pour afficher ou masquer le trièdre de référence :
Cliquez sur Outils - Options - Options du système/affichage.
Activez ou désactivez l’option Afficher le trièdre de référence, puis cliquez sur OK.
b. Outils d’affichage de type visée haute
Une barre d’outils transparente dans chaque fenêtre d’affichage fournit tous les outils couramment utilisés pour manipuler la vue.
Celle-ci est personnalisable.
Exemple avant personnalisation :

Exemple après personnalisation :

c. Valider les fonctions
Il existe deux techniques pour valider l’opération en cours (une fois l’aperçu de la fonction obtenu).
Méthode 1
À l’aide du bouton droit de la souris, dans le menu contextuel cliquez sur OK pour valider l’opération ou cliquez sur Annuler pour annuler l’opération.
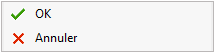
Méthode 2
Dans le coin de confirmation en haut à droite de la zone graphique, cliquez sur Valider pour confirmer l’opération ou cliquez sur Annuler pour annuler l’opération.
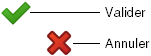
2. Arbre de création
L’arbre de création est entièrement éditable. Toutes les opérations y sont enregistrées et peuvent être modifiées.
L’arbre...
Affichage
SolidWorks propose les fonctions habituelles de zoom et translation et des outils d’affichage additionnels disponibles dans la barre d’outils Affichage. Il permet aussi l’affichage des modèles en mode image filaire, lignes cachées apparentes, lignes cachées supprimées, image ombrée, arêtes en mode image ombrée et ombres en mode image ombrée. Les modèles peuvent être affichés en mode image ombrée dans les mises en plan comme dans les documents de pièce et d’assemblage. Les vues en coupe du modèle, les vues en perspective et les ombrages sont également disponibles dans la barre d’outils Affichage.
Pour afficher la barre d’outils Affichage, développez le menu Affichage, puis sous Barres d’outils, cliquez sur
l’icône Affichage 
La barre d’outils Affichage se présente comme suit.
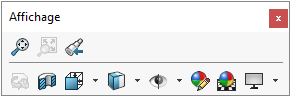
Elle est modifiable et les icônes complémentaires sont disponibles depuis la personnalisation des barres d’outils.
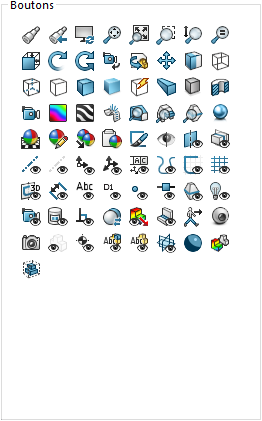
1. Types d’affichage
a. Vue précédente
Affiche la vue précédente. Les dix derniers changements de vue sont accessibles.
Pour restaurer la vue précédente :
Dans la barre d’outils Affichage (ou
dans la Barre de visée haute),
cliquez sur l’icône Vue précédente 
b. Vue de mise en plan 3D
Oriente le modèle en 3D dans la vue de mise en plan.
Pour manipuler une vue de mise en plan 3D :
Sélectionnez une vue de mise en plan.
Dans la barre d’outils Affichage (ou
dans la Barre de visée haute),
cliquez sur l’icône Vue de mise en plan 3D 
 déjà sélectionnée
par défaut. ...
déjà sélectionnée
par défaut. ...Évaluer
Il est possible d’afficher des informations dans le but de contrôler une conception.
Le ruban Evaluer affiché ci-dessous contient ces outils de contrôle.

Quelques outils majeurs de ce ruban sont présentés ci-dessous.
1. Mesurer
Cet outil permet de mesurer la distance, l’angle et le rayon dans les esquisses, modèles 3D, assemblages ou mises en plan. Il permet également de mesurer la taille des lignes, points, surfaces et plans ainsi que la distance entre ces éléments.
Dans le ruban, activez l’onglet Evaluer et cliquez sur Mesurer  .
.
La boîte de dialogue Mesure s’affiche comme suit.
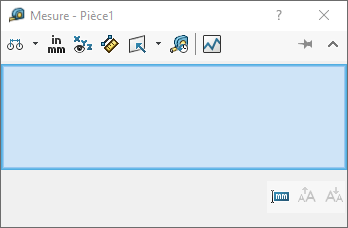
 pour l’agrandir de manière à afficher la
liste de sélection et les résultats de mesures.
pour l’agrandir de manière à afficher la
liste de sélection et les résultats de mesures.Tant que la boîte de dialogue Mesure est ouverte, vous pouvez passer d’un document à un autre sans fermer cette dernière. Si vous activez un document contenant des objets déjà sélectionnés, l’information concernant la mesure est automatiquement mise à jour. Vous pouvez utiliser cet outil même lorsque d’autres outils sont en cours d’exécution.
Sélectionnez la ou les entité(s) nécessaire(s) à la mesure.
Quelques exemples de mesures sont présentés ci-dessous.
Mesurer une seule entité : nécessite la sélection d’une entité dans la zone graphique (ci-dessous une face).
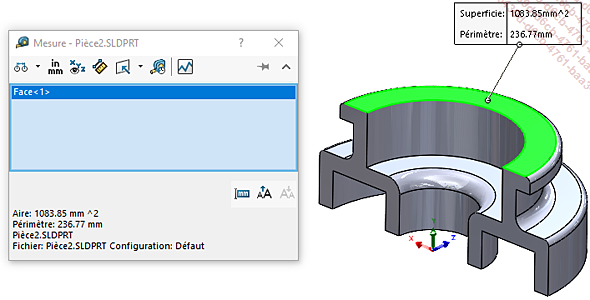
Mesurer la distance la plus courte entre deux entités : nécessite la sélection de deux entités dans la zone graphique (ci-dessous deux faces).
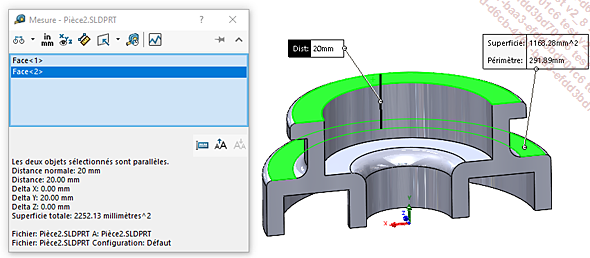
 pour définir les options...
pour définir les options...Gestion de fichiers
Il est possible d’ouvrir, de fermer, d’enregistrer, de partager et d’imprimer les documents SolidWorks.
1. Création de fichiers
La création de documents se fait par l’intermédiaire du choix d’un modèle ou l’utilisation d’un modèle par défaut, que ce soit pour un document pièce, assemblage ou mise en plan.
Les modèles de documents contiennent des paramètres définis par l’utilisateur, tels que les unités de mesure ou d’autres normes d’habillage et servent de base pour les nouveaux documents.
Pour créer un nouveau document :
Développez le menu Fichier, puis cliquez sur Nouveau comme ci-dessous.
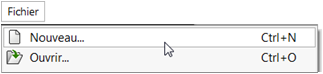
La fenêtre Nouveau document SOLIDWORKS s’affiche comme suit.
Elle permet de choisir parmi les trois modèles de fichier par défaut.
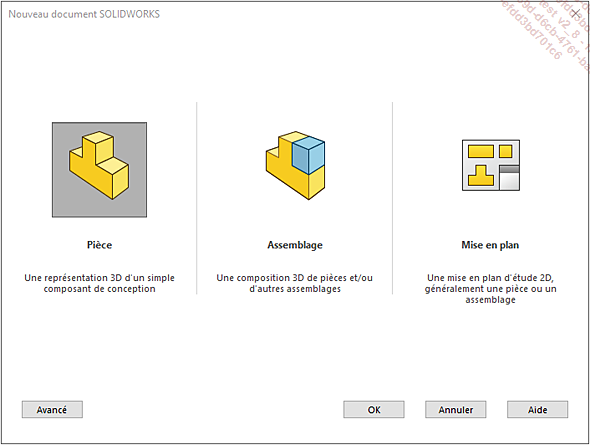
Cliquez sur le bouton Pièce, Assemblage ou Mise en plan, puis sur OK.
Ou cliquez sur le bouton Avancé.
La fenêtre Nouveau document SOLIDWORKS s’affiche alors comme suit.
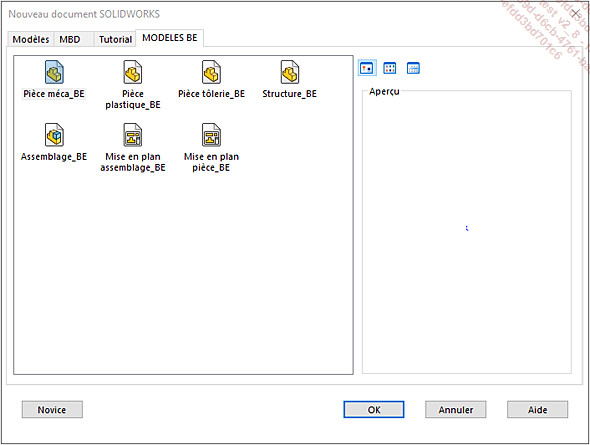
Choisissez parmi les différents modèles personnalisés rangés sous divers onglets également personnalisés.
2. Ouverture de fichier
Pour procéder à l’ouverture de documents de pièce, de mise en plan ou d’assemblage existants :
Développez le menu Fichier, puis cliquez sur Ouvrir comme ci-dessous.
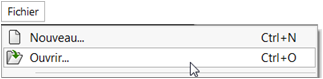
La fenêtre Ouvrir s’affiche comme suit.
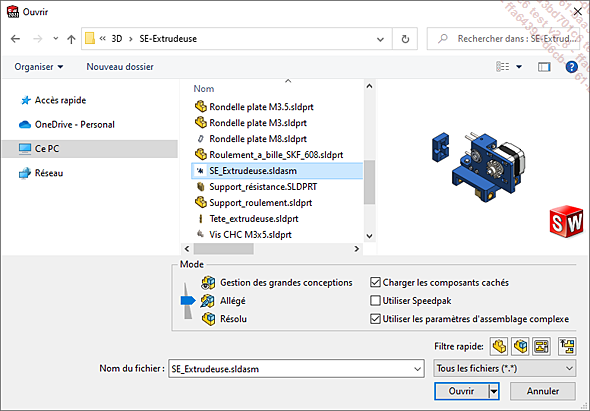
Sélectionnez le fichier, puis cliquez sur le bouton Ouvrir.
Dans la fenêtre Ouvrir, il est possible de sélectionner plusieurs fichiers à ouvrir simultanément en maintenant la touche [Ctrl].
D’autres options sont disponibles et décrites ci-dessous :
Filtre rapide
Cet outil permet de restreindre l’affichage au type(s) de fichier choisi(s)....
 Editions ENI Livres | Vidéos | e-Formations
Editions ENI Livres | Vidéos | e-Formations