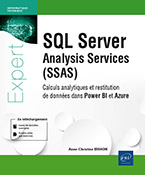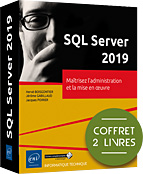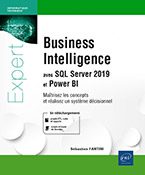Mode tabulaire
Présentation d’Azure Analysis Services
Ce chapitre est consacré à l’installation du mode tabulaire, qui peut être déployé sur différents types de plateformes, dont Azure Analysis Services.
Azure Analysis Services est une plateforme cloud (nuage) de l’éditeur Microsoft. Elle permet d’utiliser des modèles de données en tant que service (PaaS - Platform as a Service), d’y ajouter ses propres mesures, le tout de façon sécurisée. Contrairement à la version sur site (on premise) de SSAS, qui propose deux modes dont le mode multidimensionnel, cette plateforme propose uniquement le mode tabulaire. Lorsque l’on utilise un service cloud Azure, on ne se soucie pas de l’infrastructure physique. Si le volume de données augmente brusquement, il est possible d’augmenter la capacité du service en quelques minutes pour accueillir ces données. Le coût du service est facturé en fonction des capacités demandées et de l’utilisation. Des outils permettent de calculer et d’anticiper le coût. Le niveau de tarification est différent en fonction de la taille des données et du nombre d’utilisateurs simultanés de ces données.
Azure Analysis Services peut être utilisé de façon autonome, mais il s’intègre aux autres services...
Comparaison entre les modes multidimensionnel, tabulaire et Power BI
Les trois modes sont comparables. Power BI utilise le mode tabulaire. On peut considérer que Power BI est une version allégée de SSAS en mode tabulaire.
L’éditeur Microsoft apporte peu d’évolutions au mode multidimensionnel, contrairement au mode tabulaire qui évolue régulièrement et à Power BI qui bénéficie de dix versions par an.
Le mode tabulaire a été développé pour pouvoir exploiter un ensemble de données volumineux, par exemple les données provenant d’IoT (Internet of Things - objets connectés).
Le mode tabulaire est une table en mémoire, fortement compressée. Une fois compressé, le modèle peut avoir une taille de 400 Go dans Azure (en 2022), ce qui peut représenter, selon le type de données, plusieurs téraoctets avant la compression. Dans une infrastructure classique, le volume du modèle est limité par la taille de la mémoire. La compression est estimée à un dixième de la taille en mode tabulaire et à un tiers en mode multidimensionnel.
Si le volume de données compressées dépasse la taille limite du modèle tabulaire, il est possible d’activer le mode DirectQuery ou bien d’opter pour le mode multidimensionnel pour SSAS. Le mode DirectQuery est disponible aussi dans Power BI. Le mode multidimensionnel lit et écrit sur le disque physique de l’infrastructure, ce qui prend davantage de temps que lorsque les données sont dans la mémoire de la machine.
Le mode tabulaire utilise une technologie en colonne. Les données sont stockées en colonne alors que le mode multidimensionnel indexe les données à la ligne. L’orientation en colonne est rapide. Le mode tabulaire inclut des règles sur la façon d’importer et de structurer les données.
Le mode multidimensionnel utilise le schéma en étoile alors que le mode tabulaire est approprié au schéma en flocon....
Installation d’une instance tabulaire
Ce chapitre présente l’installation d’une instance tabulaire sur un serveur local ou une machine virtuelle. Il est possible d’installer plusieurs instances sur une même machine. L’installation est réalisée sur une machine virtuelle comprenant l’OS Windows Server 2022, édition Standard, en version d’évaluation. Il s’agit de la même machine qui a servi lors de l’installation de l’instance multidimensionnelle au chapitre SSAS Installation, à la section Installation d’une instance SSAS.
Le programme téléchargé pour la première instance est utilisé pour l’installation de cette nouvelle instance. L’exemple est réalisé avec la version 2019, édition Developer.
Avant de lancer l’installation, ajoutez un dossier dans C:\SQL nommé OLAPTAB avec les sous-dossiers Backup, Data, Log, Temp, qui vont accueillir les fichiers qui contiennent les données.
Lancez le setup de SQL Server. Dans le Centre d’installation SQL Server, choisissez Installation, puis Nouvelle installation autonome de SQL Server ou ajout de fonctionnalités à une instance existante.
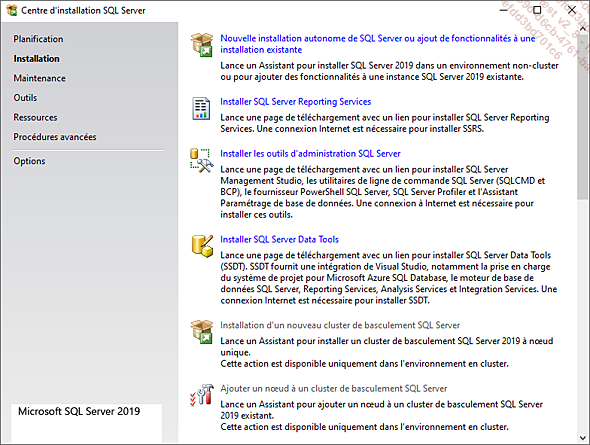
Choisissez Effectuer une nouvelle installation de SQL Server 2019.
Notez que l’installation de SQL Server effectuée précédemment et nommée...
Création d’un projet SSAS tabulaire
1. Création du projet via Visual Studio
Si Visual Studio n’est pas installé, suivez les instructions décrites dans le chapitre SSAS Installation, à la section Installation de Visual Studio Community.
Ouvrez Visual Studio et créez un projet de type Projet tabulaire Analysis Services.
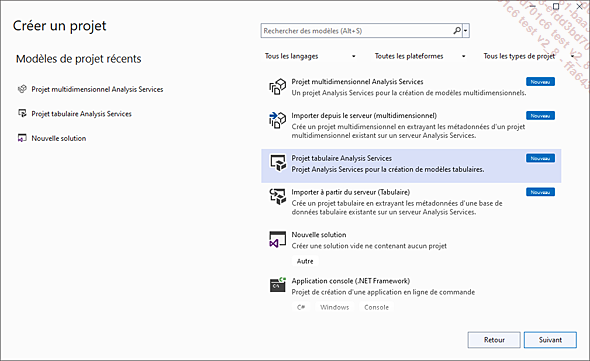
Puis cliquez sur le bouton Suivant. Nommez la solution : saisissez MonProjetTabulaire, par exemple. Une solution dans Visual Studio peut être composée de plusieurs projets.
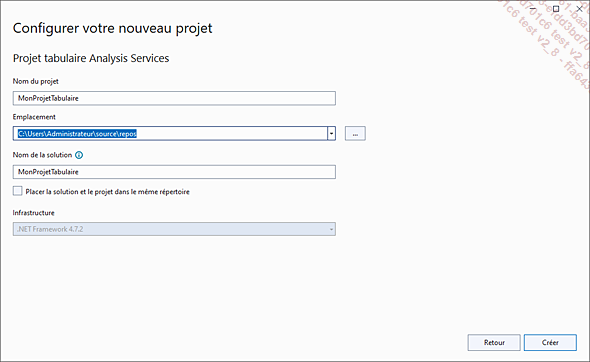
Cliquez sur le bouton Créer. Laissez cochée l’option Espace de travail intégré et réglez l’option Niveau de compatibilité en fonction de la version de l’instance utilisée (ici, 2019).
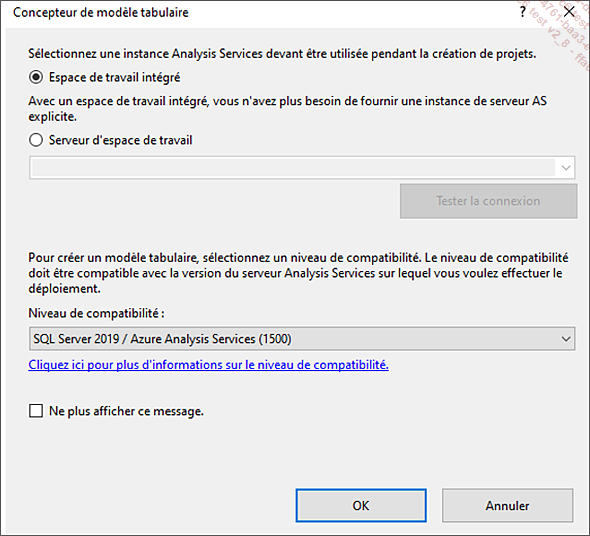
Cliquez sur le bouton OK.
Le projet est prêt pour le développement.
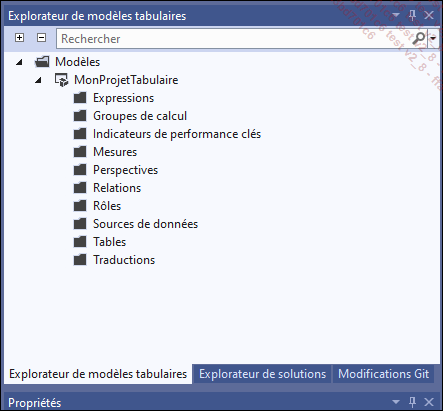
2. Connexion à la source de données
Cliquez sur l’icône Importer à partir de la source de données de la barre d’outils Analysis Services ou à partir du dossier Sources de données de l’Explorateur de modèles tabulaires.

Puis choisissez Base de données SQL Server.
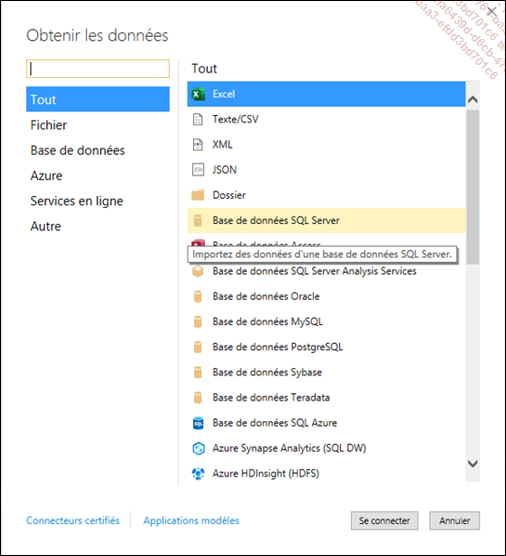
Cliquez sur le bouton Se connecter, saisissez le nom de l’instance dans la zone Serveur (ici MONSERVEUR\MONINSTANCE), puis le nom de la base de données dans le champ Base de données (ici AdventureWorksDW2019).
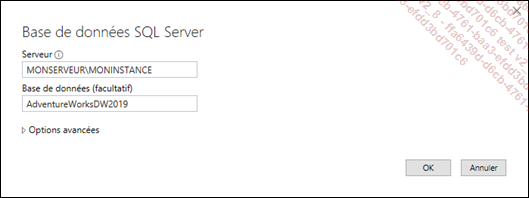
Cliquez sur le bouton OK pour lancer la connexion et saisissez les identifiants.
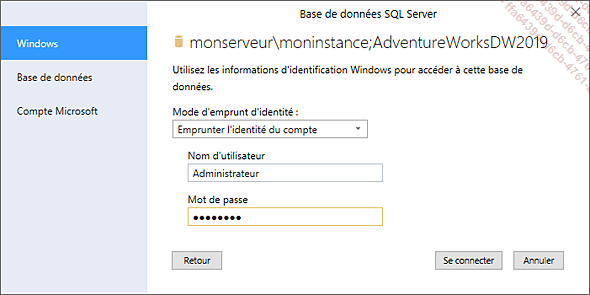
Cliquez sur le bouton Se connecter.
Un message concernant la prise en charge du chiffrement s’affiche.
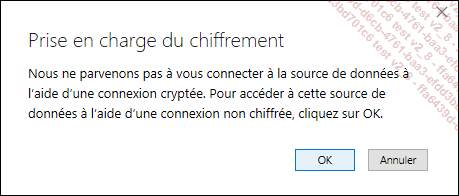
Cliquez sur OK.
Cochez les tables de dimension et de fait suivantes pour les sélectionner :
-
DimDate
-
DimProductSubCategory
-
DimReseller
-
DimSalesTerritory
-
FactResellerSales
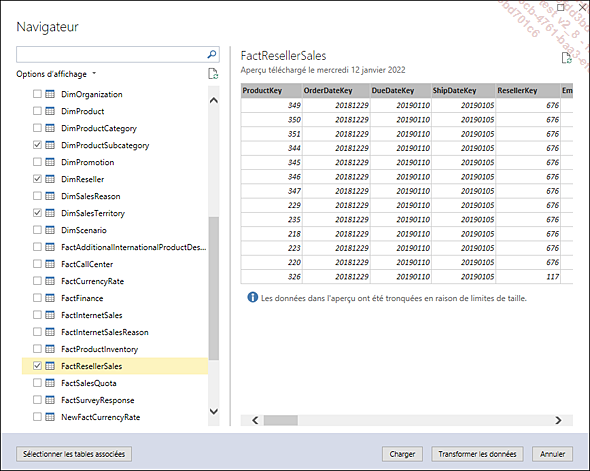
Puis cliquez sur le bouton Transformer les données.
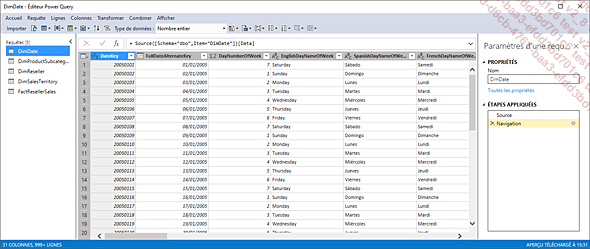
Supprimez les colonnes inutiles de la table DimDate. Pour ce faire, maintenez la touche [Ctrl] enfoncée et cliquez successivement sur :
-
DayNumberOfWeek
-
EnglishDayNameOfWeek
-
SpanishDayNameOfWeek
-
FrenchDayNameOfWeek
-
DayNumberOfMonth
-
DayNumberOfYear
-
EnglishMonthName
Effectuez un clic droit et choisissez Supprimer les colonnes dans le menu contextuel.
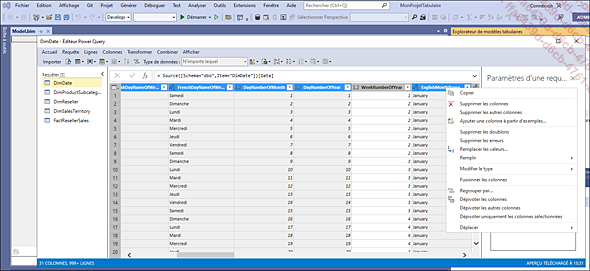
Dans la base AdventureWorksDW2019 utilisée pour cet ouvrage, il n’existe pas de commandes antérieures à 2018. Il n’est...
Exercices
Pour réaliser ces exercices, installez au préalable la base de données DistrisysDW si cela n’a pas été réalisé au chapitre SSAS Projet (cf. section Corrigés).
Créer un projet tabulaire Analysis Services
Créez un projet tabulaire et nommez-le SSASTABDistrisys.
Se connecter à la base DistrisysDW
Connectez-vous à la base DistrisysDW et importez les tables suivantes :
-
DimClient
-
DimGeographie
-
DimProduit
-
DimSite
-
DimTemps
-
FactFacture
Nettoyer les données
Nettoyez les données.
-
DimProduit : gardez les colonnes Produit_PK, ProduitCode, Produit, SousFamille et Famille.
-
DimSite : gardez les colonnes Site_PK, Site et DimGeographie, puis déployez DimGeographie pour cocher Departement, Pays, et Ville.
-
DimTemps : gardez les colonnes Temps_PK, Date, AnneeNom, SemestreNom, TrimestreNom, MoisNom et MoisCode.
-
FactFacture : supprimez les tables associées et la colonne AuditFluxAjout_FK.
-
La première facture date du 1er janvier 2021. Supprimez les lignes de la requête DimTemps avant cette date.
Spécifier la table de dates
Spécifiez la table de dates.
Ajouter une colonne calculée
Ajoutez la colonne Année qui correspond à l’année sur 4 digits.
Renommer des tables et des colonnes
Renommez la table DimClient en Client, DimGeographie en Geographie, DimProduit en Produit, DimSite...
Corrigés
Créer un projet tabulaire Analysis Services
Ouvrez Visual Studio et créez un projet de type Projet tabulaire Analysis Services.
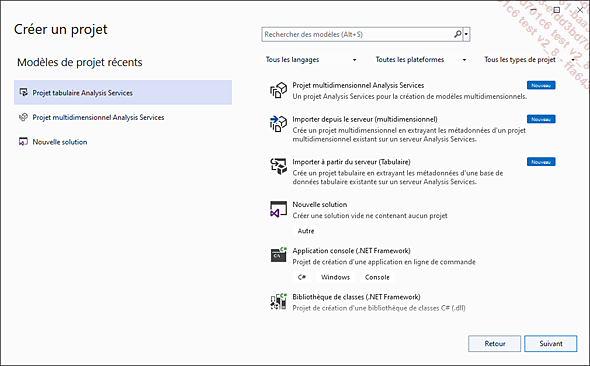
Cliquez sur le bouton Suivant.
Nommez le projet SSASTABDistrisys.
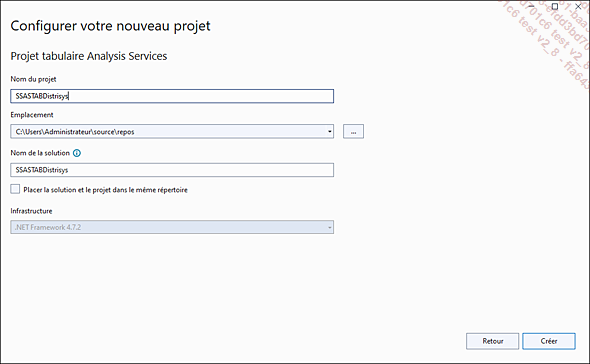
Cliquez sur le bouton Créer.
Laissez cochée l’option Espace de travail intégré et réglez l’option Niveau de compatibilité en fonction de la version de l’instance utilisée (ici, 2019).
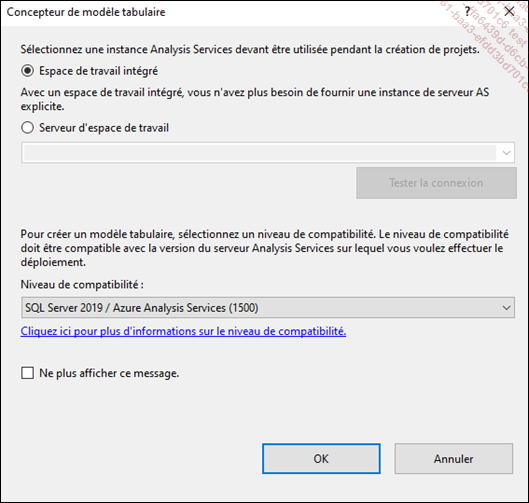
Cliquez sur le bouton OK.
Le projet est prêt pour le développement.
Se connecter à la base DistrisysDW
Pour vous connecter à la base DistrisysDW, naviguez vers l’Explorateur de solutions à droite de l’écran, puis cliquez sur l’icône Importer à partir de la source de données.

Choisissez le type de connexion Base de données SQL Server.
Indiquez le nom de l’instance (ici, MONSERVEUR\MONINSTANCE) et celui de la base de données (ici, DistrisysDW) dans les zones appropriées.
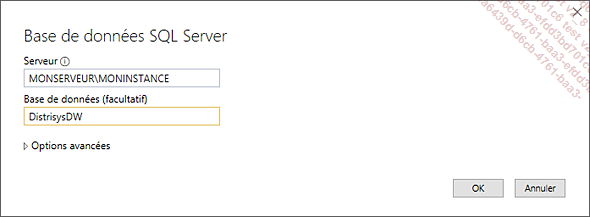
Puis saisissez les identifiants de connexion.
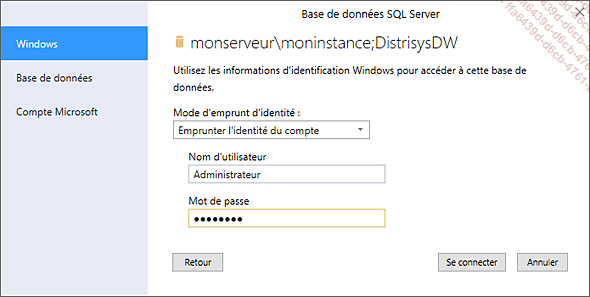
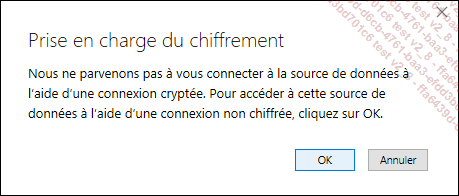
Cochez les tables suivantes :
-
DimClient
-
DimGeographie
-
DimProduit
-
DimSite
-
DimTemps
-
FactFacture
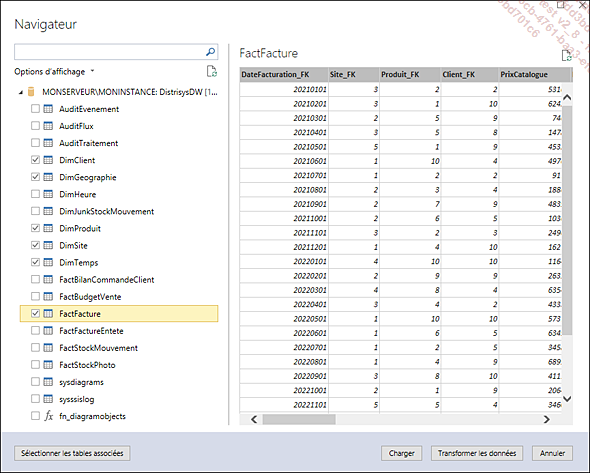
Cliquez sur le bouton Charger ou Transformer les données.
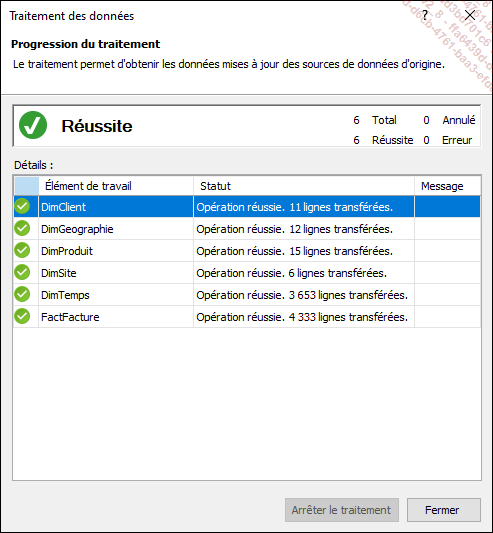
Cliquez sur le bouton Fermer pour revenir au modèle.
Nettoyer les données
Pour nettoyer les données d’une table, effectuez un clic droit sur cette table à partir de l’Explorateur de modèles tabulaires, puis sélectionnez Propriétés de la table… dans le menu contextuel.
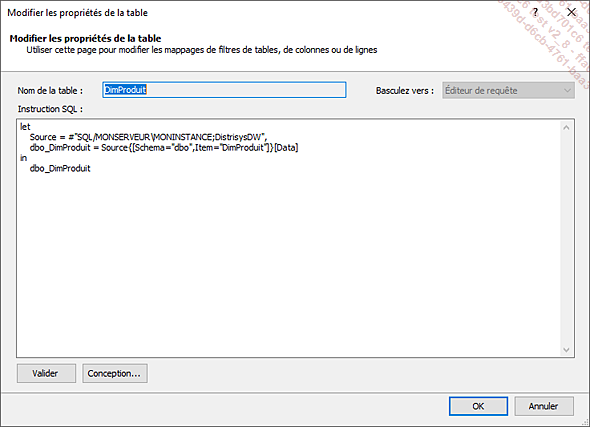
Cliquez sur le bouton Conception… pour ouvrir l’éditeur Power Query.
Pour DimProduit :
Sélectionnez les colonnes à conserver (Produit_PK, ProduitCode, Produit, SousFamille et Famille), effectuez un clic droit, puis choisissez Supprimer les autres colonnes dans le menu contextuel.
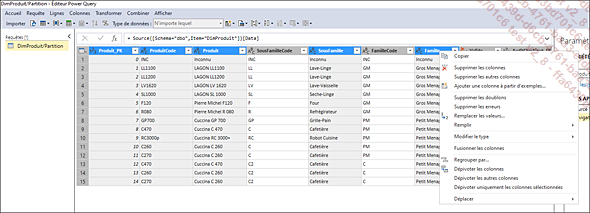
À partir du menu Accueil, cliquez sur Fermer & mettre à jour, puis cliquez sur le bouton OK de la fenêtre Modifier les propriétés de la table.
Pour DimSite :
Répétez les opérations effectuées pour DimProduit, en gardant les colonnes Site_PK, Site et DimGeographie, puis déployez DimGeographie pour cocher Departement, Pays, et Ville.
Pour FactFacture :
Supprimez les colonnes...
 Editions ENI Livres | Vidéos | e-Formations
Editions ENI Livres | Vidéos | e-Formations