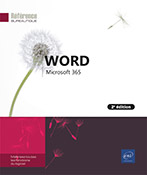Mailing
Les étapes de conception d’un mailing
Le mailing ou publipostage permet l’envoi en nombre de documents à des destinataires répertoriés dans un fichier de données (une base de données Access ou un tableau Word/Excel).
Cette technique sous-entend l’utilisation de deux fichiers :
-
Un document de base qui contient le texte fixe et les champs qui serviront de liens avec le fichier de données.
-
Un fichier de données qui contient les informations variables.
Un fichier de données est composé de champs et d’enregistrements. Exemple :
|
Nom |
Prénom |
Adresse |
CP |
Ville |
|
DUPONT |
Maurice |
Rue des Apôtres |
44000 |
NANTES |
|
VINCENT |
Anne |
Bd de la Liberté |
56000 |
VANNES |
Toutes les informations sur DUPONT et VINCENT constituent les enregistrements. Chaque type d’information (Nom, Prénom...) est un champ.
Créez le document de base.
Associez le fichier de données au document de base (éventuellement, créez le fichier de données).
Insérez les champs du fichier de données dans le document de base, à l’endroit adéquat.
Lancez l’exécution du mailing.
Créer un mailing
Définir le document de base
Pour utiliser un nouveau document vierge comme document de base, créez-le en utilisant le raccourci-clavier CtrlN.
Pour utiliser un modèle prédéfini ou un de vos modèles personnalisés comme document de base, cliquez sur l’onglet Fichier puis sur l’option Nouveau et choisissez le modèle souhaité ; pour plus de détails, reportez-vous au titre Créer un document basé sur un modèle du chapitre Documents.
Pour utiliser un document existant, ouvrez ce document : ce peut être un document ordinaire ou un document de base créé et utilisé lors d’un publipostage précédent.
Cliquez sur l’onglet Publipostage.
Cliquez sur le bouton Démarrer la fusion et le publipostage visible dans le groupe du même nom puis, selon le type de document de base à créer, cliquez sur l’option Lettres ou sur l’option Courriers.
L’option Courriers permet d’envoyer un message électronique personnalisé à des destinataires de votre liste d’adresses de messagerie. Pour pouvoir utiliser cette fonctionnalité, le logiciel de messagerie Outlook doit être installé sur votre ordinateur.
Associer une liste de destinataires au document de base
Dans l’onglet Publipostage, cliquez sur le bouton Sélection des destinataires visible dans le groupe Démarrer la fusion et le publipostage puis sur une des options proposées :
Entrer une nouvelle liste : pour saisir le contenu d’une nouvelle liste de destinataires (cf. Créer une liste de destinataires).
Utiliser une liste existante : ouvre la boîte de dialogue Sélectionner la source de données vous permettant de sélectionner un fichier ou une base de données contenant...
Ouvrir un document de base
Cliquez sur l’onglet Fichier puis sur l’option Ouvrir.
Si le fichier est présent dans le volet droit, cliquez sur son nom.
Dans le cas contraire, cliquez sur Parcourir dans le volet central et sélectionnez le dossier dans lequel le document de base est stocké puis faites un double clic sur le fichier à ouvrir.
Word détecte qu’un fichier de données est connecté au document que vous souhaitez ouvrir et vous propose d’insérer les données du fichier dans le document de base.
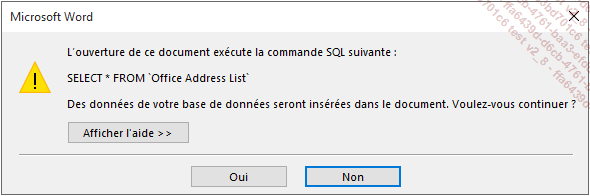
Le bouton Afficher l’aide permet d’afficher le texte d’aide lié au message.
Cliquez sur un des boutons suivants :
|
Oui |
Pour établir la connexion entre le document de base et le fichier de données. |
|
Non |
Pour supprimer la connexion entre le document de base et le fichier de données. Le document de base devient alors un document standard de Word. |
Si vous avez choisi d’établir la connexion entre ce document et le fichier de données, les options de l’onglet Publipostage sont disponibles ; à l’inverse, ces options sont grisées donc indisponibles car les manipulations liées au mailing sont possibles uniquement si une liste de données est associée au document.
Créer une liste de destinataires
Si le document de base est créé, ouvrez-le, sinon définissez un nouveau document de base dans lequel vous saisirez le texte fixe du mailing.
Veillez à ce que seul le document de base soit ouvert dans Word.
Dans l’onglet Publipostage, cliquez sur le bouton Sélection des destinataires du groupe Démarrer la fusion et le publipostage puis sur l’option Entrer une nouvelle liste.
La boîte de dialogue Créer une liste d’adresses apparaît à l’écran : chaque colonne représente un champ prédéfini.
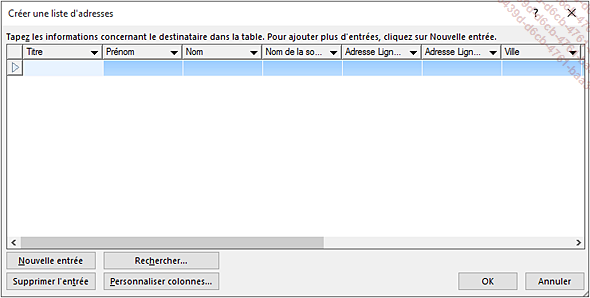
Si les colonnes proposées ne correspondent pas aux informations souhaitées, cliquez sur le bouton Personnaliser colonnes pour définir les champs de la nouvelle liste de données puis suivez les instructions ci-après :
-
Pour supprimer une colonne, sélectionnez le champ correspondant, cliquez sur le bouton Supprimer puis sur le bouton Oui pour confirmer la suppression.
-
Pour ajouter un nouveau champ personnel, cliquez sur le bouton Ajouter, saisissez le nom du champ dans la zone de saisie Entrez un nom de champ puis cliquez sur le bouton OK.
Le champ personnalisé s’ajoute sous le champ sélectionné.
-
Pour renommer un champ, sélectionnez-le dans la liste, cliquez sur le bouton Renommer, saisissez son nouveau nom dans la zone de saisie puis cliquez sur OK.
-
Pour déplacer un champ, sélectionnez-le dans la liste puis utilisez les boutons Monter ou Descendre.
Il est préférable que les champs apparaissent dans l’ordre de la saisie des données.
Lorsque la structure de la liste est créée, cliquez sur le bouton OK.
Le formulaire, contenant les champs définis précédemment, s’affiche de nouveau à l’écran.
Cliquez dans la zone...
Gérer les enregistrements d’une liste de destinataires
Les enregistrements d’une liste de données peuvent être gérés par l’intermédiaire du formulaire de saisie. Cependant, si vous utilisez une liste de données contenues dans un classeur Excel (.xlsx) ou dans une base de données Access (.accdb), vous ne pourrez pas réaliser certaines manipulations telles que, par exemple, l’ajout d’un champ ou encore, la suppression d’un enregistrement. Pour effectuer ces manipulations, vous devrez ouvrir le fichier de données dans Excel ou Access.
Accéder au formulaire de saisie/à la source de données
Ouvrez le document de base.
Cliquez sur l’onglet Publipostage.
Cliquez sur le bouton Modifier la liste de destinataires du groupe Démarrer la fusion et le publipostage.
La boîte de dialogue Fusion et publipostage : Destinataires s’affiche à l’écran et affiche la liste des destinataires dans un tableau. Le nom du fichier contenant la liste des destinataires est visible dans la première colonne du tableau.
Dans la zone Source de données, sélectionnez le nom du fichier de données puis cliquez sur le bouton Modifier.
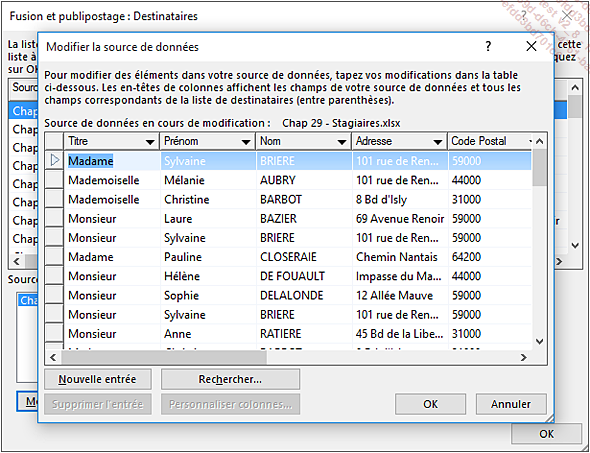
L’affichage des enregistrements dépend du type de fichier source. Si le fichier source est une liste d’adresses Microsoft Office, une table (ou requête) de base de données ou un classeur Excel, les enregistrements sont affichés sous forme de tableau (cf. écran ci-dessus). Si le fichier source est un document Word ou un fichier texte, vous visualisez le premier enregistrement dans un formulaire de saisie (cf. écran ci-après).
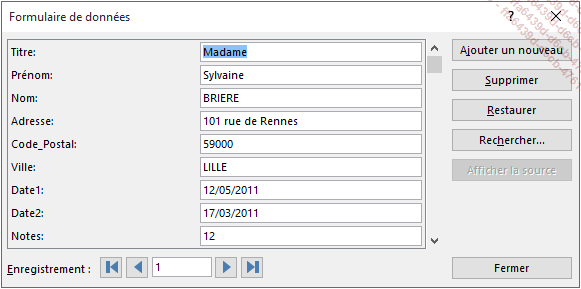
Si vous visualisez un formulaire de saisie, utilisez les boutons visibles dans la partie inférieure du formulaire pour faire défiler les enregistrements....
Limiter l’exécution d’un mailing à certains enregistrements
Pour que seuls certains enregistrements soient utilisés lors de l’exécution du mailing, vous devez filtrer la liste de données.
Filtrer sur une des valeurs d’un ou de plusieurs champs
Chaque champ est une liste pouvant être ouverte en cliquant sur la pointe de flèche visible à droite du nom du champ.
Ouvrez le document de base puis, si besoin est, activez l’onglet Publipostage.
Cliquez sur le bouton Modifier la liste de destinataires visible dans le groupe Démarrer la fusion et le publipostage.
Pour chaque champ à filtrer :
-
Ouvrez la liste associée au champ concerné.
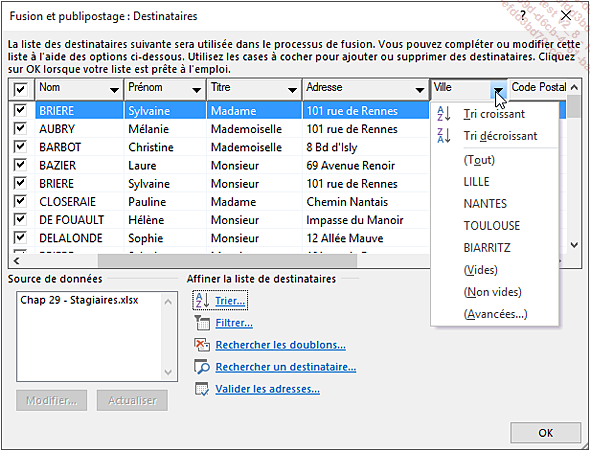
Chaque liste recense toutes les valeurs du champ ainsi que les options (Tout), (Vides), (Non vides) et (Avancées...).
-
Cliquez sur la valeur cherchée ; l’option (Vides) permet d’afficher les enregistrements ne contenant pas de valeur pour ce champ ; à l’inverse, l’option (Non vides) permet d’afficher les enregistrements contenant une valeur pour ce champ.
Seuls les enregistrements répondant au filtre sont affichés. La pointe de flèche du champ apparaît en bleu.
Pour afficher de nouveau toutes les valeurs d’un champ, ouvrez la liste du champ correspondant puis cliquez sur l’option (Tout).
La case à cocher visible à gauche de chaque enregistrement de la liste de données de la boîte de dialogue Fusion et publipostage : Destinataires permet de sélectionner (la case cochée) ou de désélectionner (la case décochée) des enregistrements pour la fusion.
La case à cocher visible dans la ligne d’en-tête permet de sélectionner ou de désélectionner tous les enregistrements.
Filtrer sur plusieurs valeurs d’un...
Poser une condition pour l’affichage d’un texte
Poser une condition permet d’afficher tel ou tel texte en fonction d’une condition.
Ouvrez le document de base puis activez, si besoin est, l’onglet Publipostage.
Positionnez le point d’insertion dans le document de base à l’endroit où devra être imprimé le texte.
Cliquez sur le bouton Règles
Grâce aux options Nom du champ, Élément de comparaison et Comparer avec, entrez votre condition.
Dans la zone Insérer le texte suivant, saisissez le texte à afficher lorsque la condition est vérifiée.
Dans la zone Sinon, celui-ci, saisissez le texte à imprimer lorsque la condition n’est pas vérifiée.
Le texte saisi dans les zones Insérer le texte suivant et Sinon, celui-ci pourra être mis en valeur dans le document de base.
Dans cet exemple, si la valeur du champ Titre est égale à Monsieur, le texte Cher sera imprimé, sinon c’est le texte Chère qui sera imprimé.
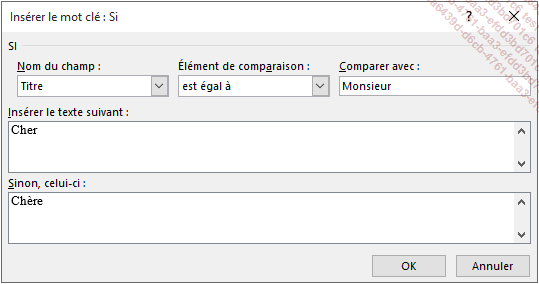
Cliquez sur le bouton OK.
Si vous n’êtes pas en affichage des codes de champ, affichez-les par AltF9 ; vous verrez alors une formule de ce type :
Exemple : { IF {MERGEFIELDTitre} = "Monsieur" "Cher" "Chère"}.
Les touches AltF9 permettent également de masquer les codes de champ.
Trier une liste de destinataires
Ouvrez le document de base puis, si besoin est, activez l’onglet Publipostage.
Cliquez sur le bouton Modifier la liste de destinataires visible dans le groupe Démarrer la fusion et le publipostage.
Cliquez sur le lien Trier situé dans la zone Affiner la liste de destinataires.
Dès l’ouverture de la boîte de dialogue, vous constatez que trois critères de tri peuvent être posés simultanément.
Ouvrez la liste de la zone Trier par, cliquez sur le nom du champ en fonction duquel vous souhaitez trier puis précisez l’ordre de tri en activant l’option Croissant ou Décroissant.
L’option (Aucun) de cette liste permet d’annuler la ligne de tri correspondante.
La liste s’intitule 1er clé lorsque la liste de données est un fichier Word (.docx) ou un fichier texte (.txt).
Si plusieurs enregistrements risquent d’avoir la même valeur de clé de tri, indiquez, si besoin est, une seconde clé de tri selon le même principe à l’aide des zones Puis par.
Les listes s’intitulent 2e clé et 3e clé lorsque la liste de données est un fichier Word (.docx) ou un fichier texte (.txt).
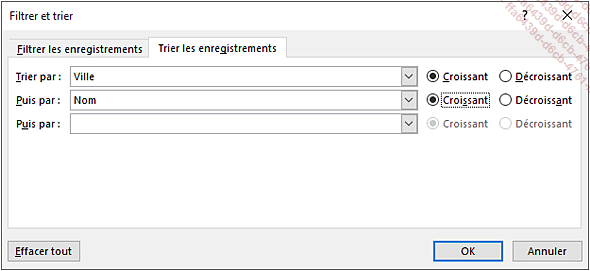
Les enregistrements sont triés en fonction du premier critère de tri. Lorsque cette valeur est identique pour plusieurs enregistrements, ils sont triés en fonction du second critère. Par exemple, les enregistrements sont triés par ville et, pour une même ville, par nom.
Cliquez sur le bouton OK.
La liste triée apparaît dans la boîte de dialogue Fusion et publipostage : Destinataires.
Cliquez sur le bouton OK.
Si vous lancez le mailing, les lettres seront imprimées en fonction de l’ordre des enregistrements.
Réaliser des étiquettes de publipostage
Pour créer le document de base des étiquettes de publipostage, créez un nouveau document à l’aide du raccourci-clavier CtrlN.
Cliquez sur l’onglet Publipostage.
Cliquez sur le bouton Démarrer la fusion et le publipostage visible dans le groupe du même nom puis sur l’option Étiquettes.
La boîte de dialogue Options d’étiquettes s’affiche à l’écran vous permettant de définir le format des étiquettes.
Indiquez si les étiquettes seront imprimées en alimentation continue ou feuille à feuille en activant l’option Imprimantes à alimentation en continu ou Imprimante feuille à feuille visible dans la zone Informations sur l’imprimante.
Sélectionnez la marque des feuilles d’étiquettes que vous souhaitez utiliser dans la liste Fournisseurs des étiquettes.
L’encadré Description affiche les caractéristiques de l’étiquette sélectionnée.
Sélectionnez la référence des étiquettes dans la liste Numéro de référence.
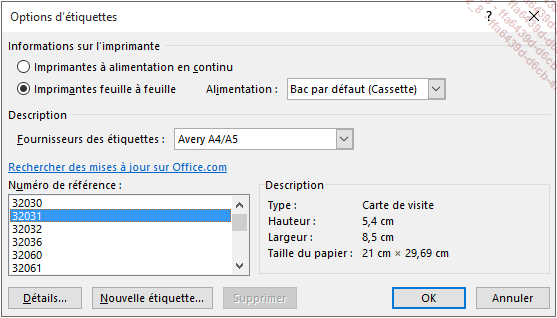
Le bouton Détails permet de personnaliser l’étiquette sélectionnée, tandis que le bouton Nouvelle étiquette permet de créer une nouvelle étiquette personnalisée.
Cliquez sur le bouton OK.
Cliquez sur le bouton Sélection des destinataires du groupe Démarrer la fusion et le publipostage puis cliquez sur une des options proposées en fonction de la liste des destinataires à utiliser pour l’impression des étiquettes.
Pour plus d’explications concernant ce point, reportez-vous au sous-titre Associer une liste de données au document de base visible dans le titre Créer...
 Editions ENI Livres | Vidéos | e-Formations
Editions ENI Livres | Vidéos | e-Formations