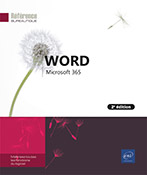Mises en forme
Afficher la mise en forme d’un texte
Cliquez sur le paragraphe pour lequel vous souhaitez afficher la mise en forme ou sélectionnez le texte concerné.
Dans l’onglet Accueil,
cliquez sur le bouton 
Ce volet recense les styles prédéfinis associés au thème du document ainsi que ceux créés par vous.
Cliquez sur l’outil Inspecteur de style
Le volet Inspecteur de style s’affiche à l’écran. Il permet, s’il y en a, d’afficher les attributs de mise en forme ajoutés au style d’origine pour le paragraphe actif ou le texte sélectionné. Nous verrons comment utiliser ce volet dans le chapitre consacré aux styles.
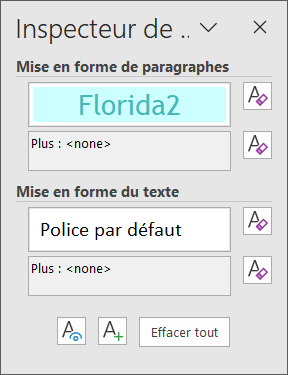
Cliquez sur le bouton 
Un aperçu de la sélection apparaît dans le cadre de la zone Texte sélectionné. Le détail de la mise en forme, classé dans les catégories Police, Paragraphe et Section, apparaît dans le cadre Mise en forme du texte sélectionné.
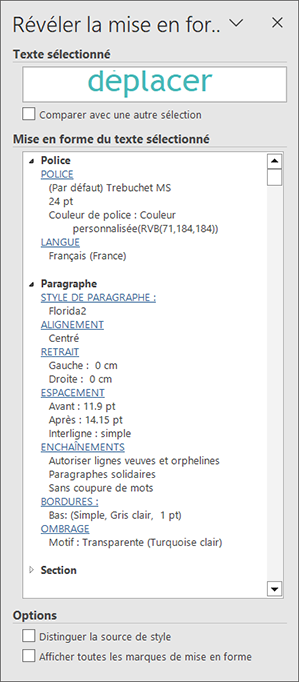
 .
. Pour développer ou réduire
le contenu d’une catégorie (Police, Paragraphe ou Section), cliquez
sur  (développer) ou
(développer) ou  (réduire).
(réduire).
Pour afficher le nom du style appliqué au paragraphe, cochez l’option Distinguer la source de style visible dans la zone Options.
Pour appliquer au texte sélectionné, la mise en forme du mot précédent, pointez le cadre d’exemple de la zone Texte sélectionné, ouvrez la liste associée à...
Comparer la mise en forme entre deux textes
Affichez le volet Révéler la mise en forme (cf. titre précédent).
Sélectionnez le premier des deux textes ; vous pouvez aussi cliquer sur un paragraphe si la comparaison concerne une mise en forme de paragraphe.
Vous visualisez sa mise en forme dans le volet Révéler la mise en forme.
Cochez l’option Comparer avec une autre sélection.
Deux cadres d’exemple, ayant un contenu identique, sont désormais visibles dans la partie supérieure de la fenêtre (zone Texte sélectionné).
Sélectionnez le second texte avec lequel vous souhaitez effectuer la comparaison ou cliquez sur un paragraphe si la comparaison concerne une mise en forme de paragraphe.
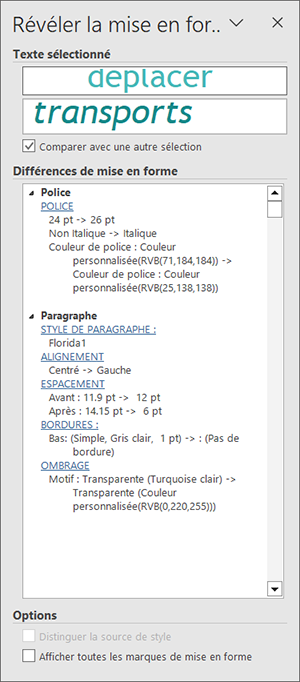
Le détail des différences de mise en forme, classé par catégorie, apparaît dans le cadre Différences de mise en forme. Le texte Pas de différences de mise en forme apparaît dans cette zone si aucune différence n’a été détectée.
Pour appliquer la mise en forme du premier texte sélectionné (un aperçu de ce texte est visible dans le premier cadre d’exemple de la zone Texte sélectionné) à la sélection en cours, pointez le second cadre d’exemple de la zone Texte sélectionné, ouvrez la liste associée à ce cadre puis cliquez sur l’option Appliquer la mise en forme de la sélection originale.
Lorsque vous avez terminé de comparer
les deux textes, décochez l’option Comparer avec une autre sélection puis
fermez le volet Révéler la mise en forme en
cliquant sur l’outil  .
.
Sélectionner les textes ayant une mise en forme identique
Affichez le volet Révéler la mise en forme (cf. Afficher la mise en forme d’un texte).
Cliquez dans un paragraphe contenant la mise en forme à sélectionner dans le document ou sélectionnez le texte concerné.
Pointez le cadre d’exemple de la zone Texte sélectionné, ouvrez la liste associée à cette zone puis cliquez sur l’option Sélectionner tout le texte ayant une mise en forme similaire.

Tous les textes du document ayant les mêmes attributs de mise en forme que le texte visible dans le cadre Mise en forme du texte sélectionné, sont sélectionnés.
Modifiez éventuellement la mise en forme de la sélection.
Fermez le volet Révéler la mise en forme en
cliquant sur l’outil Fermer .
.
Effacer la mise en forme d’un texte
Sélectionnez les textes pour lesquels vous souhaitez effacer la mise en forme ; la méthode explicitée dans le titre précédent peut être utilisée pour sélectionner les textes contenant une mise en forme identique.
Dans le volet Révéler la mise en forme, pointez le cadre d’exemple de la zone Texte sélectionné, ouvrez la liste associée à cette zone puis cliquez sur l’option Effacer la mise en forme.
Fermez le volet Révéler la mise en forme en
cliquant sur l’outil Fermer .
.
Copier des mises en forme
Pour copier une mise en forme de paragraphe,
cliquez dans le paragraphe contenant la mise en forme à copier
ou sélectionnez ce paragraphe, y compris la marque de fin de
paragraphe  ; pour copier une
mise en forme de caractères, sélectionnez le texte qui
contient la mise en forme à copier.
; pour copier une
mise en forme de caractères, sélectionnez le texte qui
contient la mise en forme à copier.
Dans l’onglet Accueil,
cliquez sur l’outil Reproduire la mise en forme
 .
.Pour copier une mise en forme de paragraphe, cliquez dans le paragraphe à mettre en forme ou, si plusieurs paragraphes doivent être mis en forme, sélectionnez les paragraphes concernés sans omettre les marques de fin de paragraphe. Pour copier une mise en forme de caractères, sélectionnez les caractères à mettre en forme.
 sur plusieurs paragraphes ou plusieurs groupes
de caractères, faites un double clic sur l’outil Reproduire la mise en forme
sur plusieurs paragraphes ou plusieurs groupes
de caractères, faites un double clic sur l’outil Reproduire la mise en forme . L’outil restera actif après
la première utilisation et vous pourrez l’appliquer
sur d’autres textes. Vous devrez alors appuyer sur la touche Echap pour
désactiver l’outil.
. L’outil restera actif après
la première utilisation et vous pourrez l’appliquer
sur d’autres textes. Vous devrez alors appuyer sur la touche Echap pour
désactiver l’outil. Editions ENI Livres | Vidéos | e-Formations
Editions ENI Livres | Vidéos | e-Formations