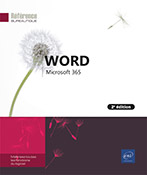Orthographe et grammaire
Vérifier l’orthographe/la grammaire d’un document
Le rédacteur Microsoft est utilisé dans Word Microsoft 365 en remplacement de l’outil Grammaire et Orthographe. Il analyse votre document et vous propose des suggestions sur l’orthographe et la grammaire, comme par exemple, rendre des phrases plus concises ou choisir des mots plus simples.
Positionnez le point d’insertion en haut du document.
Word teste tout le document, y compris les notes de bas de page, les en-têtes, les pieds de page...
Dans l’onglet Accueil, cliquez sur le bouton Rédacteur visible dans le groupe Rédacteur ou appuyez sur la touche F7.
Le volet Rédacteur s’ouvre sur la droite de la fenêtre et affiche la totalité des suggestions.
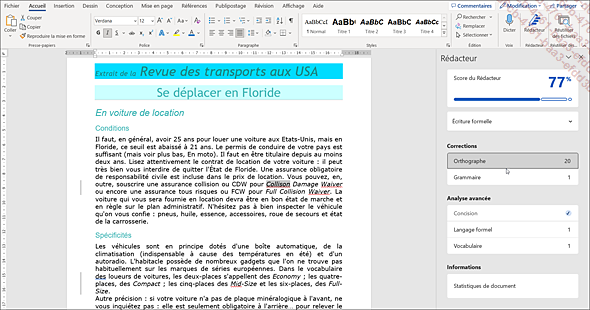
Cliquez sur l’option Orthographe ou Grammaire dans la zone Corrections pour démarrer la vérification.
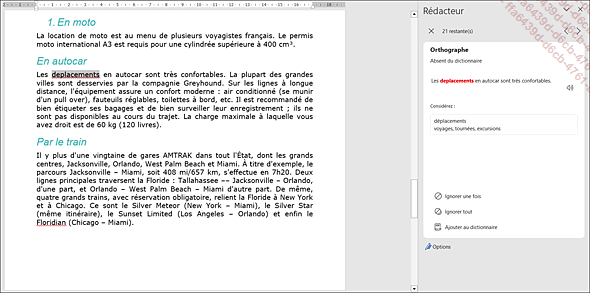
Pour les fautes d’orthographe, Word met en évidence des mots pour trois raisons principales : le mot est inconnu (absent de son dictionnaire), le mot est répété (exemple : nous nous sommes...), le mot est saisi avec un emploi inhabituel de majuscules (exemple : MAItre).
Si Word trouve une faute de grammaire ou un mot utilisé à mauvais escient, il s’arrête également.
La vérification orthographique repose sur deux dictionnaires principaux (ceux de Word : RoamingCustom.dic et CUSTOM.DIC) et autant de dictionnaires personnels que vous le souhaitez.
 , visible dans la zone de texte du volet, lance
la lecture audio du texte.
, visible dans la zone de texte du volet, lance
la lecture audio du texte.Vous pouvez modifier les préférences linguistiques de Microsoft Office dans la boîte de dialogue Options Word (onglet Fichier - Options - catégorie Langue).
Si vous choisissez le dictionnaire Allemand, Word propose alors des suggestions de corrections allemandes. Dès que vous passerez à...
Paramétrer la vérification orthographique
Si le volet Rédacteur est affiché, cliquez sur le bouton Options sinon, cliquez sur l’onglet Fichier, sur Options puis sélectionnez la catégorie Vérification.
Choisissez d’ignorer ou non les mots en majuscules et/ou les mots contenant des chiffres en cochant ou non l’option Ignorer les mots en MAJUSCULES et/ou l’option Ignorer les mots qui contiennent des chiffres.
Ces options sont intéressantes dans le cas où un document contient une liste de noms propres.
Cochez ou décochez l’option Ignorer les chemins d’accès aux fichiers selon que vous souhaitez ou non que la vérification orthographique se fasse sur les adresses Internet, les noms de fichiers ou encore les adresses électroniques.
Cochez l’option Signaler les répétitions au moyen d’un indicateur si vous souhaitez que les mots répétés soient signalés ; à l’inverse, les mots répétés sont ignorés.
Cochez ou non l’option Majuscules accentuées en français selon que vous souhaitez ou non signaler les mots français contenant une majuscule non accentuée.
Cochez l’option Suggérer à partir du dictionnaire principal uniquement si vous souhaitez utiliser uniquement les dictionnaires principaux intégrés au vérificateur d’orthographe et non le ou les dictionnaires personnels actifs.
Sélectionnez le mode de français à utiliser dans la liste Modes français :
|
Orthographe traditionnelle |
Pour utiliser le dictionnaire français incluant les règles d’orthographe en vigueur avant la réforme d’orthographe de 1990. |
|
Orthographe rectifiée |
Pour utiliser le dictionnaire français incluant... |
Utiliser un dictionnaire personnel
Lors de la vérification orthographique, en plus des deux dictionnaires principaux, Word utilise le ou les dictionnaires personnels actifs. Ces dictionnaires personnels contiennent des listes de mots particuliers non contenus dans les dictionnaires principaux (exemple : vous pouvez créer un dictionnaire dans lequel vous ajouterez des termes médicaux ou, s’il existe déjà, charger le fichier correspondant). Le dictionnaire personnel par défaut se nomme RoamingCustom.dic.
Cliquez sur l’onglet Fichier, sur Options puis sélectionnez la catégorie Vérification.
Cliquez sur le bouton Dictionnaires personnels.
Pour créer un nouveau dictionnaire personnel, cliquez sur le bouton Nouveau, saisissez le nom du nouveau dictionnaire dans la zone de saisie Nom de fichier puis cliquez sur le bouton Enregistrer.
Le nouveau dictionnaire ainsi créé apparaît dans la liste des dictionnaires existants et il est automatiquement actif (d’où la coche qui précède son nom).
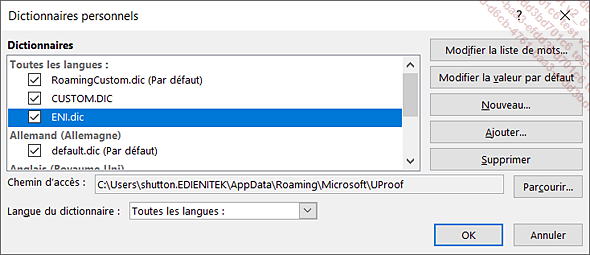
Pour que les mots enregistrés par l’intermédiaire du bouton Ajouter (volet Orthographe) le soient dans un autre dictionnaire que RoamingCustom.dic, sélectionnez le dictionnaire concerné dans la liste des dictionnaires puis cliquez sur le bouton Modifier la valeur par défaut.
Le texte (Par défaut) apparaît à droite du dictionnaire concerné.
Pour modifier la langue associée à un dictionnaire personnel, cliquez sur le nom du dictionnaire concerné dans la zone Dictionnaires puis sélectionnez la langue souhaitée dans la liste Langue du dictionnaire : Word utilise ce dictionnaire uniquement pour vérifier l’orthographe d’un texte rédigé dans cette langue.
Par défaut, lorsque vous créez...
Exploiter la correction automatique
Activer/désactiver la correction automatique
Grâce à cette technique, Word corrige vos fautes habituelles en cours de saisie (par exemple, si vous tapez toujours "magazin" au lieu de "magasin").
Cliquez sur l’onglet Fichier puis sur Options.
Sélectionnez la catégorie Vérification puis cliquez sur le bouton Options de correction automatique.
Veillez à ce que l’onglet Correction automatique soit sélectionné.
Cochez ou décochez, selon votre souhait, les cinq options précédant l’option Correction en cours de frappe.
Cochez ou décochez l’option Correction en cours de frappe selon que vous souhaitez ou non arrêter la correction et le remplacement automatique du texte en cours de frappe.
Cette option est cochée par défaut.
Cliquez sur le bouton OK.
Définir les corrections automatiques
Par défaut, Word met à votre disposition une liste importante de corrections automatiques. Vous pouvez ajouter à cette liste d’autres corrections automatiques qui seront des mots ou des abréviations que Word remplacera en cours de frappe.
Sélectionnez éventuellement le texte correctement orthographié si celui-ci est déjà saisi dans votre document.
Si une mise en forme est appliquée au texte sélectionné, Word vous donnera la possibilité de stocker cette correction automatique en conservant ou non la mise en forme.
Cliquez sur l’onglet Fichier puis sur Options.
Sélectionnez la catégorie Vérification puis cliquez sur le bouton Options de correction automatique.
Veillez à ce que l’onglet Correction automatique soit sélectionné.
Cochez, si besoin est, l’option Correction en cours...
Préciser la langue utilisée pour la vérification orthographique
Vous pouvez modifier la langue de vérification pour le document ou une partie du document. Cette fonctionnalité est intéressante pour les documents contenant des textes en français ainsi que des textes saisis dans une autre langue. En effet, la langue française étant la langue de vérification active par défaut pour tout le document, si vous ne modifiez rien, tous les textes saisis dans une autre langue que le français seront soulignés en rouge pour signaler des erreurs. Par contre, si vous choisissez la langue correspondant au texte saisi, celui-ci ne sera plus souligné en rouge (sauf si Word détecte des erreurs dans la langue choisie) et lors de la vérification orthographique, le dictionnaire de la langue correspondante sera automatiquement sélectionné pour ce texte.
Sélectionnez la partie du texte pour lequel vous souhaitez choisir une autre langue de vérification.
Dans l’onglet Révision, cliquez sur le bouton Langue visible dans le groupe Langue puis sur l’option Définir la langue de vérification.
Sélectionnez la langue à utiliser dans la liste La sélection est en puis cliquez sur le bouton OK.
Par défaut, le nom de la langue de vérification définie pour le texte sélectionné s’affiche dans la barre d’état. Si ce n’est pas votre cas, faites un clic droit dans la barre d’état puis cliquez sur l’option Langue pour l’activer (une coche apparaît à gauche de l’option).
Vous pouvez préciser une autre langue de vérification avant de saisir le texte : positionnez le point d’insertion dans votre document à l’endroit à partir duquel vous souhaitez commencer...
Compter les phrases, les mots... d’un document
Si les statistiques ne concernent qu’une partie du document, sélectionnez cette partie, sinon, cliquez n’importe où dans le document.
Dans l’onglet Révision,
cliquez sur l’outil Statistiques
Pour inclure les zones de texte, les notes de bas de page et les notes de fin dans les statistiques, cochez l’option Inclure les zones de texte, les notes de bas de page et les notes de fin.
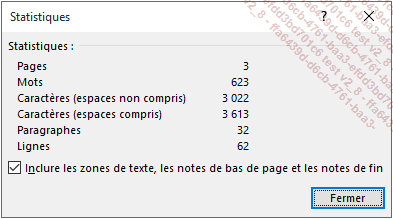
Consultez les statistiques puis cliquez sur le bouton Fermer.
Utiliser les règles AutoMaths
Les règles AutoMaths, lorsqu’elles sont activées, permettent de saisir un code qui sera remplacé par un symbole mathématique.
Pour activer les règles AutoMaths, cliquez sur l’onglet Fichier puis sur Options. Sélectionnez la catégorie Vérification et cliquez sur le bouton Options de correction automatique.
Activez l’onglet AutoMaths et cochez l’option Utiliser les règles AutoMaths en dehors des zones mathématiques.
Les codes existants sont répertoriés dans la liste, chaque code commence par la touche \ suivi du nom du code :
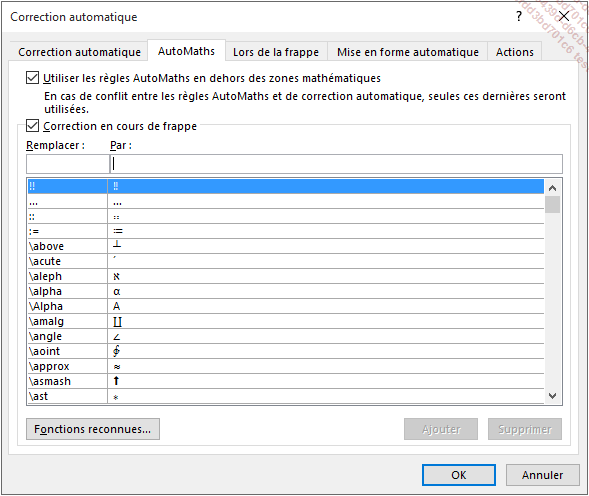
Vous pouvez ajouter des symboles mathématiques supplémentaires en saisissant le code dans la zone Remplacer et le code par lequel il sera remplacé dans la zone Par (cf. Exploiter la correction automatique).
Cliquez sur OK.
Pour insérer un symbole mathématique dans un document, positionnez le point d’insertion à l’endroit où le symbole doit apparaître, saisissez le code correspondant au symbole à insérer puis appuyez sur la touche Espace ou la touche Entrée pour insérer le symbole.
 , saisissez
le code \infty puis
appuyez sur la touche Espace ou Entrée.
, saisissez
le code \infty puis
appuyez sur la touche Espace ou Entrée.Reportez-vous à la liste des codes de la boîte de dialogue Correction automatique - onglet AutoMaths (onglet Fichier - Options - catégorie Vérification - bouton Options de correction automatique) pour prendre connaissance des différents codes prédéfinis.
 Editions ENI Livres | Vidéos | e-Formations
Editions ENI Livres | Vidéos | e-Formations