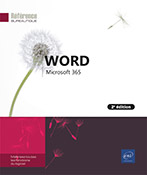Thèmes
Appliquer un thème au document
À chaque thème de document est associé un ensemble de couleurs (pour les textes, l’arrière-plan, les liens hypertextes), deux polices (une police de titre et une police de corps de texte) et un ensemble d’effets de traits et de remplissage. Word met à votre disposition de nombreux thèmes de document. Par défaut, le thème Office est associé à chaque nouveau document créé.
Ouvrez le document pour lequel vous souhaitez appliquer un nouveau thème.
Dans l’onglet Conception, cliquez sur le bouton Thèmes visible dans le groupe Mise en forme du document.
Si vous n’êtes pas fixé sur le thème à appliquer, pointez successivement les thèmes proposés afin de visualiser l’effet correspondant dans votre document.
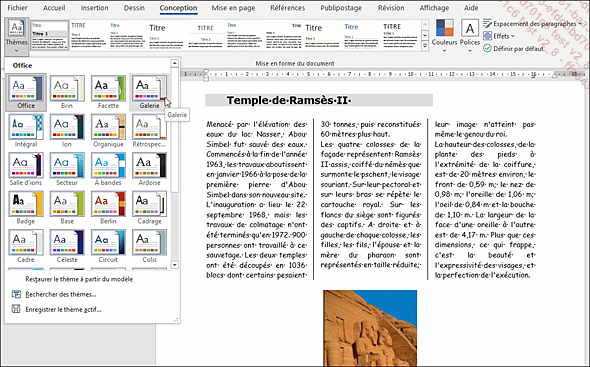
Les thèmes proposés par Word sont visibles dans la zone Office. Il est possible qu’en plus des thèmes prédéfinis, vous visualisiez d’autres thèmes dans la zone Personnalisé.
Lorsque votre choix est fait, cliquez sur le thème à appliquer.
Si le document utilise les polices, les couleurs et/ou les effets d’un thème, la présentation des éléments correspondants (textes ou graphiques) changent en fonction du nouveau thème choisi. De plus, si le document utilise des styles auxquels sont associés les polices et les couleurs d’un thème (c’est le cas des styles prédéfinis tels que Titre 1, Titre 2...), les paragraphes utilisant ces styles se verront affecter les nouveaux attributs du thème choisi.
Pour appliquer le thème associé au modèle sur lequel est basé le document, cliquez sur le bouton Thèmes puis sur l’option Restaurer le thème...
Personnaliser le thème d’un document
Vous pouvez personnaliser le thème appliqué à un document en changeant les couleurs, les polices et/ou les effets de celui-ci. Plus loin dans ce chapitre, nous verrons également qu’il est possible d’enregistrer ces changements dans un thème personnalisé afin de pouvoir les appliquer à d’autres documents.
Changer les couleurs du thème
Dans l’onglet Conception, cliquez sur le bouton Couleurs visible dans le groupe Mise en forme du document.
Les couleurs visibles sur le bouton Couleurs correspondent aux couleurs de texte et d’arrière-plan du thème actif. Celles visibles dans chaque barre de couleurs représentent les couleurs d’accentuation et de lien hypertexte.
Si vous n’êtes pas fixé sur les couleurs à appliquer, pointez successivement les jeux de couleurs proposés afin de visualiser l’effet correspondant dans le document.
Si un des jeux de couleurs vous convient, cliquez dessus, sinon, cliquez sur l’option Personnaliser les couleurs pour créer votre propre jeu de couleurs.
Si vous avez cliqué sur un jeu de couleurs, les couleurs associées à ce jeu s’appliquent aux éléments correspondants dans le document.
Si vous avez cliqué sur l’option Personnaliser les couleurs, la boîte de dialogue Créer de nouvelles couleurs de thème s’affiche à l’écran.
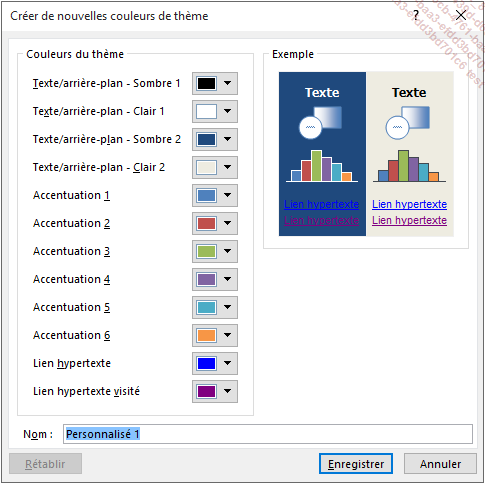
Un bouton est associé à chacune des couleurs du thème : quatre couleurs de Texte/arrière-plan, six couleurs Accentuation et deux couleurs Lien hypertexte.
Pour chaque couleur à changer, cliquez sur le bouton correspondant puis sur la couleur à utiliser.
Vous visualisez un aperçu de l’effet dans l’encadré...
Enregistrer un thème
Vous pouvez enregistrer en tant que thème personnalisé, les modifications apportées aux couleurs, aux polices et/ou aux effets du thème d’un document. Ainsi, vous pourrez ensuite appliquer ce thème personnalisé à d’autres documents.
Après avoir personnalisé le thème appliqué au document (cf. titre précédent), cliquez sur le bouton Thèmes visible dans l’onglet Conception puis sur l’option Enregistrer le thème actif.
Le dossier Document Themes est sélectionné par défaut.
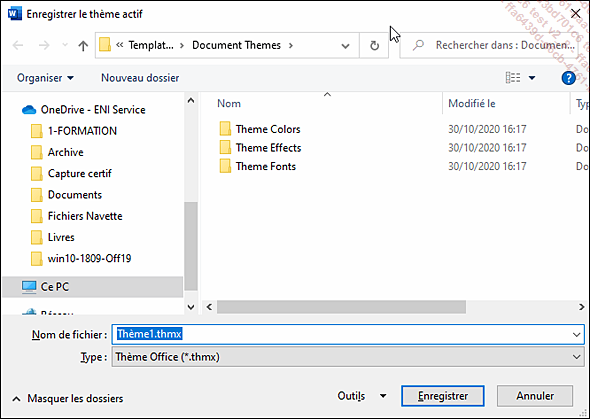
Veillez à ce que le dossier Document Themes soit sélectionné (C:\Users\nom_utilisateur\AppData\Roaming\Microsoft\Templates\Document Themes) si vous souhaitez que le thème personnalisé soit visible dans la liste associée au bouton Thèmes.
Spécifiez le nom du fichier dans la zone de saisie Nom de fichier.
Un fichier de thème personnalisé porte l’extension .thmx.
Cliquez sur le bouton Enregistrer.
Le thème personnalisé apparaît dans la zone Personnalisé associée au bouton Thèmes.
Pour supprimer un thème personnalisé, cliquez sur le bouton Thèmes. Dans la zone Personnalisé, faites un clic droit sur le thème à supprimer puis cliquez sur l’option Supprimer. Confirmez ensuite la suppression en cliquant sur le bouton Oui du message qui s’affiche.
Pour modifier ou supprimer un jeu de couleurs/de polices personnalisé, cliquez, selon le cas, sur le bouton Couleurs ou Polices. Faites un clic droit sur le jeu de couleurs/polices à modifier ou supprimer puis cliquez sur l’option Modifier ou Supprimer.
 Editions ENI Livres | Vidéos | e-Formations
Editions ENI Livres | Vidéos | e-Formations