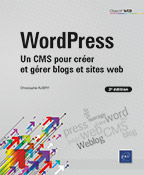Sauvegarder, rétablir ou migrer un site
Introduction
Sauvegarder son site régulièrement est primordial. Les risques tels que le piratage, les virus, les spams ou les injections SQL peuvent compromettre l’intégrité de votre site. Un seul incident peut entraîner une perte totale, d’où l’importance de la sauvegarde.
La fréquence des sauvegardes doit être adaptée à l’évolution du site internet. Il est inutile de sauvegarder toutes les semaines un site ayant peu de nouveaux contenus. Au contraire, un site avec beaucoup de contributeurs et mettant en ligne dix articles par jour doit être sauvegardé régulièrement. Cela s’applique particulièrement aux sites e-commerce afin de ne pas perdre les inscriptions, les commandes clients, le stock, les nouveaux produits…
Il est fortement conseillé de réaliser une sauvegarde avant toute intervention sur la base de données, lors de mises à jour de WordPress, d’extensions ou de thèmes, mais aussi lors d’optimisations de la base de données...
Les serveurs proposent des solutions de sauvegarde selon votre offre d’hébergement. Il est important de vous renseigner à ce sujet avant que des problèmes ne surviennent. Il est également important de surveiller et de traiter le problème rapidement, les solutions de sauvegarde ont parfois une durée limitée...
L’extension BackWPup
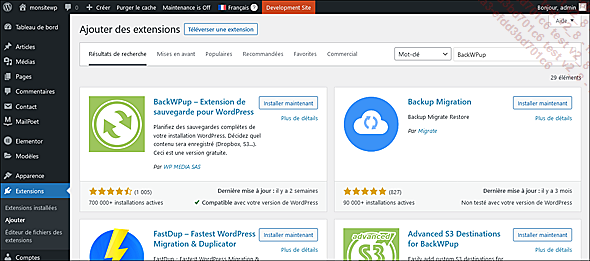
Pages d’installation de l’extension BackWPup
Installez l’extension et activez-la. Un nouvel onglet apparaît dans le menu principal de WordPress. Il s’agit de l’onglet BackWPup, avec les sous-onglets Tableau de bord, Tâches, Ajouter une tâche, Journaux, Sauvegardes, Réglages et A propos.
Tableau de bord permet d’obtenir un aperçu de l’extension, de sauvegarder en un clic la base de données, de suivre les actualités de l’extension et d’avoir des tutoriels.
Tâches permet de voir toutes les tâches qui ont été créées.
Ajouter une tâche permet de créer des tâches afin de configurer une sauvegarde et de la lancer.
Journaux permet de voir les opérations effectuées, le statut et de télécharger la sauvegarde.
Sauvegardes permet de gérer les sauvegardes et de les télécharger.
Réglages permet de configurer les options d’affichage, de sécurité, des tâches, des journaux, d’authentification pour les tâches récurrentes (cron), de gérer les clés d’API du service EasyCron et d’avoir les informations de configuration de votre installation.
A propos permet d’obtenir un aperçu des fonctionnalités de l’extension et un tableau comparatif entre la version gratuite...
Sauvegarder le site avec l’extension Duplicator
Installez l’extension et activez-la.
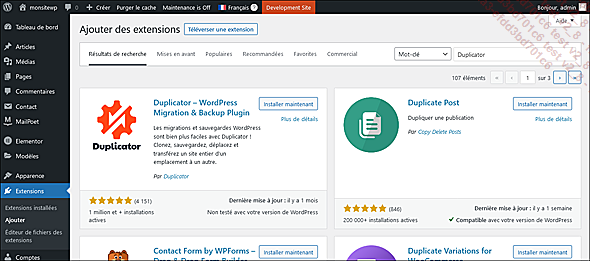
Pages d’installation de l’extension Duplicator
Une page de bienvenue vous indique que Duplicator facilite la création de sauvegardes et de migrations dans WordPress, puis vous invite à créer un nouveau package ou à lire le guide de démarrage rapide.
Un nouvel onglet apparaît dans le menu principal de Wordpress. Il s’agit de l’onglet Duplicator, avec les sous-onglets Paquets, Importer, Planification, Stockage, Outils, Réglages, About us et Upgrade to Pro.
Paquets permet de créer des paquets et d’obtenir la liste des paquets, les sauvegardes que vous avez effectuées.
Importer permet de réimporter une sauvegarde mais est uniquement accessible pour la version pro. Nous verrons comment rétablir une sauvegarde avec la méthode classique.
Planification permet de planifier des sauvegardes automatiques et n’est disponible qu’avec la version pro.
Stockage permet de stocker les fichiers de votre sauvegarde en local gratuitement, et avec la version pro sur le FTP ou sur différents serveurs comme Amazon S3, Google Drive, OneDrive, Dropbox.
Outils permet d’avoir différentes fonctionnalités globales, nettoyer les données, ou avoir la configuration de WordPress et du serveur. Un validateur de scan permet de déceler...
Sauvegarder le site
Pour effectuer une sauvegarde, rendez-vous dans l’onglet Paquets, puis cliquez sur le bouton en haut à droite : Créer un paquet.
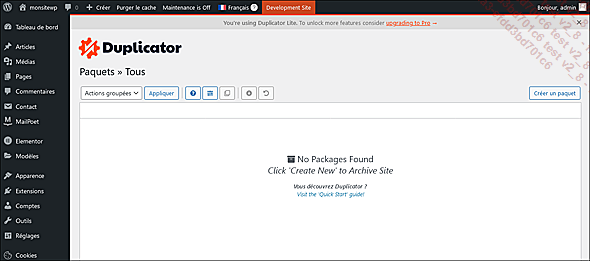
Onglet Paquets avec le bouton Créer un paquet
Suivez toutes les étapes pour créer votre paquet.
Lors de la première étape, Configuration, vous pouvez configurer votre sauvegarde.
Vous pouvez choisir d’exporter seulement la base de données en sélectionnant dans la section Archive - Fichiers le bouton Database Only. Laissez sur le bouton All afin d’exporter l’intégralité du site. Puis cliquez sur le bouton Suivant, en bas à droite.
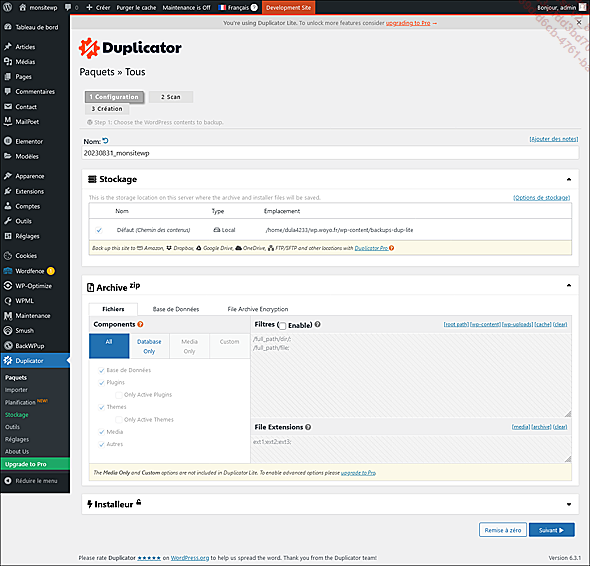
Création du paquet à l’étape 1 - Configuration, avec la possibilité de n’exporter que la base de données
L’étape 2, Scan, analyse vos fichiers afin de voir s’il n’y a pas d’erreurs au niveau du serveur, de WordPress, de vos fichiers et de la base de données.
Si une alerte est détectée, Duplicator vous en avertit et vous demande si vous souhaitez continuer. Il faut cocher une case pour accepter.
Une erreur courante survient si les noms des images contiennent des caractères spéciaux, mais cela n’aura aucun impact sur la qualité de la sauvegarde.
Maintenant, cliquez sur le bouton Création, afin de créer votre paquet.
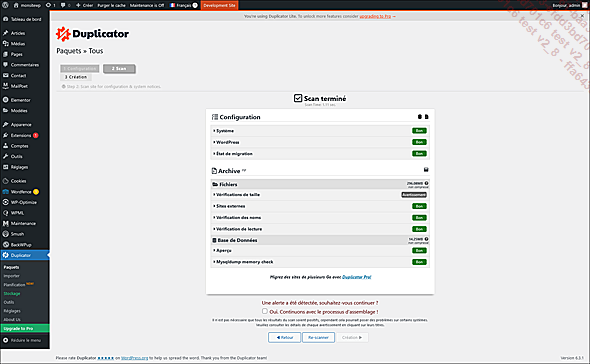
Résultat...
Conclusion
Vous venez d’apprendre comment sauvegarder, migrer ou restaurer un site internet. Cela demande des compétences techniques, il ne faut donc pas hésiter à faire appel à un professionnel plutôt que de risquer de tout perdre.
Il peut être judicieux de souscrire à une offre payante afin de rétablir ou de migrer un site. Certaines fonctionnalités peuvent vous simplifier la vie, au lieu de « mettre les mains dans le cambouis ».
D’autres extensions comme All-in-One WP Migration ou UpdraftPlus sont tout aussi puissantes pour sauvegarder son site.
Assurez-vous également de vérifier si votre offre d’hébergement comprend un système de sauvegarde.
Comme vous l’avez compris, la phrase-clé de ce chapitre sera celle-ci : faites des sauvegardes ! Et on ne le répétera jamais assez.
 Editions ENI Livres | Vidéos | e-Formations
Editions ENI Livres | Vidéos | e-Formations