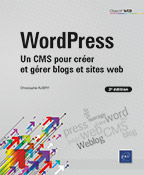WordPress et les extensions
Introduction
Ce chapitre décrit le principe de WordPress, son histoire, son installation et son rôle avec les extensions. Des liens ajoutés en complément vous permettront d’approfondir les sujets. Vous trouverez également beaucoup de documentations via Internet et de nombreux livres de qualité traitant de ce sujet.
Qu’est-ce que WordPress ?
WordPress est un système de gestion de contenu (CMS, Content Management System) gratuit, libre et open source, sous licence GNU GPL version 2, écrit en PHP/MySQL, et distribué par Automattic. WordPress s’est fait connaître comme moteur de blog, mais ses fonctionnalités lui permettent de créer de gros sites Internet.
On recense plus de 409 millions de personnes qui consultent plus de 20 milliards de pages chaque mois et plus de 500 sites sont construits chaque jour avec WordPress. WordPress représente 39,5 % des sites web sur Internet en 2021, selon les données de W3Techs. Le répertoire d’extensions WordPress comprend plus de 60 000 extensions. WooCommerce (l’extension e-commerce de WordPress) alimente 22 % des 1 million premiers sites de e-commerce. WordPress est traduit dans 40 langues.
De nombreux sites célèbres utilisent également WordPress, c’est le cas notamment de Reuters, The Wall Street Journal, Forbes, le site de la Maison Blanche et The New York Times.
WordPress permet aussi de concevoir des sites e-commerce grâce à WooCommerce, des sites communautaires de type réseaux sociaux grâce à BudyPress, des forums grâce à bbPress, ou même de gérer plusieurs sites (multisite) : il est capable de gérer des centaines voire des milliers de blogs...
Le codex de WordPress et la documentation
Le codex WordPress est le guide de référence officiel de WordPress. On le trouve à l’adresse suivante : https://codex.wordpress.org, ou pour la version française : https://codex.wordpress.org/fr:Accueil. Il peut être utile de consulter également l’adresse suivante : https://developer.wordpress.org/reference, car WordPress est en train de réorganiser son codex.
Cependant, toutes les pages du codex ne sont pas traduites en français. Il vous faut maîtriser l’anglais... Une astuce consiste à entrer l’URL d’une page sur le site Google Traduction (https://translate.google.fr) : celui-ci la traduit entièrement.
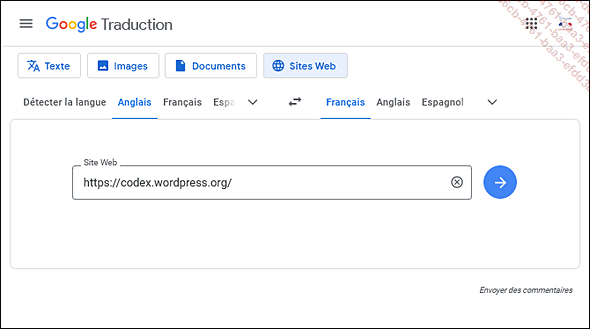
Page de Google Traduction - Pour traduire une page de l’anglais vers le français, par exemple, entrez son URL dans le champ de gauche et cliquez sur Traduire.
Le codex regroupe toutes les bonnes pratiques servant à la modification de WordPress, à l’installation, à la configuration… C’est la documentation officielle pour les développeurs.
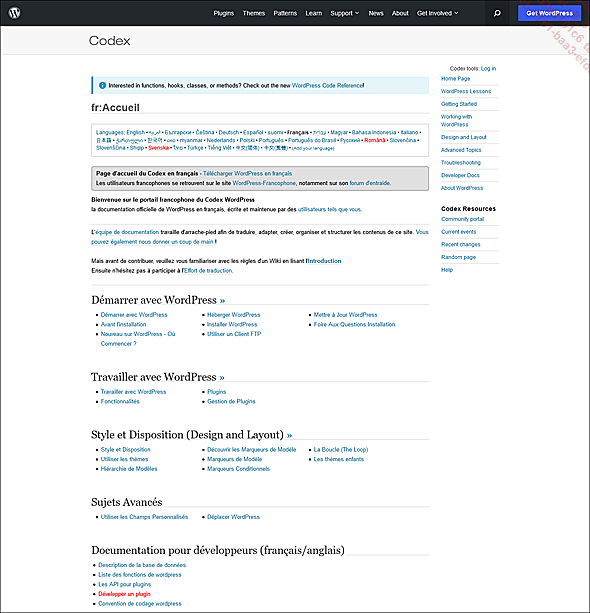
Page du codex de WordPress en français, https://codex.wordpress.org/fr:Accueil
Les thèmes et les extensions ont la plupart du temps une documentation ou un site internet officiel qui vous servira de guide de référence, afin de bien configurer ou de bien se servir du thème ou de l’extension...
Installer WordPress
Pour installer WordPress, vous aurez besoin d’un hébergement et d’un nom de domaine ou d’installer un serveur virtuel (MAMP, WAMP, EasyPHP...), d’installer un logiciel FTP (FileZilla, Cyberduck...) dans le cas d’un site en ligne, et de télécharger gratuitement les fichiers de WordPress.
Attention à bien maintenir vos logiciels à jour. Pour les serveurs virtuels, il faudra également utiliser les bonnes versions de PHP, Apache et phpMyAdmin.
Téléchargez les fichiers de WordPress sur le site officiel anglais pour la version anglaise : https://wordpress.org ou sur le site officiel français, si vous désirez installer WordPress en français : https://wpfr.net.
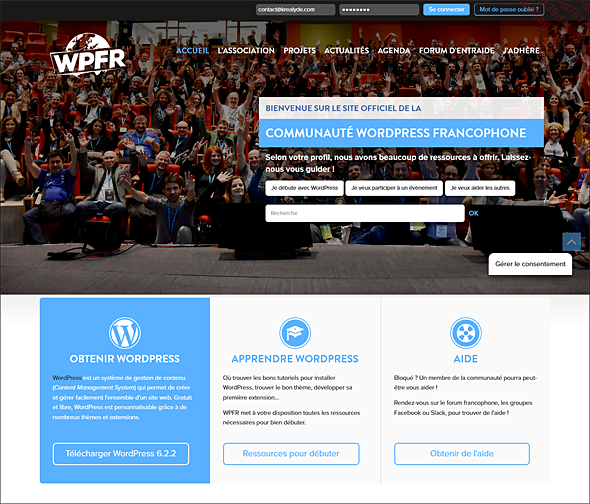
Page du site officiel français de WordPress, https://wpfr.net
1. Créer la base de données
Rendez-vous dans votre panel d’hébergement (administration de l’hébergeur) sur le site de votre hébergeur ou sur votre serveur virtuel. Entrez dans l’interface phpMyAdmin ou dans votre page de gestion de base de données MySQL. Puis, créez une base de données.
Attribuez à votre base de données le nom que vous souhaitez. Le nom ne doit pas comporter d’espaces, de majuscules, de caractères spéciaux, de caractères accentués. Cette règle s’applique également pour les noms de dossiers et de fichiers (.html, .php, .css, .js, .jpg, .png, .gif...), cela prémunit d’éventuels problèmes. Cette règle souvent négligée par les débutants est pourtant très importante ! Si vous gérez plusieurs sites sur le même hébergeur, nommez la base de données de façon à vous souvenir à quel site correspond chaque base. Donc, donnez à votre base de données le nom de votre site par exemple.
Dans l’exemple, appelez votre base de données monsitewordpress.
Choisissez l’interclassement de la base servant pour l’encodage des caractères, sélectionnez utf8_general_ci (encodage qui permet de lire tous les caractères spéciaux et de les interpréter de la même façon).
Dans le cas d’un serveur virtuel, dans phpMyAdmin, cliquez sur Nouvelle base de données...
Aperçu de l’administration
1. Se connecter à l’administration
Connectez-vous au panel d’administration, ajoutez à la fin de votre URL « /wp-admin » ou « /wp-login.php ».
Exemple : http://www.mon-nom-de-domaine.extension/wp-admin
ou : http://localhost/nom_du_dossier/wp-admin
dans notre exemple : http://localhost/monsitewordpress/wp-admin
Entrez votre identifiant et votre mot de passe pour accéder au panel d’administration :
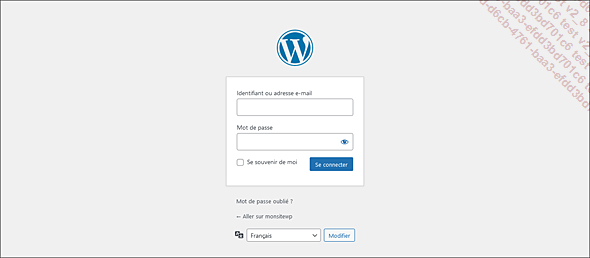
Page de connexion à l’administration du site
Vous devez voir s’afficher la page d’accueil de l’administration, appelée aussi Tableau de bord (dashboard) :
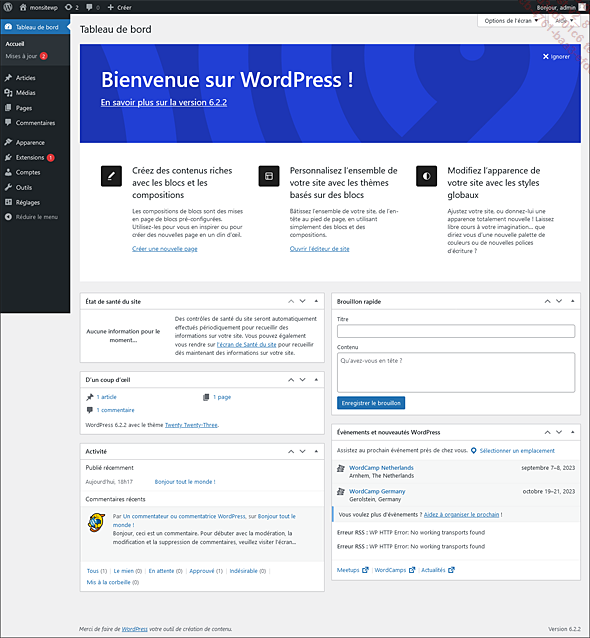
Page d’accueil de l’administration, également appelée Tableau de bord
2. Le menu principal
Le menu principal va permettre de personnaliser et de configurer un site internet afin de le rendre unique. Nous survolerons chaque onglet mais vous pouvez en retrouver le détail dans le livre : WordPress - Développez des thèmes avancés avec PHP (théorie, TP, ressources) (5e édition).
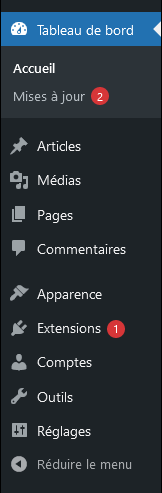
Menu principal de l’administration permettant la personnalisation et la configuration du site
Les différents onglets qui le composent sont les suivants :
Tableau de bord : page d’accueil de l’administration. Le Tableau de bord est une page permettant d’avoir une vue rapide sur le site, vous y retrouvez différents blocs ou sections (carrés avec des informations) : les derniers articles, les dernières activités des auteurs, les derniers commentaires, des actualités sur WordPress... Mais aussi la mise à jour de PHP recommandée et l’état de santé du site.
Selon les extensions installées, de nouveaux blocs peuvent apparaître, par exemple un bloc avec des statistiques.
Mise à jour : le sous-onglet Mises à jour du tableau de bord permet de mettre à jour, de réinstaller WordPress ou de vérifier s’il existe une nouvelle version de WordPress et de mettre à jour les extensions, les thèmes et les traductions, en un clic.
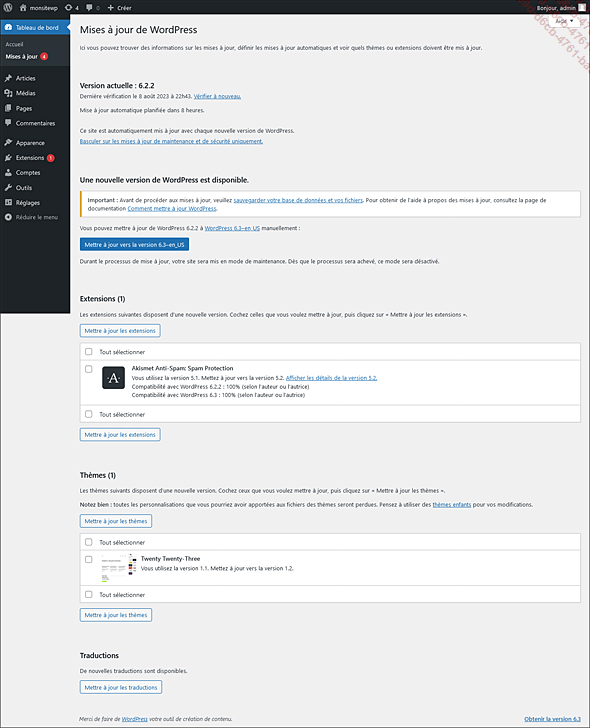
Page Mise à jour
Avant de procéder aux mises à jour, soyez prudent. Ces manipulations peuvent parfois être délicates et risquent de rendre votre site inopérant....
WordPress et PHP
WordPress est un CMS entièrement conçu en PHP, langage orienté objet, il est donc normal que WordPress ait développé ses propres API, classes, méthodes, fonctions... pour simplifier la vie des développeurs. En tant que développeur, il vous faudra donc vous familiariser avec le fonctionnement de WordPress, afin de pouvoir profiter de tout son potentiel.
Cette section met en avant le rôle prépondérant de PHP dans WordPress, détaillant la structure et les fonctions récurrentes de WordPress. Il sert de référence pour l’ensemble du livre, vous pouvez très bien le sauter et vous y référer par la suite lors de la création d’extensions personnalisées, mais cela vous servira également pour la création de thèmes avancés ou l’ajout de fonctions au fichier functions.php...
Constituant un condensé des possibilités offertes par WordPress, cette section va à l’essentiel. Alors, n’hésitez pas à consulter la documentation officielle, le codex ou de nombreux tutoriels gratuits disponibles en ligne pour approfondir vos connaissances sur un sujet spécifique.
Tous les mots-clés et termes techniques de chaque chapitre vous permettent de mener votre propre enquête sur Internet. Avec une communauté très active, il serait dommage de ne pas profiter de l’expérience de nombreuses personnes prêtes à vous aider gratuitement. Vous trouverez une abondance de ressources, accompagnées de nombreux exemples de code.
Attention, dans cette section nous ne verrons que les fonctions qui seront utiles à la création d’extensions.
1. La structure des fichiers et dossiers WordPress
Connaître l’organisation des fichiers dans WordPress est important. La structure est toujours la même, pour un petit site ou pour un gros site : le core ou cœur de WordPress ne change pas. À la racine, vous trouverez les dossiers wp-admin, wp-content, wp-includes et les fichiers WordPress.
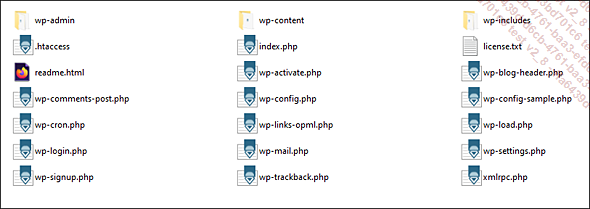
Fichiers et dossiers à la racine du site WordPress
Il ne faut pas modifier ou supprimer certains fichiers ou dossiers natifs de WordPress, en l’occurrence ceux qui font partie du core, le site risquerait de ne plus fonctionner. De plus...
Comment fonctionnent les extensions ?
Les extensions permettent d’ajouter des fonctionnalités au core de WordPress.
Il y a deux méthodes pour intégrer des extensions à WordPress :
Par FTP, en ajoutant les fichiers de l’extension dans le dossier /wp-content/plugins, puis en actualisant la page de l’administration Extensions, l’extension nouvellement ajoutée apparaît.
Par l’administration, via l’onglet Extensions - Ajouter, l’extension se télécharge puis se décompresse pour faire apparaître le dossier et les fichiers de l’extension dans le dossier /wp-content/plugins.
Si une erreur apparaît à cette étape :
-
Soit le CHMOD est mal défini, cela empêche l’écriture de dossier ou de fichier sur le FTP, modifiez-le généralement à 777 en effectuant un clic droit sur le dossier.
-
Soit le temps d’exécution et la mémoire de PHP est mal réglé, augmentez-le sur votre serveur PHP memory limit ou Upload max filesize, le réglage est différent selon votre hébergeur.
Pour rendre active une extension, cliquez sur le lien Activer afin de la lancer, il en va de même pour la désactiver. En cas de problème lors de l’activation un message d’erreur apparaît. Assurez-vous que l’extension est compatible avec votre version de WordPress, gardez à l’esprit que les extensions non mises à jour peuvent causer des problèmes.
Pour supprimer une extension, utilisez la page d’administration en cliquant sur le lien Supprimer ou supprimez les fichiers sur le FTP dans le dossier /wp-content/plugins.
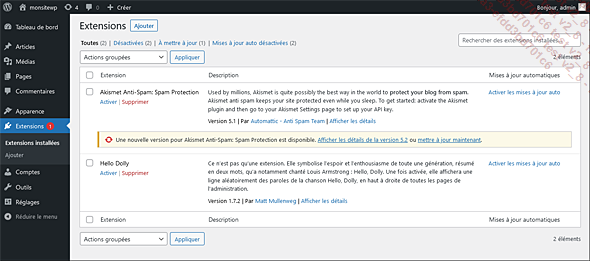
Page Extensions avec le lien Activer/Supprimer
Il est recommandé d’utiliser des extensions connues, de vérifier les notes et les commentaires afin de limiter les erreurs d’incompatibilité, mais aussi pour s’assurer de la pérennité de l’extension dans le temps et surtout éviter les problèmes de sécurité !
Dans les différents chapitres de ce livre, vous allez voir des extensions incontournables et apprendre à en créer.
1. Wp et les extensions natives
Deux extensions natives s’installent en même temps que WordPress.
Akismet
Cette extension créée...
Conclusion
Dans ce chapitre, vous avez vu un aperçu des nombreuses possibilités qu’offre WordPress. Bien que certaines notions peuvent encore vous sembler abstraites, leur compréhension se précisera au fil de la lecture de ce livre. Ce chapitre sert de référence aux autres chapitres pour revoir certaines notions d’ensemble.
Plus particulièrement, le chapitre sur l’interaction de WordPress et PHP vous sera d’une grande utilité lors de la création d’extension. Vous pourrez d’ailleurs approfondir ces notions sur Internet, en consultant notamment le codex, qui est le guide de référence de WordPress.
Le fonctionnement des extensions et les recommandations de base sont primordiales pour bien construire son site et le maintenir à jour, ainsi que pour aborder la suite du livre et en comprendre sa logique.
 Editions ENI Livres | Vidéos | e-Formations
Editions ENI Livres | Vidéos | e-Formations