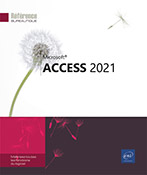Contrôles indépendants
Créer une étiquette de texte
Dans le volet de navigation, faites un clic droit sur le formulaire ou l’état concerné puis cliquez sur l’option Mode création pour afficher sa structure.
Dans l’onglet Conception de formulaires ou Conception du rapport, cliquez sur
le bouton Autres

Lorsqu’il est positionné dans le formulaire ou l’état, le pointeur de la souris prend alors la forme d’un A.
Cliquez et faites glisser la souris de façon à tracer le cadre de l’étiquette ou cliquez à la position où vous souhaitez commencer à taper le texte.
Lors du tracé, la dimension de l’étiquette est repérable sur la règle. Le point d’insertion clignote à l’intérieur du cadre.
Tapez le texte de l’étiquette ; utilisez les touches ShiftEntrée si vous souhaitez insérer une nouvelle ligne.
Appuyez sur la touche Entrée pour valider.
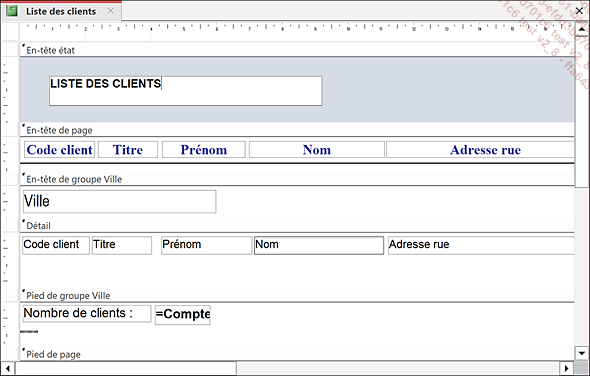
Vous créez ainsi un contrôle indépendant. Par défaut, le texte de l’étiquette est aligné à gauche de l’étiquette.
Enregistrez les modifications apportées au formulaire ou à l’état puis, si besoin, fermez-le.
Tracer un rectangle ou une ligne
Dans le volet de navigation, faites un clic droit sur le formulaire ou l’état concerné puis cliquez sur l’option Mode création pour afficher sa structure.
Veillez à ce que l’onglet Conception de formulaires ou Conception du rapport soit actif.
Dans le groupe Contrôles,
cliquez sur le bouton Autres
 pour tracer un rectangle ou sur le bouton
pour tracer un rectangle ou sur le bouton  pour tracer une ligne.
pour tracer une ligne.
Cliquez et faites glisser la souris de façon à effectuer le tracé.
L’élément tracé apparaît au premier plan.
Cliquez sur l’outil 
Les pages à onglet
Créer des pages à onglet
Ce formulaire est constitué de deux pages :
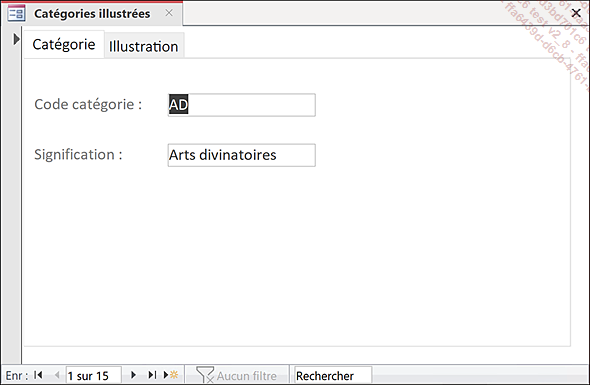
Dans le volet de navigation, faites un clic droit sur le formulaire pour lequel vous souhaitez créer des pages à onglet puis cliquez sur l’option Mode création pour afficher sa structure.
Dans l’onglet Conception de formulaires,
cliquez sur le bouton Contrôle Onglet
Cliquez et faites glisser la souris dans la fenêtre du formulaire de façon à tracer la page.
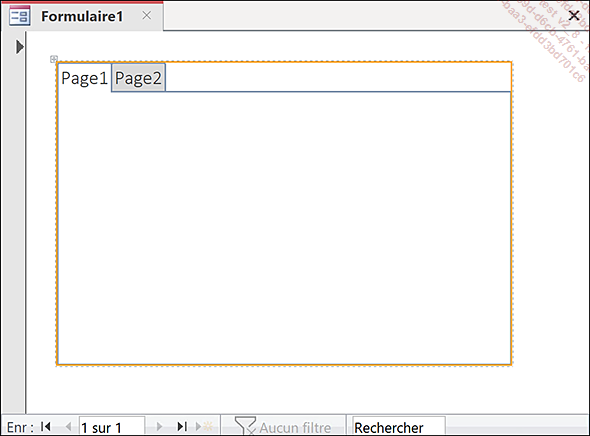
Access insère deux pages à onglet qui sont nommées, par défaut, Page1 et Page2.
Pour accéder à une page, cliquez sur son onglet.
Cliquez, si besoin, sur le bouton Ajouter des champs existants de l’onglet Conception de formulaires (groupe Outils) pour afficher la liste des champs puis insérez les différents contrôles dans chacune des pages.
Modifiez éventuellement la présentation des contrôles.
Cliquez éventuellement sur le bouton Mode Formulaire
Cliquez sur l’outil 
Toutes les pages ainsi que le contrôle onglet possèdent des propriétés spécifiques. Pour afficher la Feuille...
Insérer un saut de page
Dans un état ou un formulaire, l’insertion d’un saut de page entraîne une rupture de page lors de l’impression.
Dans le volet de navigation, faites un clic droit sur le formulaire ou l’état dans lequel le saut de page doit être inséré puis cliquez sur l’option Mode création pour afficher sa structure.
Dans l’onglet Conception de formulaires ou Conception du rapport, cliquez sur
le bouton Autres

Cliquez, dans la fenêtre, à l’endroit où Access doit effectuer un saut de page.
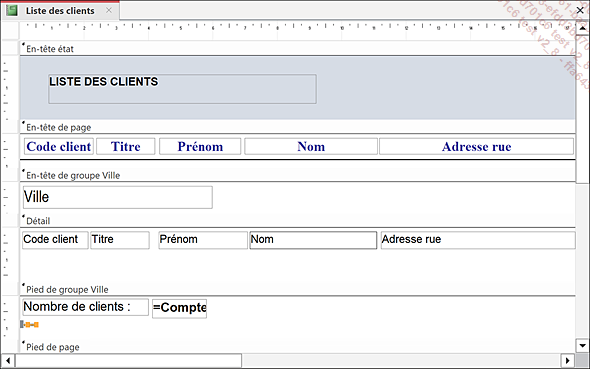
Le saut de page est représenté par un trait épais pointillé (ici dans le Pied de groupe Ville). Quel que soit l’endroit où vous cliquez, le contrôle apparaît obligatoirement au début de la ligne.
Cliquez sur l’outil 
Pour supprimer un saut de page, sélectionnez le contrôle correspondant puis appuyez sur la touche Suppr.
Insérer une image
L’image sera visible sur toutes les pages du formulaire ou de l’état ; elle n’est pas liée à un champ d’une table ni à un objet externe.
Dans le volet de navigation, faites un clic droit sur le formulaire ou l’état dans lequel une image doit être insérée puis cliquez sur l’option Mode Création pour afficher sa structure.
Dans l’onglet Conception de formulaires ou Conception du rapport, cliquez sur le bouton Insérer une image du groupe Contrôles.
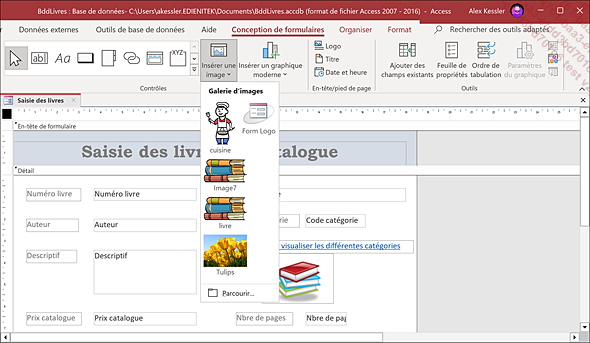
Si des images ont déjà été insérées dans des objets de votre base de données, celles-ci s’affichent dans la zone Galerie d’images.
Si une des images proposées dans la zone Galerie d’images vous convient, cliquez dessus, sinon cliquez sur l’option Parcourir, accédez au dossier contenant l’image puis faites un double clic sur l’image à insérer.
Cliquez et faites glisser la souris dans la fenêtre du formulaire ou de l’état de façon à tracer le cadre de l’image.
Si l’image n’est pas entièrement visible dans le cadre, modifiez la taille du cadre en faisant glisser une de ses poignées de dimensionnement.
Une poignée d’angle permet de modifier la hauteur et la largeur du cadre....
Insérer une image d’arrière-plan
L’image sera visible en arrière-plan sur toutes les pages du formulaire ou de l’état. Elle n’est pas insérée dans un contrôle et ne pourra donc pas être sélectionnée.
Dans le volet de navigation, faites un clic droit sur le formulaire ou l’état dans lequel l’image d’arrière-plan doit être insérée puis cliquez sur l’option Mode création pour afficher sa structure.
Dans l’onglet Format, cliquez sur le bouton Image d’arrière-plan du groupe Arrière-plan.
Si des images ont déjà été insérées dans des objets de votre base de données, celles-ci s’affichent dans la zone Galerie d’images.
Si une des images proposées dans la zone Galerie d’images vous convient, cliquez dessus, sinon cliquez sur l’option Parcourir, accédez au dossier contenant l’image puis faites un double clic sur l’image à insérer en arrière-plan de votre formulaire ou de votre état.
Par défaut, l’image s’insère au centre de votre formulaire ou de votre état.
Pour modifier la position de l’image dans l’objet ainsi que son mode d’affichage, affichez la Feuille de propriétés du formulaire...
 Editions ENI Livres | Vidéos | e-Formations
Editions ENI Livres | Vidéos | e-Formations