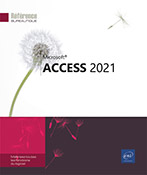Création d'un état
Créer un état à l’aide de l’Assistant
Un état permet d’imprimer les données d’une table ou d’une requête selon une -présentation spécifique en y intégrant éventuellement divers calculs.
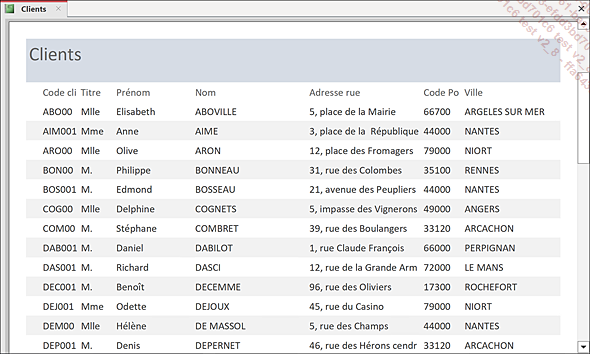
Cet état dresse la liste des adresses des clients.
Sélectionnez éventuellement la table ou la requête sur laquelle vous souhaitez baser l’état.
La table ou la requête pourra être sélectionnée ultérieurement dans l’Assistant État.
Cliquez sur l’onglet Créer.
Dans le groupe États, cliquez sur le bouton Assistant État.
La fenêtre de l’Assistant État s’affiche à l’écran. Le nom de la table ou de la requête sélectionnée au préalable est visible dans la liste Tables/Requêtes.
Si la table ou la requête sélectionnée au préalable dans le volet de navigation ne convient pas, sélectionnez une autre table ou requête dans la liste Tables/Requêtes.
Si cet état doit permettre d’imprimer uniquement certains enregistrements, il doit être basé sur une requête ; la table ou la requête sélectionnée est appelée la source de l’état.
Indiquez quels sont les champs à insérer dans l’état :
-
Pour chaque champ à insérer...
Afficher l’état en mode Création
À partir du volet de navigation, faites un clic droit sur le nom de l’état à modifier puis cliquez sur l’option Mode création.
 visible à droite dans la barre d’état.
visible à droite dans la barre d’état.À partir de l’aperçu avant impression, cliquez sur le bouton Fermer l’aperçu avant impression visible dans le groupe Fermer l’aperçu.
Comme le formulaire, outre la fenêtre de l’état, il est possible que le volet contenant la liste des champs ou la feuille des propriétés de l’état soit visible à l’écran.
Comme le formulaire, l’état est constitué de plusieurs sections :
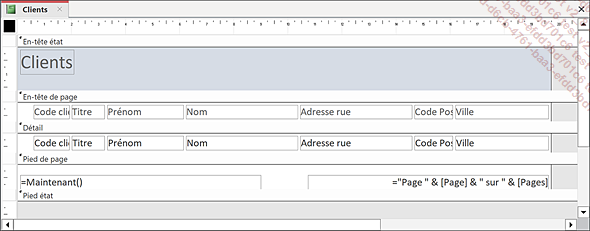
-
L’En-tête d’état contient les données qui seront imprimées au début de la première page de l’état.
-
L’En-tête de page contient les données imprimées au début de chaque page (les titres des colonnes, par exemple).
-
La section Détail contient les données imprimées pour chaque enregistrement (il s’agit généralement des zones de texte de chaque champ).
-
Le Pied de page contient les données imprimées au bas de chaque page : la date du jour est obtenue grâce à...
Modifier l’ordre de tri associé à un état
Dans le volet de navigation, faites un clic droit sur le nom de l’état pour lequel vous souhaitez modifier l’ordre de tri puis cliquez sur l’option Mode Création.
Dans l’onglet Conception du rapport, cliquez sur le bouton Regrouper et trier du groupe Regroupement et totaux.
Le volet Regrouper, trier et total s’affiche dans la partie inférieure de la fenêtre.
Pour chaque champ sur lequel vous souhaitez trier :
-
Cliquez sur le bouton Ajouter un tri puis, dans la liste des champs qui s’affiche, cliquez sur celui en fonction duquel vous souhaitez trier : une nouvelle ligne reprenant le nom du champ sélectionné s’affiche dans le volet Regrouper, trier et total.
-
Pour modifier l’ordre de tri, ouvrez la seconde liste en cliquant sur la flèche
 puis cliquez sur l’option avec A en haut si le tri doit se faire
par ordre croissant ou sur l’option avec Z en haut si
le tri doit se faire par ordre décroissant.
puis cliquez sur l’option avec A en haut si le tri doit se faire
par ordre croissant ou sur l’option avec Z en haut si
le tri doit se faire par ordre décroissant.
Les libellés permettant de modifier l’ordre de tri diffèrent en fonction du type de champ sur lequel le tri est réalisé. Par exemple, pour un champ de type Date/Heure, les libellés sont du plus ancien au plus récent et du plus récent au plus ancien.
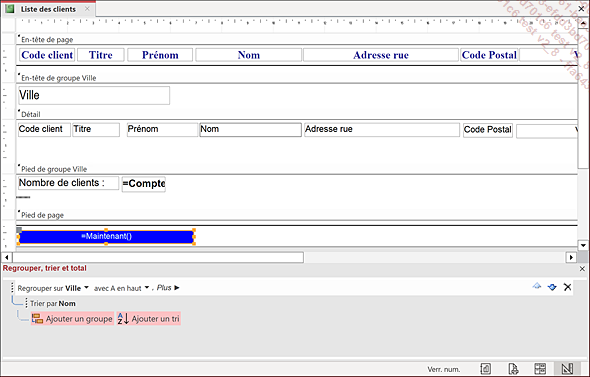
La première ligne doit contenir le nom du champ utilisé comme...
Insérer des sous-états indépendants de l’état principal
Cette technique permet de réunir plusieurs états afin de les imprimer simultanément.
Créez et affichez en mode Création l’état devant servir d’état principal comme un objet indépendant ; la source de l’état doit être vierge.
Pour créer un état vide en mode Création, vous pouvez cliquer sur le bouton Création d’état visible dans l’onglet Créer (groupe États).
Insérez chaque état devant servir de sous-état, dans la section Détail de l’état principal en faisant glisser l’icône correspondante du volet de navigation vers la fenêtre de l’état principal.
Cliquez sur l’outil 
Insérer des sous-états liés à l’état principal
Cette technique permet d’appliquer aux états les principes liés à l’insertion de sous-formulaires. L’état principal représente le côté "un" de la relation, chaque sous-état représente le côté "plusieurs".
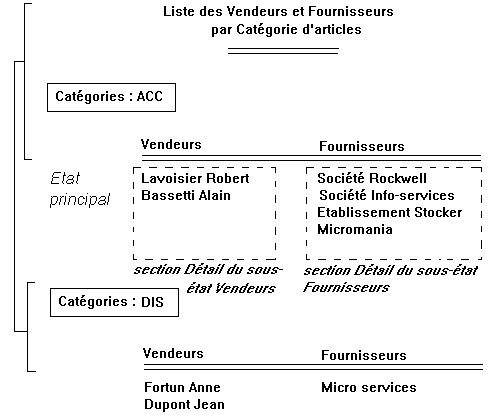
Chaque sous-état est lié à l’état principal par l’intermédiaire d’un champ commun (qui pourrait être ici le champ Catégorie) mais les deux sous-états ne sont pas reliés entre eux.
Affichez l’état devant servir d’état principal en mode Création.
Insérez chaque état devant servir de sous-état dans la section Détail de l’état principal en faisant glisser l’icône correspondante du volet de navigation vers la fenêtre de l’état principal.
Access synchronise automatiquement l’état principal et le sous-état si les états sont basés sur des tables ou sur une ou plusieurs requêtes possédant des liens. La synchronisation se fait également automatiquement si l’état principal est basé sur une table avec une clé primaire dont le nom est identique à un des champs du sous-état (le type de données doit...
Créer un état pour l’impression d’étiquettes
Dans le volet de navigation, sélectionnez la table ou la requête à partir de laquelle vous souhaitez créer vos étiquettes.
Cliquez sur l’onglet Créer puis, dans le groupe États, cliquez sur le bouton Étiquettes.
La fenêtre de l’Assistant Étiquette s’affiche à l’écran.
Sélectionnez le format en fonction de la planche d’étiquettes que vous utiliserez pour imprimer les étiquettes.
Le bouton Personnaliser permet de définir un format non proposé par défaut.
Indiquez si le papier utilisé est un listing (Continu) ou s’il s’agit de Feuille à feuille.
Cliquez sur le bouton Suivant pour accéder à l’étape suivante.
Définissez le style du texte à l’aide des options de l’encadré Apparence du texte puis cliquez sur le bouton Suivant.
Définissez le contenu de chaque étiquette
en y insérant chaque champ à l’aide du bouton  et en y saisissant, si besoin est, des caractères
de texte ; utilisez la touche Entrée pour passer à la
ligne suivante.
et en y saisissant, si besoin est, des caractères
de texte ; utilisez la touche Entrée pour passer à la
ligne suivante.
Pour insérer un champ, vous pouvez aussi faire un double clic sur le nom du champ après avoir cliqué sur la ligne correspondante....
Modifier la mise en page des étiquettes
Dans le volet de navigation, faites un clic droit sur le nom de l’état pour lequel vous souhaitez modifier la mise en page puis cliquez sur l’option Mode création.
Cliquez sur l’onglet Mise en page puis sur le bouton Mise en page du groupe du même nom.
Cliquez sur l’onglet Colonnes.
Dans la zone de saisie Nombre de colonnes, indiquez le nombre d’étiquettes imprimées en largeur.
Modifiez si besoin l’espacement entre les lignes et les colonnes à l’aide des options Espacement de lignes et Espacement de colonnes de l’encadré Paramètres de la grille.
Cochez l’option Comme section Détail pour appliquer aux étiquettes les dimensions de la section Détail.
Dans l’encadré Format des colonnes, indiquez l’ordre d’impression des étiquettes en activant l’option correspondante.
Cliquez sur le bouton OK.
Cliquez sur l’outil 
Cliquez sur le bouton 
Fermez l’état si besoin.
 Editions ENI Livres | Vidéos | e-Formations
Editions ENI Livres | Vidéos | e-Formations