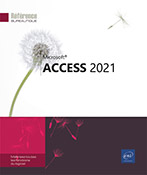Objets de base de données
Les objets d’une base de données Access
Un fichier de base de données contient un ensemble d‘objets qui vont vous permettre d’exploiter les informations de votre base de données. Certains de ces objets concernent l’entrée des données dans la base (table, formulaire), d’autres concernent la restitution des données (requête, état).
|
Tables |
Chaque table de la base de données va contenir les données se rapportant à un sujet particulier sous la forme d’une feuille de données. Exemple : une table Clients contient la liste des adresses des clients de la Société, une table Articles contient la liste des articles distribués par la société... C’est l’objet fondamental de la base de données : toute requête, formulaire ou état est directement ou indirectement basé sur une ou plusieurs tables. |
|
Requêtes |
Les requêtes sont utilisées pour interroger les données d’une ou de plusieurs tables. Elles présentent les données sous la forme d’une feuille de données, comme les tables. Exemple : une requête peut sélectionner rapidement la liste des clients de la table Clients qui habitent Paris. |
|
Formulaires |
Cet objet est utilisé pour la saisie et la modification des données d’une table. Exemple : un formulaire... |
Modifier l’affichage/l’ordre des objets
Pour modifier l’affichage des objets contenus dans le volet de navigation, faites un clic droit sur le menu situé en haut du volet de navigation (ce menu affiche le nom de la catégorie active), pointez l’option Afficher par puis cliquez sur une des options suivantes :
|
Détails |
Affiche une liste détaillée ; pour chaque objet, vous visualisez ses dates de création et de modification ainsi que son type (table, requête...). |
|
Icône |
Affiche les objets sous forme de grandes icônes. |
|
Liste |
Affiche une liste des noms d’objets. |
L’affichage sélectionné s’applique à tous les groupes du volet de navigation.
Pour modifier l’ordre de tri des objets contenus dans les différents groupes du volet de navigation, faites un clic droit sur le menu situé en haut du volet de navigation puis pointez l’option Ordre de tri.
Cliquez ensuite, dans la partie inférieure du menu, sur l’option correspondant à la manière dont vous souhaitez trier les objets : par Nom, par Type, par Date de création ou par Date de modification.
Précisez ensuite si vous souhaitez réaliser un Tri croissant ou un Tri décroissant des objets en cliquant sur l’option correspondante du menu Ordre de tri (clic droit sur le menu du volet de navigation puis option Ordre...
Rechercher un objet
Une base de données pouvant contenir un grand nombre d’objets, Access met à votre disposition une zone de recherche permettant de trouver rapidement un objet.
Si la zone de recherche n’est pas visible dans la partie supérieure du volet de navigation, affichez-la : faites un clic droit sur le menu du volet de navigation puis cliquez sur l’option Barre de recherche.
La zone Rechercher est désormais visible sous le menu du volet de navigation.
Cliquez dans la zone Rechercher puis saisissez une partie ou la totalité du nom de l’objet recherché.
Le résultat de la recherche s’affiche au fur et à mesure que vous saisissez le texte ainsi, seuls les objets correspondant à la recherche restent visibles dans le volet de navigation. Access masque les groupes ne contenant aucun objet correspondant à la recherche.
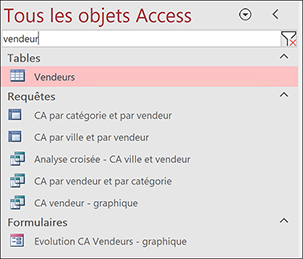
Ici, sept objets correspondent au texte saisi dans la zone de recherche. Si aucun des objets de votre base de données ne correspond à la recherche, le volet de navigation est vide.
Pour afficher de nouveau tous les objets de
la base de données dans le volet de navigation, cliquez
sur le bouton Effacer la chaîne de recherche
Vous pouvez aussi supprimer le texte visible dans la zone Rechercher.
Pour masquer la zone Rechercher, faites un clic droit sur le menu du volet...
Gérer les objets
Pour sélectionner un objet, veillez à ce que celui-ci soit visible dans le volet de navigation (cf. Généralités - Le volet de navigation) puis cliquez une fois sur l’objet pour le sélectionner ; pour sélectionner plusieurs objets, utilisez la touche Shift pour une sélection continue et/ou la touche Ctrl pour une sélection discontinue.
Pour afficher le contenu d’un objet fermé, faites un double clic sur le nom de l’objet dans le volet de navigation ou faites un clic droit sur l’objet concerné puis cliquez sur l’option Ouvrir, ou encore cliquez sur l’objet pour le sélectionner puis appuyez sur la touche Entrée.
L’objet s’ouvre et affiche son contenu dans un volet auquel est associé un onglet reprenant le nom de l’objet. Si plusieurs objets sont ouverts, vous visualisez les onglets correspondants dans le volet.
Si vous ne visualisez pas les onglets, vous devez les afficher. Pour cela, reportez-vous à la remarque située à la fin du titre.
Pour afficher le contenu d’un objet ouvert, cliquez sur l’onglet correspondant.
Pour fermer un objet, cliquez sur son onglet
pour l’activer puis cliquez sur le bouton Fermer « nom de l’objet » visible à droite de la barre des onglets
ou utilisez le raccourci-clavier CtrlF4.
visible à droite de la barre des onglets
ou utilisez le raccourci-clavier CtrlF4.
Pour afficher la structure d’un objet,
dans le volet de navigation, faites un clic droit sur le nom de
l’objet correspondant puis cliquez sur l’option Mode création ; si l’objet est
déjà ouvert, dans l’onglet Accueil, cliquez sur le bouton 

Pour enregistrer la structure d’un
objet (mode Création), cliquez sur l’onglet Fichier puis sur l’option Enregistrer ou cliquez sur l’outil Enregistrer
Gérer les catégories et les groupes personnalisés
Vous pouvez créer vos propres catégories et groupes personnalisés dans lesquels vous ajouterez les raccourcis des objets souhaités ; les catégories et les groupes créés apparaîtront dans le volet de navigation.
Créer une catégorie personnalisée
Cliquez avec le bouton droit de la souris sur le menu situé en haut du volet de navigation puis cliquez sur l’option Options de navigation.
Cliquez sur le bouton Ajouter un élément visible sous la zone Catégories.
La Catégorie personnalisée 1 s’affiche dans la zone Catégories.
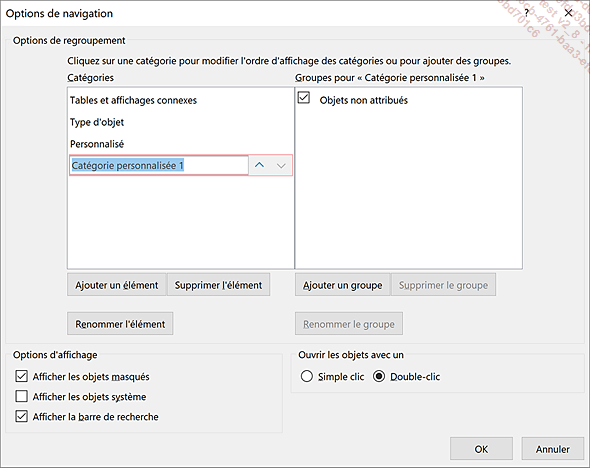
Saisissez le nom de la nouvelle catégorie puis appuyez sur la touche Entrée.
Vous visualisez le groupe Objets non attribués dans la zone Groupes pour « nom de la catégorie personnalisée ». Ce groupe contient tous les objets de la base de données et est ajouté automatiquement lors de la création d’une catégorie personnalisée.
Cliquez sur le bouton OK.
La nouvelle catégorie est désormais visible dans le menu situé en haut du volet de navigation.
Créer un groupe personnalisé
Vous pouvez ajouter autant de groupes que vous souhaitez dans une catégorie personnalisée.
Cliquez avec le bouton droit de la souris sur le menu situé en haut du volet de navigation puis cliquez sur l’option Options de navigation.
Dans la zone Catégories, sélectionnez la catégorie personnalisée pour laquelle vous souhaitez ajouter un groupe.
Cliquez sur le bouton Ajouter un groupe visible sous la zone Groupes pour « nom de la catégorie personnalisée ».
Le Groupe personnalisé 1 s’affiche dans la zone Groupes pour « nom de la catégorie...
Utiliser les thèmes
À chaque thème sont associés un ensemble de couleurs (quatre couleurs de texte et d’arrière-plan, six couleurs accent et deux couleurs de lien hypertexte) et deux polices (une police de titre et une police de corps de texte). Access met à votre disposition de nombreux thèmes prédéfinis. Par défaut, le thème Office est associé à chaque nouveau formulaire ou état créé.
Appliquer un thème à un formulaire ou un état
Attention, même si vous avez accès aux thèmes, leurs effets ne sont pas visibles sur les formulaires ou les états créés dans les versions antérieures à Access 2010 même si la base de données correspondante a été convertie.
Affichez le formulaire ou l’état auquel vous souhaitez appliquer un nouveau thème en mode Création ou en mode Page : clic droit sur le nom de l’objet puis option Mode création ou Mode Page.
Dans l’onglet Conception de formulaires (ou Conception du rapport pour un état), cliquez sur le bouton Thèmes visible dans le groupe Thèmes.
Si vous n’êtes pas fixé sur le thème à appliquer, pointez successivement les thèmes proposés afin de visualiser l’effet correspondant dans votre formulaire ou état.
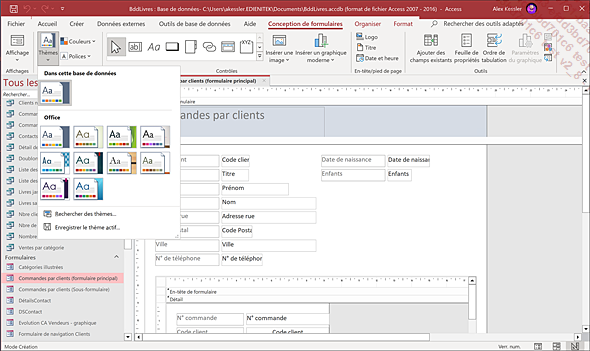
Les thèmes proposés par Access sont visibles dans la zone Office. La zone Dans cette base de données affiche le thème appliqué à l’objet actif.
Il est possible qu’en plus des thèmes prédéfinis, vous visualisiez d’autres thèmes dans la zone Personnalisé, correspondant aux thèmes personnalisés...
Créer un raccourci vers un objet
Cette manipulation crée sur le bureau de Windows un raccourci permettant d’ouvrir rapidement un objet.
Ouvrez le fichier de base de données contenant l’objet pour lequel vous souhaitez créer un raccourci puis réduisez la taille de la fenêtre de l’application Access de façon à visualiser le bureau de Windows en arrière-plan.
Sélectionnez l’objet concerné dans la fenêtre de base de données puis faites-le glisser sur le bureau de Windows.

Un raccourci de l’objet est désormais visible sur le bureau. Son nom est constitué du nom de l’objet suivi de celui de la base de données.
Renommez éventuellement le raccourci : faites un clic droit sur le raccourci, cliquez sur l’option Renommer, saisissez le nouveau nom puis appuyez sur la touche Entrée pour valider.
Un double clic sur le raccourci visible sur le bureau de Windows ouvre la base de données puis l’objet.
Afficher les caractéristiques d’un objet
Dans l’onglet Outils de base de données, cliquez sur le bouton Documentation de base de données visible dans le groupe Analyser.
Cliquez sur l’onglet contenant l’objet pour lequel vous souhaitez afficher le descriptif.
Cochez la case visible à gauche de chacun des objets pour lesquels vous souhaitez afficher le descriptif ou sélectionnez le nom de l’objet puis utilisez le bouton Sélectionner.
Le bouton Sélectionner tout permet de sélectionner tous les objets contenus dans l’onglet actif et le bouton Désélectionner tout permet, à l’inverse, de désactiver la sélection de tous les objets de l’onglet actif.
Cliquez sur le bouton Options afin de choisir ce que vous souhaitez afficher puis validez vos choix par le bouton OK.
Cliquez sur le bouton OK pour valider.
Le descriptif du ou des objets sélectionnés s’affiche dans un état.
Si besoin est, imprimez le descriptif en cliquant sur le bouton Imprimer ou en utilisant le raccourci-clavier CtrlP.
Fermez la fenêtre du descriptif de
l’objet en cliquant sur le bouton  .
.
Afficher des informations sur les dépendances entre les objets
Dans une base de données Access, pour créer un formulaire, une requête ou un état, vous devez utiliser une ou plusieurs tables ou requêtes. Nous dirons donc qu’un objet utilise un ou plusieurs autres objets (par exemple, la requête Liste des clients utilise la table Clients) mais également qu’un objet est utilisé par un ou plusieurs autres objets (par exemple, la table Clients est utilisée par la requête Liste des clients, par le formulaire Saisie des clients et par l’état Clients). Access va vous permettre d’afficher les informations relatives aux dépendances entre les objets de votre base de données et ainsi vous faire gagner du temps et réduire le nombre de vos erreurs. En effet, si par exemple vous souhaitez supprimer une requête, afficher les dépendances d’objets vous permettra de savoir si d’autres objets de la base de données l’utilisent.
Pour qu’Access puisse générer des informations précises, veillez à ce que tous les objets soient enregistrés et fermés dans votre base de données.
Veillez à ce que l’option Suivi des informations de correction automatique de nom de la zone Options de correction automatique de nom de la boîte de dialogue Options Access...
Enregistrer un objet au format PDF ou XPS
Les formats de fichiers PDF et XPS sont des formats de fichier qui permettent la diffusion de documents numériques. Ces formats conservent toutes les caractéristiques de mise en forme d’un objet tel qu’il a été créé dans son application d’origine. Un utilisateur peut afficher, partager et imprimer des fichiers PDF s’il dispose d’un lecteur de fichiers PDFtel que le logiciel Acrobat Reader (disponible gratuitement sur le site web d’Adobe) et des fichiers XPS s’il dispose de Microsoft .NET Framework (disponible gratuitement sur le site Microsoft).
Dans le volet de navigation, ouvrez l’objet que vous souhaitez enregistrer au format PDF ou XPS ; si seuls certains enregistrements sont concernés, sélectionnez les enregistrements concernés.
Cliquez sur l’onglet Fichier puis sur l’option Enregistrer sous.
Cliquez sur l’option Enregistrer l’objet sous de la zone Types de fichiers, sélectionnez l’option PDF ou XPS de la zone Enregistrer l’objet de base de données actif puis cliquez sur le bouton Enregistrer sous.
Modifiez éventuellement le dossier d’enregistrement puis le nom du fichier dans la zone de saisie Nom de fichier.
Ouvrez la liste Type puis, en fonction du type de fichier à créer, sélectionnez l’option...
 Editions ENI Livres | Vidéos | e-Formations
Editions ENI Livres | Vidéos | e-Formations