Créer des éléments graphiques
Introduction
Dans la création d’une composition graphique, il est très souvent nécessaire d’insérer des éléments graphiques comme du texte, des remplissages et des formes dessinées.
Dessiner des formes vectorielles
Comprendre le format vectoriel
Les photographies que vous prenez avec votre appareil photo numérique et que vous ouvrez dans Affinity Photo sont composées de pixels. C’est le format bitmap. Chaque pixel contient toutes les informations de couleur et de transparence. Nous avons vu précédemment que la quantité de pixels par unité de mesure, le DPI (Dot Per Inche), définit la qualité et la taille de l’image. Si vous augmentez la taille de l’image, la qualité va diminuer.
Lorsque vous dessinez des formes dans Affinity Photo, celles-ci sont au format vectoriel. Le format vectoriel est très différent du format bitmap. Les formes vectorielles sont composées de vecteurs mathématiques définis par quatre points. La conséquence la plus importante est que vous pouvez redimensionner comme vous le voulez une forme vectorielle sans perdre en qualité. Le redimensionnement est uniquement mathématique. La deuxième différence importante est que le format vectoriel est beaucoup plus léger que le format bitmap.
Connaître les courbes vectorielles
Toutes les formes dessinées, lignes, polygones, ellipses, formes libres... sont constituées de courbes vectorielles. Voyons comment ces formes sont composées.
Les formes vectorielles sont constituées de courbes et de segments créés à partir de nœuds et de poignées de contrôle.
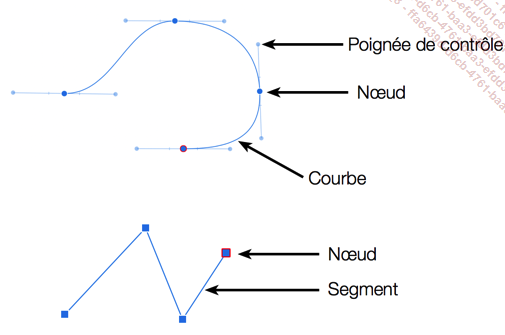
Dans les formes courbes, les nœuds sont des points...
Ajouter des formes géométriques
Utiliser les formes géométriques
Affinity Photo vous propose toute une série de formes géométriques prêtes à l’emploi. Vous pourrez par un simple cliqué-glissé dessiner une forme géométrique, la mettre en forme et la modifier par la suite.
Dans les outils, cliquez sur la petite flèche située dans le coin inférieur droit de l’outil Rectangle (qui est la première forme géométrique visible).
Toutes les formes géométriques disponibles s’affichent.
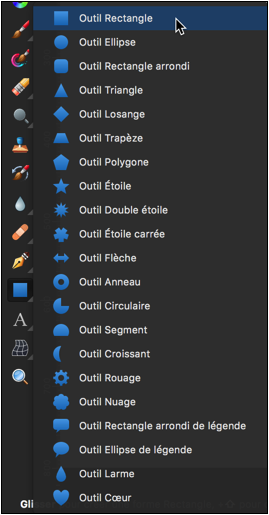
Dessiner une forme géométrique
Toutes les formes géométriques s’utilisent de la même manière.
Dans les outils, sélectionnez la forme que vous souhaitez.
Dans le document, faites un cliqué-glissé pour dessiner la forme.
Voici un exemple avec la forme Rectangle arrondi :
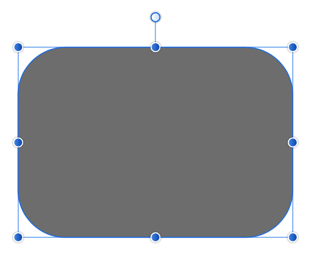
Modifier une forme géométrique
Toutes les formes géométriques peuvent être déplacées, redimensionnées et vous pouvez également leur appliquer une rotation.
Dans les outils, sélectionnez l’outil Déplacer  .
.
Sélectionnez par un clic la forme voulue.
Cliquez-glissez sur la forme pour la déplacer.
Cliquez-glissez sur une des poignées pour la redimensionner.
Un cartouche...
Ajouter du texte
Connaître les différents types de texte
Dans une composition ou un montage, il est très courant de trouver du texte. Affinity Photo met à votre disposition plusieurs types de texte : texte artistique, zone de texte et texte dans une forme. Ensuite, vous pourrez formater le texte.
Insérer un texte artistique
Le texte artistique permet d’insérer du texte court, comme le nom d’une marque, d’un pays, d’une ville ou un slogan.
Dans les outils, sélectionnez l’outil Texte artistique  .
.
Voici la première solution :
Dans votre composition, faites un clic pour définir l’endroit où le texte sera affiché.
Saisissez votre texte.
Dans ce cas, vous allez utiliser les paramètres de mise en forme par défaut et un nouveau calque sera automatiquement créé.
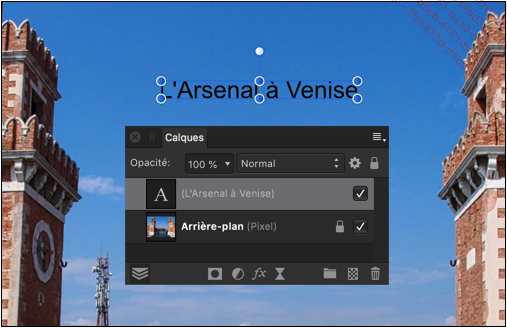
Voyons maintenant la deuxième solution :
Dans votre composition, faites un cliqué-glissé pour définir l’endroit où le texte sera affiché et pour déterminer la taille de caractère utilisée.
La lettre A s’affiche, vous permettant de visualiser la taille du texte, et un cartouche affiche la taille de caractère obtenu.
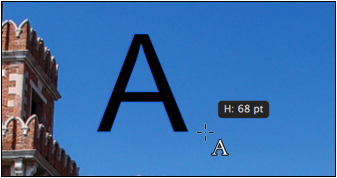
Quand vous lâchez le bouton de la souris, le texte artistique est créée.
Saisissez votre texte.
Un nouveau calque...
Créer des masques vectoriels
Dans le chapitre précédent, vous avez appris à créer des masques à partir d’une sélection et en les peignant. Si besoin est, reportez-vous à ce titre pour revoir les notions essentielles des masques. Maintenant, nous allons apprendre à créer des masques à partir d’une forme vectorielle, d’une forme géométrique ou d’un texte. La méthode est strictement identique avec ces trois éléments graphiques.
Ouvrez une image à travailler.
Dans la fenêtre Calques, déverrouillez le calque d’arrière-plan.
Voici celle que nous utiliserons pour cet exemple :

Dans la fenêtre Calques, déverrouillez le calque d’arrière plan.
Dans les outils, sélectionnez l’outil Texte artistique.
Utilisez la police de caractères que vous voulez, mais choisissez une taille de caractères importante.
Ajoutez un texte dans l’image.

Dans la fenêtre des Calques, sélectionnez le calque du texte.
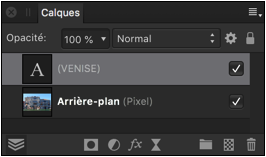
Dans ce calque de texte, affichez le menu contextuel et choisissez Placer le masque en dessous.
Le masque est bien créé et il apparaît sous le calque de l’image. L’image n’apparaît qu’à travers le masque de texte.
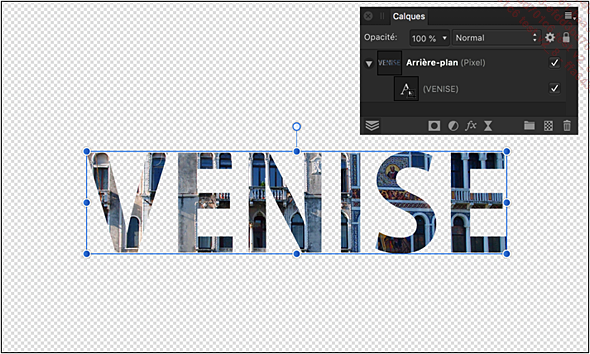
Vous pouvez parfaitement insérer...
 Editions ENI Livres | Vidéos | e-Formations
Editions ENI Livres | Vidéos | e-Formations
