Utiliser les calques de réglage
Analyser l’histogramme des images
Comprendre l’histogramme
Commençons par aborder la notion d’histogramme et son utilisation dans les corrections colorimétriques. Pour chaque image, l’histogramme vous indique la répartition de ses tons. En analysant cette répartition des tons, vous pourrez déterminer le type de correction à effectuer : éclaircir l’image, l’assombrir, augmenter le contraste, atténuer une dominante couleur…
Ouvrez une image.
Dans le studio de droite, cliquez sur Histogramme ou, si besoin est, dans le menu Affichage - Studio, choisissez Histogramme.
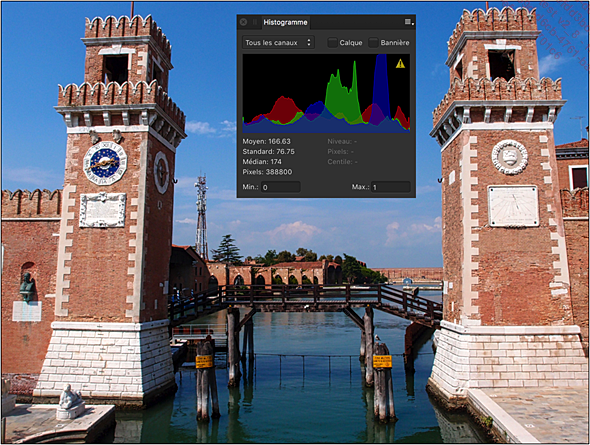
L’histogramme d’une image est une courbe qui s’affiche sur deux axes.
L’axe horizontal indique l’intensité lumineuse de tous les canaux du modèle colorimétrique de l’image. Les valeurs vont de 0, pas de lumière donc un noir absolu, à 255, lumière la plus intense, donc un blanc pur. Nous avons 256 niveaux de luminosité pour une image sur 8 bits.
L’axe vertical indique le nombre de pixels présents dans l’image par niveau d’intensité lumineuse.
Usuellement, vous pouvez diviser la gamme des tons en trois parties, correspondant aux tons foncés, tons moyens et tons clairs.
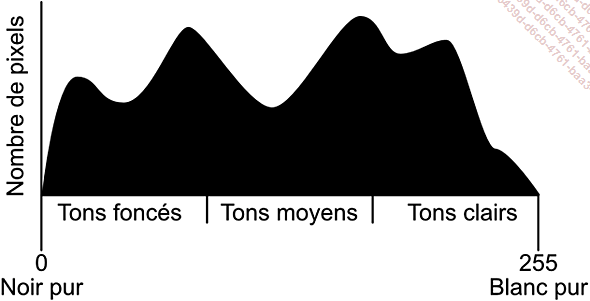
L’affichage initial est « rudimentaire », vous visualisez une icône d’avertissement en haut à droite du graphique :
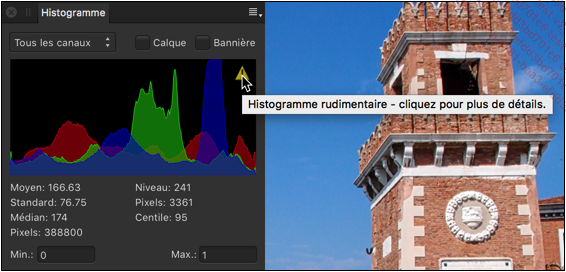
Pour afficher l’histogramme précis, cliquez sur cette icône.
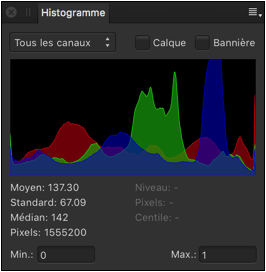
Connaître...
Analyser les formes d’onde des images
Affinity Photo nous propose une autre analyse des tons de l’image avec la fenêtre Étendue. Cette fenêtre permet de visualiser la répartition spatiale des tons dans l’image. Cette fonctionnalité peut être utilisée seule ou en complément de l’Histogramme.
Ouvrez une image.
Dans le menu Affichage - Studio, choisissez Étendue.
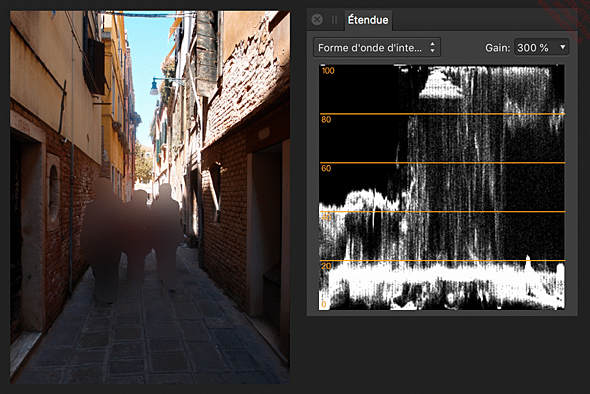
Dans la fenêtre Étendue, dans la liste déroulante des graphiques (scope en anglais), vous pouvez choisir le type de représentation voulue.
Le graphique est sur deux axes. L’axe horizontal, l’axe des X, indique la position des pixels dans l’image. Le bord gauche du graphique indique les pixels qui sont sur le bord gauche de l’image. L’axe vertical, l’axe des Y, indique la valeur de la luminance. Les valeurs vont de 0, noir absolu, à 100 %, blanc absolu.
Dans cet exemple, dans la liste déroulante des graphiques, c’est la Forme d’onde d’intensité qui est choisie.
Avec cette image, nous voyons bien les problèmes de lumière.
Notez bien que les zones encadrées dans les exemples ci-après sont très approximatives et ne peuvent être parfaitement représentées.
Nous avons bien une accumulation de pixels très sombres avec des valeurs inférieures à...
Comprendre les calques de réglage
Utiliser des réglages non destructifs
Lorsque vous faites des corrections et des réglages colorimétriques, il est fondamental de travailler de manière non destructive. Par non destructif nous entendons des réglages qui n’affectent pas définitivement l’image. Cela implique que vous pourrez retrouver l’image d’origine pour la travailler différemment à tout moment.
Ajouter un calque de réglage aux calques
Les calques de réglage s’utilisent comme des réglages classiques, à la différence qu’ils ne contiennent pas de pixels, mais juste les paramètres du réglage colorimétrique.
Par défaut, les calques de réglages s’appliquent à tous les calques qui sont situés sous eux. Mais vous pouvez appliquer un calque de réglage à un calque en particulier ou à des calques placés dans un groupe.
Voyons comment ajouter un calque de réglage avec une image dans un seul calque d’arrière-plan.
Ouvrez une image.
Dans la fenêtre des calques, l’image est placée dans le calque par défaut nommé Arrière-plan.
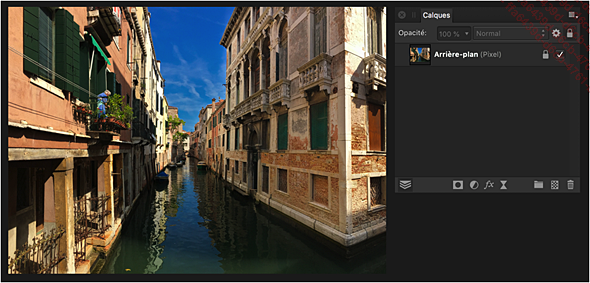
Pour ajouter un calque de réglage, vous avez trois possibilités.
Dans le menu Calque - Nouveau - Ajouter un calque de réglage, choisissez par exemple...
Appliquer un réglage à une sélection
Nous venons d’étudier les possibilités d’appliquer un réglage colorimétrique à un ou plusieurs calques. Mais, comme c’est très souvent le cas, vous pouvez aussi appliquer un réglage à une sélection.
Ouvrez une image et faites une sélection.
Dans cet exemple, seul le ciel est sélectionné.

Choisissez le réglage Niveaux par exemple et faites, si besoin est, un réglage très simple des niveaux de noir ou de blanc.
Le réglage ne s’applique qu’à la sélection.
Dans la fenêtre Calques, pour le calque de réglage, vous voyez que la sélection apparaît en blanc, alors que les zones non sélectionnées apparaissent en noir.
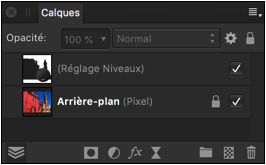
À partir de la sélection, Affinity Photo a créé un masque.
Pour visualiser ce masque, dans le studio de droite, affichez la fenêtre Canaux. Ou, dans le menu Affichage - Studio, choisissez Canaux.
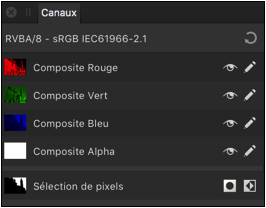
Vous visualisez les canaux correspondants aux composantes colorimétriques Rouge, Vert et Bleu, et le canal de la transparence, Alpha. Vous avez en plus un nouveau canal, nommé Sélection de pixels, correspondant à la sélection initiale du ciel dans cet exemple.
Gérer les calques de réglage
Exploiter les préréglages
Tous les réglages colorimétriques proposent d’utiliser des préréglages pour gagner du temps. Ces préréglages vont permettre d’appliquer rapidement un réglage colorimétrique.
Affichez la fenêtre Réglage.
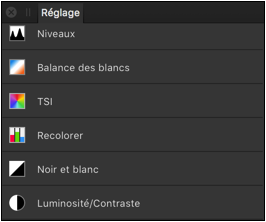
Cliquez sur le réglage Niveaux par exemple.
Le réglage s’applique au calque sélectionné, la fenêtre du réglage s’affiche et différents préréglages sont visibles sous forme de vignettes.
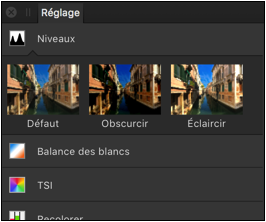
Pour le réglage Niveaux vous visualisez des vignettes avec les préréglages. Dans l’exemple ci-dessus, vous avez trois préréglages : Défaut, Obscurcir et Éclaircir.
Pour appliquer un préréglage, cliquez sur celui qui vous convient.
Dans la fenêtre du réglage, les paramètres sont appliqués. Voici l’exemple avec le réglage Niveaux, les paramètres Niv. de noir et Niv. de blanc ont été modifiés.
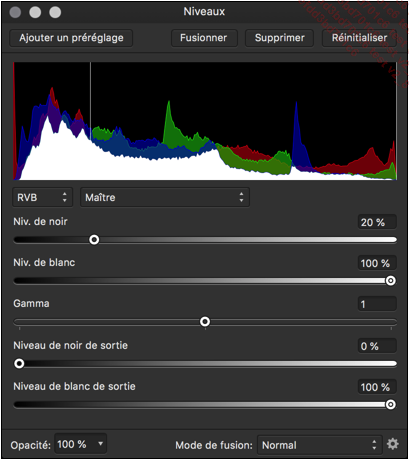
Vous pouvez enregistrer vos propres préréglages si vous avez beaucoup de photos similaires à traiter.
Dans la fenêtre du réglage, Niveaux dans cet exemple, modifiez les paramètres voulus.
Dans cet exemple les paramètres Niv. de noir et Niv. de blanc ont les valeurs...
 Editions ENI Livres | Vidéos | e-Formations
Editions ENI Livres | Vidéos | e-Formations
