Gérer les couleurs
Comprendre les modèles colorimétriques
Dans ce chapitre, nous allons aborder la façon dont les couleurs sont créées à travers les modèles colorimétriques. Les deux principaux modèles colorimétriques sont faits pour le rendu des couleurs sur les écrans et pour l’impression papier. Puis nous apprendrons à utiliser une couleur dans un modèle et à exploiter les palettes de couleurs à travers les échantillonnages.
Aborder le modèle colorimétrique pour les écrans
Tous les écrans utilisent le modèle colorimétrique RVB, pour Rouge, Vert et Bleu. Cela concerne les écrans d’ordinateurs, de télévision, des smartphones, des tablettes, des vidéoprojecteurs… Ce modèle est nommé RGB dans le monde anglo-saxon, pour Red, Green et Blue.
Quelle que soit la technologie, nous avons toujours trois composantes de couleurs, une pour le rouge, une pour le vert et une autre pour le bleu. Chaque composante de couleur possède des valeurs sur 8 bits, c’est-à-dire que nous avons 28 valeurs possibles, ce qui fait 256 valeurs possibles. Comme nous avons trois composantes de couleurs, nous avons 256 x 256 x 256=16 777 216 couleurs, soit 16,7 millions.
Pour chaque pixel de l’écran, nous avons les trois composantes de couleur qui fusionnent. Les valeurs vont donc de 0 à 255 :
-
0 indique qu’il n’y a pas de lumière dans la composante de couleur.
-
255 indique que l’intensité lumineuse est maximale dans la composante de couleur.
-
Des valeurs entre 1 et 254 indiquent une intensité de plus en plus forte pour chaque composante de couleur, donc une couleur de plus en plus intense.
Voici quelques exemples de valeurs pour les trois composantes RVB :
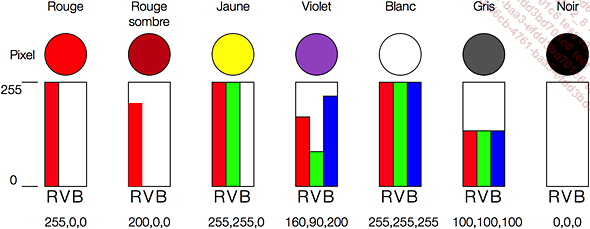
Aborder le modèle colorimétrique pour l’impression...
Sélectionner des couleurs
Choisir une couleur dans un modèle
Dans de très nombreuses retouches vous devrez choisir une couleur. Affinity Photo propose plusieurs solutions pour le faire.
Commencez par ouvrir une image dans laquelle vous pourrez échantillonner des couleurs.
Dans le studio de droite, affichez la fenêtre Couleur. Si besoin est, dans le menu Affichage - Studio, choisissez Couleur.

Dans la liste déroulante des modèles, choisissez celui que vous souhaitez.
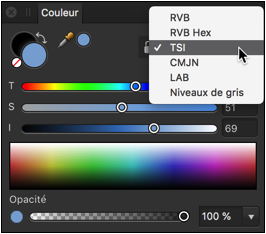
Vous avez accès à RVB, RVB Hex (pour obtenir des couleurs optimisées pour le web), TSI, CMJN, LAB et Niveaux de gris.
Voici l’exemple avec RVB :
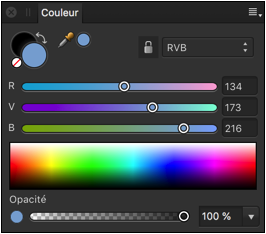
Et avec Niveaux de gris :
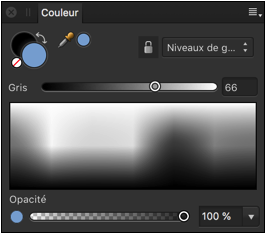
Pour choisir une couleur, vous pouvez glisser les curseurs sur les réglettes des composantes colorimétriques, saisir une valeur dans les champs correspondants ou utiliser le spectre de couleurs.
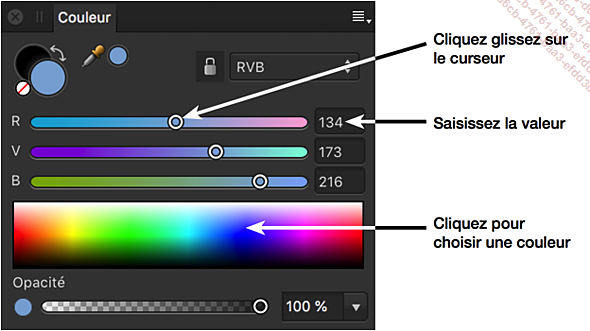
Quelle que soit la solution que vous choisissez, vous pouvez toujours modifier la couleur avec ces trois mêmes techniques.
De la même manière, vous pouvez déterminer la transparence. Une valeur de 0 % indique une transparence complète, une valeur de 100 % spécifie une opacité complète, sans transparence.
De plus, si vous choisissez une couleur dans un modèle, vous pouvez passer à un autre modèle. Dans ce cas, Affinity Photo fait la conversion au plus proche....
Gérer les palettes de couleurs prédéfinies
Utiliser des palettes de couleurs prédéfinies
Affinity Photo propose d’utiliser des palettes de couleurs prédéfinies. Ces palettes permettent d’avoir accès à des couleurs spécifiques.
Dans le menu Affichage - Studio, choisissez Échantillons. La fenêtre Échantillons est, par défaut, déjà affichée dans le studio de droite.
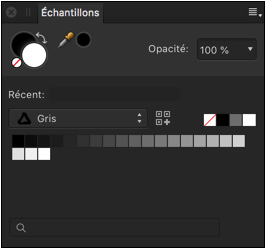
Dans la liste déroulante des palettes, la palette des Gris est affichée initialement, avec ses échantillons de niveaux de gris juste en dessous.
Pour changer de palette, cliquez sur cette palette Gris.
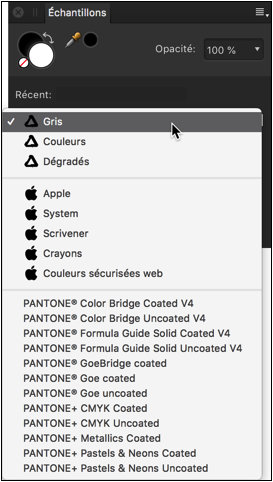
Le contenu de cette liste peut différer quelque peu entre macOS et Windows.
Notez bien la présence des palettes du système Pantone®. Ce système de couleurs propose aux professionnels des couleurs qui sont indépendantes du système d’impression. En effet, ces couleurs sont des mélanges qui sont prêts à l’emploi. Cela veut dire que « normalement » vous aurez la même couleur, quel que soit l’imprimeur avec lequel vous travaillez. Mais la conséquence technique est qu’un film supplémentaire par couleur Pantone® sera utilisé lors de l’impression, ce qui engendre un coût supplémentaire.
Après avoir choisi une palette Pantone®, quand vous passez le pointeur au-dessus d’un échantillon, sa référence s’affiche.
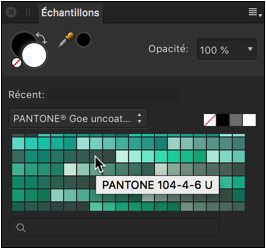
Créer une palette de couleurs à partir d’images
Avec Affinity Photo, vous pouvez créer des palettes de couleurs échantillonnées à partir de l’image qui est ouverte à l’écran. C’est très pratique pour obtenir les couleurs les plus utilisées dans l’image et pouvoir ensuite les utiliser pour des remplissages ou des corrections colorimétriques.
Ouvrez une image et affichez la fenêtre Échantillons.
Dans le menu local, choisissez Créer une palette à partir du document.
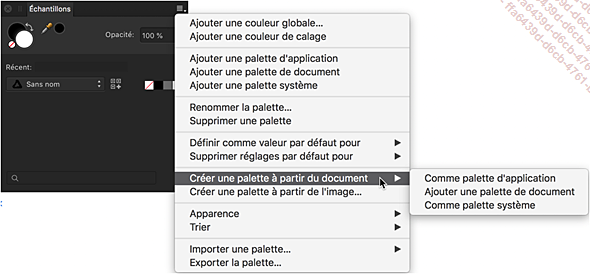
Vous avez trois possibilités :
-
Comme palette d’application : la palette créée sera accessible pour Affinity Photo, quelle que soit l’image ouverte. Toutes les couleurs seront donc accessibles...
 Editions ENI Livres | Vidéos | e-Formations
Editions ENI Livres | Vidéos | e-Formations
