Débogage
Les types d’erreurs
Quelle que soit l’expérience d’un développeur, les erreurs sont inévitables. Le débogage permet de les localiser et de les expliquer afin de pouvoir les corriger. Visual Studio comporte des outils permettant de traquer les erreurs tout au long du cycle de développement d’une application.
Il existe trois types d’erreurs de base lors de la conception d’une application : les erreurs de syntaxe qui correspondent au code que le compilateur ne peut pas interpréter, les erreurs d’exécution qui se produisent lors de l’exécution de l’application et les erreurs de logique qui produisent des résultats non souhaités.
1. Les erreurs de syntaxe
Visual Studio traque les erreurs de syntaxe dans l’éditeur de texte avant même la compilation. Cela peut être une faute de frappe dans le nom d’une variable ou une instruction non valide. Visual Studio facilite l’identification et la localisation de ces erreurs en les soulignant dans le code et en les ajoutant à la fenêtre Liste d’erreurs ([Ctrl] W, E).
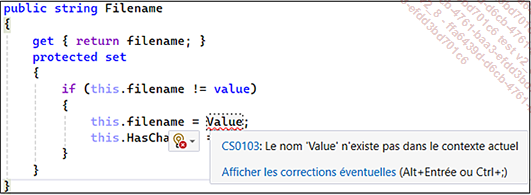
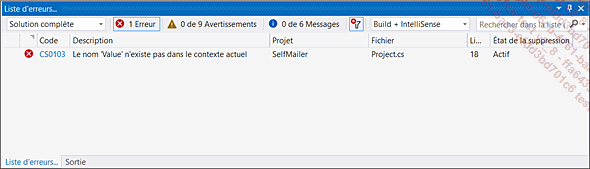
La fenêtre Liste d’erreurs énumère toutes les erreurs de l’application en donnant pour chacune d’elles une description, le fichier dans lequel l’instruction se trouve, ainsi que sa ligne. Double cliquer sur une erreur de la liste ouvre le fichier concerné...
Le débogueur
Le débogueur est un outil de Visual Studio qui peut s’attacher à un processus afin de le contrôler. Lorsqu’une application est lancée avec la commande Déboguer - Démarrer le débogage ([F5]) depuis Visual Studio, l’application est exécutée dans un nouveau processus et Visual Studio s’attache à celui-ci.
Il est possible de lancer l’exécution d’une application depuis Visual Studio sans débogage depuis le menu Déboguer - Exécuter sans débogage ([Ctrl][F5]). La fenêtre Attacher au processus ([Ctrl][Alt] P) (Déboguer - Attacher au processus...) permet de choisir un processus qui s’exécute et de spécifier à Visual Studio de s’attacher à celui-ci afin d’en contrôler son exécution.
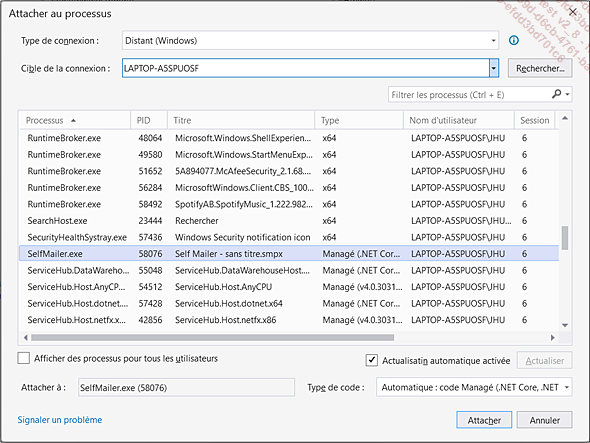
Le champ Filtrer les processus vous permet d’effectuer une recherche sur les processus en cours d’exécution. Ce filtre sera actif lors de la prochaine ouverture de la fenêtre Attacher au processus.
Vous pouvez également vous attacher rapidement aux processus précédemment débogués avec la commande Déboguer/Rattacher au processus ([Shift][Alt] P). Visual Studio va tenter de s’attacher aux derniers processus de la dernière session de débogage en se basant sur l’ID des processus précédents. Si Visual Studio ne trouve pas de correspondance, il fera une tentative en fonction du nom du processus. Dans le cas où aucune correspondance n’est trouvée ou s’il existe plusieurs processus avec le même nom, la fenêtre Attacher au processus s’affichera.
1. Contrôler l’exécution
Le débogueur intégré de Visual Studio permet de contrôler l’exécution d’une application, d’examiner et de modifier les valeurs des variables. Le contrôle de l’exécution est passé à Visual Studio lorsque le processus est suspendu ([Ctrl][Alt][Pause]), qu’un point d’arrêt a été atteint ou qu’une exception a été levée. Le tableau suivant énumère les fonctions du débogueur :
|
Menu |
Description |
|
Démarrer/Continuer le débogage ([F5]) |
Lance l’exécution... |
Les fenêtres
Le menu Déboguer - Fenêtres contient une multitude d’outils pour faciliter le débogage du code. Certaines de ces fenêtres sont disponibles en mode conception et débogage mais la plupart ne seront accessibles qu’en mode débogage.
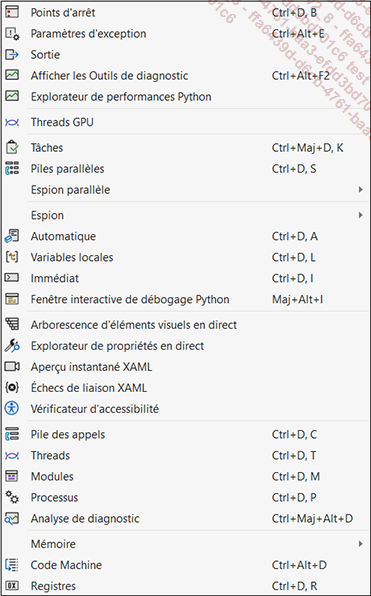
1. La fenêtre Sortie
La fenêtre Sortie affiche l’ensemble des informations de compilation et d’exécution de l’application. Cela comprend la génération de l’application ainsi que la sortie des instructions Debug et Trace :
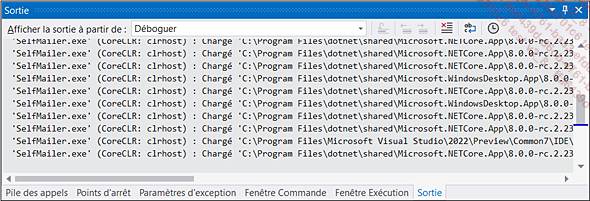
2. La fenêtre Variables locales
La fenêtre Variables locales ([Ctrl] D, L) affiche les variables de la méthode en cours. Les variables sont présentées sous forme de tableau avec leurs nom, valeur et type. Pour les objets complexes, le signe + à gauche du nom de la variable permet d’étendre l’arbre des membres pour afficher leur valeur. La valeur d’une variable apparaît en rouge lorsqu’elle vient d’être modifiée, soit lors de l’exécution de l’application, soit à partir de la fenêtre elle-même :
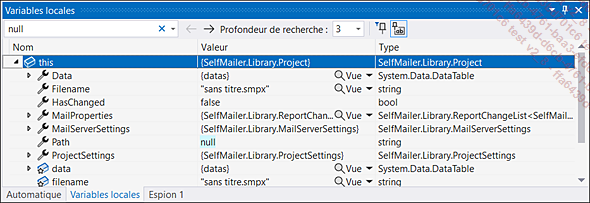
3. La fenêtre Automatique
La fenêtre Automatique ([Ctrl] D, A) ressemble à la fenêtre Variables locales à la différence que seules les variables des instructions courante et précédente sont affichées :
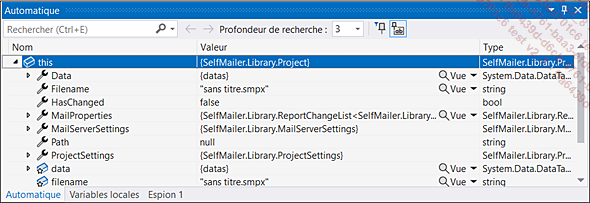
 Editions ENI Livres | Vidéos | e-Formations
Editions ENI Livres | Vidéos | e-Formations
