Collaborer plus efficacement avec SharePoint 2019
Mettre en place la gestion des versions
Définition
Un environnement de travail collaboratif moderne et efficace se doit d’être capable de consigner les différentes modifications effectuées par les utilisateurs, que ce soit à des fins de traçabilité pure ou plus simplement pour permettre le droit à l’erreur en autorisant le « retour en arrière ».
SharePoint intègre un tel mécanisme de gestion des versions.
Cette fonctionnalité peut être activée pour les listes et les bibliothèques de documents. Cela va permettre de suivre de manière exhaustive les modifications d’un élément ou d’un fichier. Le suivi des versions est particulièrement indiqué lorsque plusieurs personnes collaborent à un projet ou lorsqu’un flux de travail passe par plusieurs étapes de révision et d’approbation.
Fonctionnement
Si vous souhaitez activer le suivi des versions, SharePoint 2019 vous propose deux options possibles, selon que vous voulez intégrer ou non la notion de version secondaire.
Il est important de comprendre avant de sélectionner l’une ou l’autre des options l’impact qu’aura ce choix sur les utilisateurs finaux. Ce qu’il faut retenir c’est que les utilisateurs finaux voient la dernière version majeure d’un élément, d’un document ou d’une page.
À partir de là, les versions secondaires vont être utilisées par les contributeurs/approbateurs et administrateurs pour mettre au point les différents contenus avant qu’ils ne soient approuvés et publiés (et passent ainsi en version majeure supérieure). C’est uniquement à ce moment qu’ils deviendront accessibles à tous.
À noter que la publication peut mettre en œuvre un workflow d’approbation (cf. Réaliser des workflows dans ce chapitre).
Concomitamment à l’indication de savoir si une version doit être créée à chaque modification d’un fichier du composant, il est important de se poser la question de l’éventuelle rétention des versions précédentes. En effet, même si des améliorations techniques...
Éditer les documents dans le navigateur
Pour des scénarii d’usages en mobilité ou sur des machines non équipées de la suite bureautique client lourd Microsoft Office, il est possible de compléter la batterie de serveurs SharePoint 2019 d’un produit complémentaire : Microsoft Office Online Server. Il s’agit in fine d’ajouter dans SharePoint la possibilité de visionner et éventuellement d’éditer les documents bureautiques directement dans le navigateur web, sans aucune installation de logiciels sur le poste client.
Attention, cependant, au mode de licence de ce produit, qui nécessite des licences Office en règle pour les utilisateurs effectuant des modifications sur les documents.
Une fois que les administrateurs IT ont effectué l’installation de ce nouvel outil (sur un voire des serveurs supplémentaires) et établi la connexion avec la ferme SharePoint, quelques changements sont visibles dans les sites SharePoint :
-
Le clic sur un document ne le télécharge plus par défaut, mais l’ouvre au contraire dans le navigateur dans un nouvel onglet grâce à l’outil Word Online :
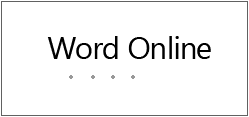
Quelques secondes plus tard, le document s’affiche (avec tous ses éléments : images, tableaux, etc.) :
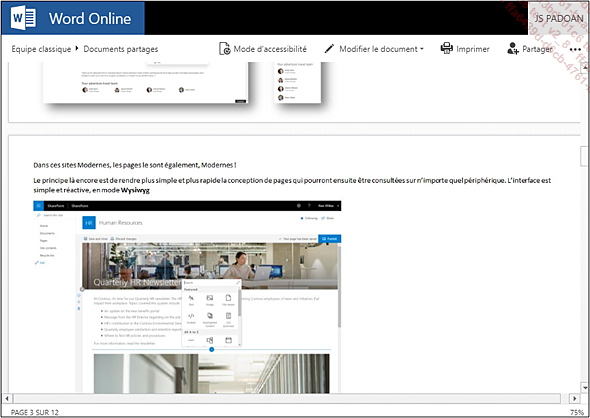
-
Le composant WebPart Visionneuse de fichiers...
Travailler à plusieurs sur le même document
L’édition d’un document dans le navigateur que nous venons juste d’aborder est une fonctionnalité très intéressante, à la condition que cela ne vienne pas en collision des modifications qui peuvent être effectuées par ailleurs sur les clients lourds ni en collision avec les utilisateurs qui ouvrent leurs fichiers depuis leur emplacement OneDrive synchronisé en local sur leur PC…
La bonne nouvelle, c’est que nous allons pouvoir travailler à plusieurs, simultanément sur un même document et ce, sans que cela ne modifie les us et coutumes de chacun.
Lorsque plusieurs personnes manipulent simultanément en mode édition un même document (que ce soit avec le client lourd ou dans le navigateur web), ces différentes personnes se « voient ».
-
Dans Word, un panneau à droite apparaît avec la liste des personnes connectées :
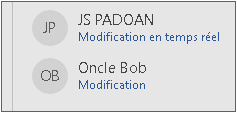
-
Dans OOS, en haut à droite, vous voyez le nombre de personnes connectées ainsi que leur nom :
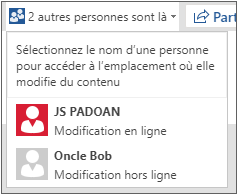
Depuis Word, la première fois que cette situation se produit, vous obtenez un message vous indiquant que votre document est susceptible de se mettre à jour automatiquement en fonction des interactions effectuées par d’autres personnes :
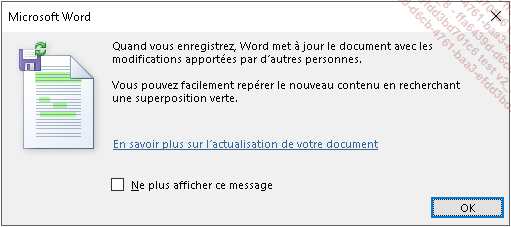
Effectivement, des éléments en vert...
Utiliser OneDrive et le mode hors ligne
Présentation et installation
Bien qu’avec le temps, les zones blanches soient de plus en plus rares sur les cartes géographiques, il est encore assez courant de devoir ou vouloir travailler en mode déconnecté, en déplacement par exemple. Il y a quelques années, nous nous assurions la veille au soir d’avoir bien téléchargé la dernière version du document qui était sur notre lecteur réseau (on l’avait même mise de côté sur une clé USB de 32 Mo au cas où !). Ensuite, nous travaillions dans le train/l’avion/chez les clients, puis, dès le retour au bureau, nous nous précipitions pour remettre la nouvelle version du précieux document sur le réseau en ajoutant un suffixe _V2 au fichier pour matérialiser la nouvelle version… Les conflits dans les mises à jour étaient compliqués à gérer, sans parler des autres versions du document qui avaient été transmises par e-mail pour relecture ou validation et qui revenaient systématiquement au dernier moment…
Mais ça, c’était avant…
Aujourd’hui, les lecteurs réseau ont disparu (n’est-ce pas qu’ils ont disparu ?) et tout le monde utilise SharePoint pour versionner ses documents. Mais comment faire pour travailler efficacement en mode déconnecté ? Tout simplement, en utilisant l’outil de synchronisation de Microsoft : OneDrive. S’agissant d’une utilisation professionnelle, nous allons utiliser la fonctionnalité OneDrive Entreprise intégrée à SharePoint 2019.
La fonctionnalité OneDrive Entreprise s’apparente dans le mode de fonctionnement à l’espace OneDrive Personnel dont vous pouvez disposer par ailleurs. Les deux usages peuvent tout à fait cohabiter et les différentes données sont parfaitement séparées : d’un côté, vous avez vos documents personnels qui sont synchronisés avec les serveurs de Microsoft ; de l’autre, vous avez vos documents professionnels qui sont synchronisés avec SharePoint 2019. Sachez, pour finir, qu’il est également possible d’utiliser OneDrive Professionnel...
Partager des documents
Sur un site SharePoint, au delà des membres actuels (qui ont par conséquent déjà accès (sauf exception) aux fichiers des bibliothèques de documents du site), le fait de pouvoir partager un document avec un tiers en quelques clics est une fonctionnalité appréciable dans le cadre d’un outil de collaboration avancée tel que SharePoint.
Nous allons voir ci-après comment partager un document avec un utilisateur nommé, que l’on soit dans le cadre d’une interface Moderne ou Classique.
Pour être pleinement opérationnelle, cette fonctionnalité nécessite la configuration d’un serveur de messagerie sortant au niveau de la ferme SharePoint (ce qui sera du ressort des administrateurs de la batterie de serveurs). En effet, en plus de techniquement positionner des autorisations sur le document concerné, elle peut envoyer un e-mail à l’utilisateur destinataire, l’accès au document partagé.
Interface Moderne
 associé au
document que vous souhaitez partager.
associé au
document que vous souhaitez partager.Cette option apparaît quand vous survolez l’élément :
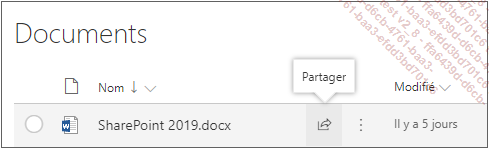
 est également présente dans
le bandeau supérieur de la bibliothèque, une fois
un élément sélectionné :
est également présente dans
le bandeau supérieur de la bibliothèque, une fois
un élément sélectionné : 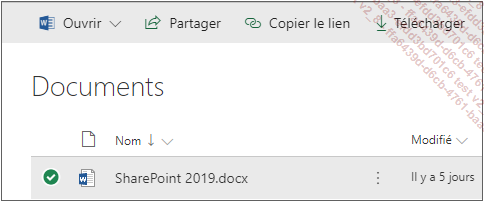
La fenêtre...
Déployer des stratégies d’expiration de contenu
De nombreuses notions peuvent se cacher derrière le terme GED (Gestion Electronique de Documents) et il convient de clarifier les choses systématiquement avec vos interlocuteurs. Si l’on reprend les différentes étapes du cycle de vie d’un document (1 Création, 2 Modification, 3 Validation, 4 Utilisation, 5 Conservation, 6 Destruction), une GED traite habituellement les étapes 1 à 4 tandis que les étapes 5 et 6 sont plutôt dévolues à une solution d’archivage ou de gestion des enregistrements. L’avantage avec SharePoint 2019, c’est qu’il peut couvrir tout le cycle de vie des documents, de leur création jusqu’à leur destruction. Cependant, quelle que soit l’utilisation précise qui va être faite de SharePoint 2019 en tant que solution de GED, les administrateurs des différents sites peuvent rapidement se retrouver avec de grandes quantités de documents à gérer.
Comment, dès lors, gérer efficacement toutes ces données ? Comment archiver les anciens documents ? Comment supprimer toutes ces anciennes versions ? Autant de questions auxquelles nous allons pouvoir apporter des réponses en déployant des stratégies d’expiration de contenu.
Mise en place
La première chose à vérifier, c’est tout simplement si l’on a bien accès à ces fonctionnalités sur la collection de sites sur laquelle nous voulons la déployer.
Pour activer ou modifier les paramètres
de la stratégie de gestion des informations pour une bibliothèque
donnée, il faut être positionné sur ladite
bibliothèque et cliquer sur le bouton Paramètres en haut à droite  .
.
Sélectionnez Paramètres de la bibliothèque dans le menu puis cliquez ensuite sur Paramètres de la stratégie de gestion des informations (2nde colonne, dernière option).
Si cette option est absente, cela signifie que la fonctionnalité de collection de sites Stratégie de site n’est pas activée sur notre collection de sites. Pour l’activer, cliquez sur le bouton Paramètres en haut à...
Réaliser des workflows
Présentation
Dans notre vie professionnelle quotidienne, nous devons globalement tous (à différentes échelles) mettre en œuvre et appliquer des processus. Qu’il s’agisse d’une demande de congés ou de la constitution du dossier de réponse à un appel d’offres, ces processus peuvent se schématiser comme un cheminement bien défini, faisant intervenir différents acteurs à différents moments.
Ces processus ont un point de départ (qui peut être une action manuelle ou un déclenchement automatique en réponse à un événement survenu). Ils ont également une fin. D’un point de vue fonctionnel, ils peuvent avoir plusieurs fins. Par exemple, une demande de congés peut être acceptée ou refusée. Le processus de demande de congés en tant que tel a donc deux fins possibles. Cependant, nous le verrons plus tard, d’un point de vue technique, il n’y aura toujours qu’une seule fin.
Dans le vaste monde informatique dans lequel nous baignons, ces processus portent le doux nom de Workflow (« flux de travail » en français). SharePoint va nous permettre de modéliser, exécuter, et superviser des workflows.
Prérequis
Pour pouvoir faire fonctionner des workflows, il nous faut un moteur de workflows.
La bonne nouvelle, c’est que SharePoint 2019 inclut un tel moteur de workflows. Mais la mauvaise, c’est qu’il s’agit d’une ancienne voire d’une très ancienne version…
En effet, le moteur de workflow installé avec SharePoint 2019 est celui qui était présent avec SharePoint 2010 ! Si cela permet une compatibilité maximale avec des versions précédentes (et cela peut revêtir un intérêt important dans le cas de migrations de plateformes SharePoint 2010 vers SharePoint 2019), ce moteur n’est pas/plus le plus souple ni le plus performant.
Lorsque SharePoint 2013 est arrivé, celui-ci s’appuyait sur le Framework .NET 4.5 tandis que SharePoint 2010 s’appuyait précédemment sur le Framework .NET 3.5. Et c’est exactement entre la version 3.5 et la version 4 de son Framework maison...
Mettre en œuvre les fonctions Sociales
Partager
Qu’il s’agisse d’un accès à un site SharePoint, d’une page d’actualité ou encore d’un document, le fait d’en partager la connaissance est une des raisons d’être d’un intranet. SharePoint inclut un moyen de partage simple et efficace qui, associé à des notifications, contribuera à créer du lien entre les employés de l’entreprise.
Cette fonction de partage sera présente sur les affichages Moderne et Classique.
 .
. .
.Les actions de partage vont positionner des permissions pour les utilisateurs concernés sur les éléments concernés. Nous reviendrons en détail sur les aspects sécurité de SharePoint dans le chapitre Intégrer et paramétrer des fonctionnalités transverses - La sécurité.
Partager un site
Partager un site signifie donner à quelqu’un des droits sur le site qui vont in fine lui en permettre l’accès. Ce partage pourra être accompagné d’une notification par messagerie.
Sur un site Moderne ou Classique, cliquez sur le bouton Partager (présent en haut à droite de la page).
Une fenêtre apparaît, celle-ci étant identique que l’on soit en Moderne ou en Classique.
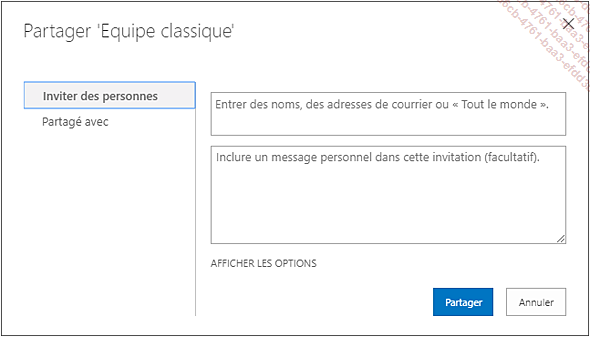
Saisissez le(s) nom(s) des personnes auxquelles vous souhaitez partager le site.
Complétez éventuellement par un message personnel qui sera inséré dans la notification par messagerie.
Cliquez sur AFFICHER LES OPTIONS.
Activez/désactivez la case à cocher en fonction de votre volonté d’Envoyer une invitation électronique.
Sélectionnez enfin le niveau d’autorisation approprié (cf. chapitre Intégrer et paramétrer des fonctionnalités transverses - La sécurité)...
 Editions ENI Livres | Vidéos | e-Formations
Editions ENI Livres | Vidéos | e-Formations
