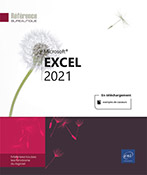Impression
Utiliser l’aperçu avant impression
Il s’agit de visualiser les feuilles du classeur telles qu’elles seront imprimées.
Activez la feuille de calcul à visualiser.
Cliquez sur l’onglet Fichier puis sur le bouton Imprimer (ou Ctrl P).
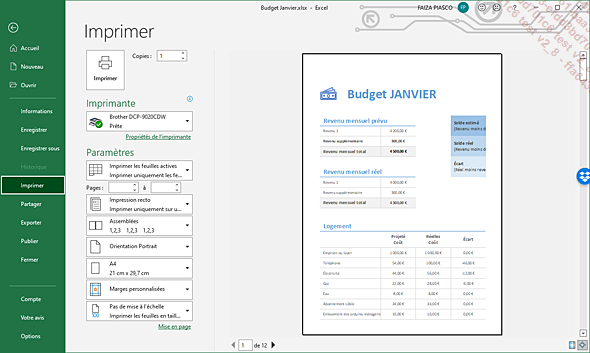
L’image réduite de la feuille telle qu’elle sera imprimée est proposée dans la partie droite de la fenêtre. Si votre imprimante ne gère pas la couleur, l’aperçu apparaît en noir et blanc. Excel affiche sous l’aperçu le numéro de la page en cours et le nombre total de pages qui seront imprimées.
Pour agrandir l’affichage de l’aperçu,
cliquez sur l’icône Zoom sur la page
Pour revenir en vision réduite, cliquez
de nouveau sur l’icône Zoom sur la page
Pour afficher une autre page, utilisez les flèches situées en regard des numéros de page.
Pour afficher toutes les feuilles de calcul du classeur, ouvrez la première liste des Paramètres puis cliquez sur l’option Imprimer le classeur entier.
Pour modifier les marges et la largeur des
colonnes, cliquez sur l’icône Afficher les marges située en bas à droite de
l’aperçu.
située en bas à droite de
l’aperçu.
Différentes poignées font leur apparition :
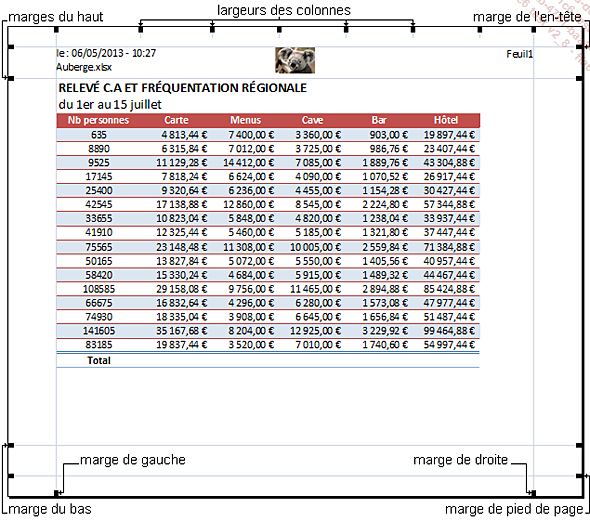
Faites glisser la poignée de votre choix.
Pour lancer l’impression, vérifiez les options d’impression puis cliquez sur le bouton Imprimer.
Pour quitter l’aperçu sans
lancer l’impression, cliquez sur  ou appuyez sur la touche Echap.
ou appuyez sur la touche Echap.
Les options du cadre Paramètres dans le volet central de la fenêtre permettent de modifier directement les options de mise en page (orientation, format du papier...) (cf. Imprimer un classeur/une feuille/une sélection)....
Imprimer un classeur/une feuille/une sélection
Cliquez sur l’onglet Fichier puis sur l’option Imprimer (ou Ctrl P).
Pour sélectionner une autre imprimante que celle définie par défaut, ouvrez la liste Imprimante puis cliquez sur l’imprimante de votre choix.
Pour n’imprimer que les éléments sélectionnés dans la feuille active, ouvrez la première liste Paramètres puis cliquez sur l’option Imprimer la sélection.
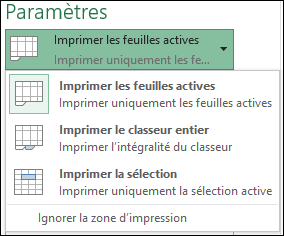
Vous pouvez aussi Imprimer les feuilles actives ou Imprimer le classeur entier.
Si la feuille de calcul contient des zones d’impression et que Excel ne doit pas en tenir compte, ouvrez la première liste déroulante du cadre Paramètres puis cliquez sur l’option Ignorer la zone d’impression.
Pour imprimer un groupe de pages, saisissez le numéro de la première et de la dernière page dans les champs Pages.
Si vous désirez plusieurs exemplaires de votre impression, dans le cadre Copies (à droite du bouton Imprimer), saisissez le nombre de copies souhaité.
Si votre impression comporte plusieurs pages et que vous en demandez plusieurs exemplaires, l’option Assemblées dans la liste du cadre Paramètres permet l’impression d’un exemplaire complet avant l’impression de la première page de l’exemplaire suivant.
Pour modifier les options de mise en page (orientation, taille de la page, marges), utilisez les listes du cadre Paramètres puis choisissez les options souhaitées :
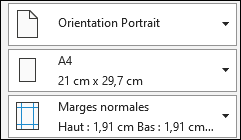
Si vous souhaitez imprimer une feuille de calcul entière sur une seule page, vous pouvez la mettre à l’échelle. Pour cela, ouvrez la dernière liste du cadre Paramètres puis cliquez sur l’option correspondant à vos attentes :...
 Editions ENI Livres | Vidéos | e-Formations
Editions ENI Livres | Vidéos | e-Formations