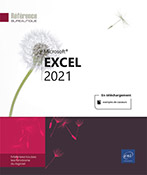Options graphiques
Sélectionner les éléments d’un graphique
Activez, si besoin, le graphique.
Pointez l’élément que vous souhaitez sélectionner et cliquez.
Lorsque vous pointez un élément, son nom, et selon l’élément, sa valeur apparaissent dans une info-bulle. Lorsqu’un élément est sélectionné, il est entouré de poignées de sélection.
Si vous cliquez avec le bouton gauche de la souris, vous verrez apparaître simultanément les onglets contextuels Création de graphique et Mise en forme et, avec le clic droit sur un élément du graphique, un menu contextuel composé d’options spécifiques s’affiche :
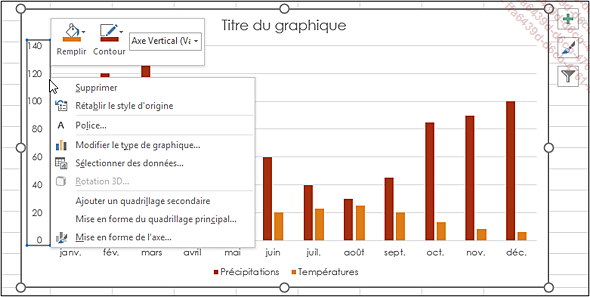
Pour sélectionner un point d’une série, cliquez d’abord sur la série puis sur le point à sélectionner.
Sélectionner tous les éléments d’un graphique revient à sélectionner l’élément intitulé Zone de graphique.
Modifier le type du graphique/d’une série
Pour modifier l’ensemble du graphique, activez simplement le graphique ; pour modifier une série de données du graphique, sélectionnez-la.
Activez l’onglet Création de graphique et cliquez sur le bouton Modifier le type de graphique du groupe Type.
Activez, si ce n’est pas déjà fait, l’onglet Tous les graphiques.
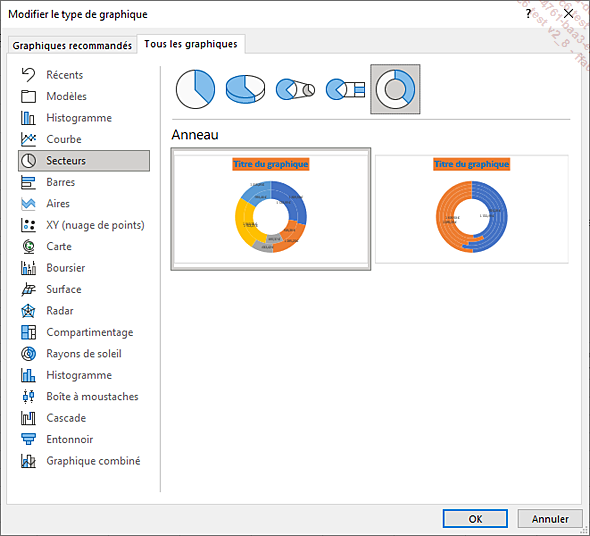
Cliquez sur un type de graphique dans la partie gauche de la boîte de dialogue puis faites un double clic sur le sous-type de graphique souhaité, dans la partie droite de la boîte de dialogue.
Appliquer une mise en forme prédéfinie au graphique
Les différents modèles de disposition proposés par défaut permettent d’afficher un emplacement pour le titre du graphique, la légende, la table des données...
Activez, si besoin est, le graphique concerné puis l’onglet Création de graphique.
Appliquer une disposition
Ouvrez la liste associée au bouton Disposition rapide du groupe Dispositions du graphique puis cliquez sur la mise en forme souhaitée.
Par exemple, la disposition nommée Disposition 5 permet d’afficher la table des données dans l’espace réservé au graphique.
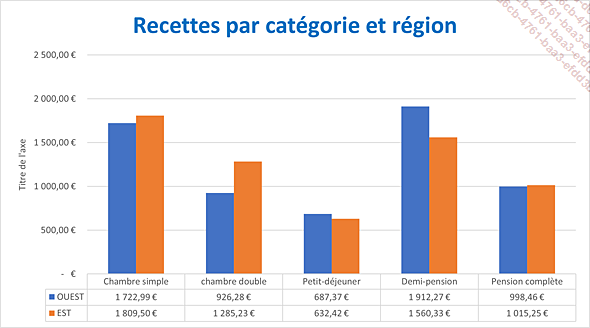
Appliquer un jeu de couleurs
Pour appliquer des couleurs prédéfinies au graphique sélectionné, cliquez sur le bouton Modifier les couleurs.
Pointez une des palettes du cadre En couleur ou Monochrome de votre choix pour en avoir un aperçu instantanément dans le graphique.
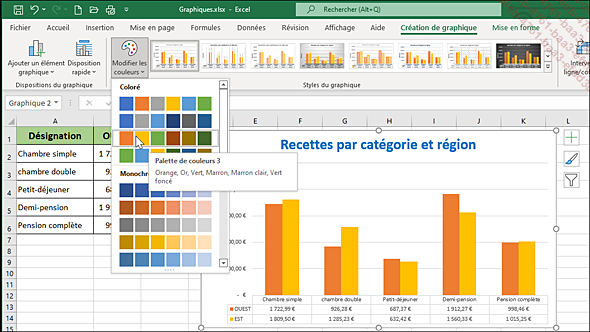
Cliquez sur la série de couleurs souhaitée pour l’appliquer au graphique sélectionné.
 situé en regard de
la zone de graphique, activez l’onglet Couleur puis
cliquez sur la palette de couleurs à appliquer :
situé en regard de
la zone de graphique, activez l’onglet Couleur puis
cliquez sur la palette de couleurs à appliquer :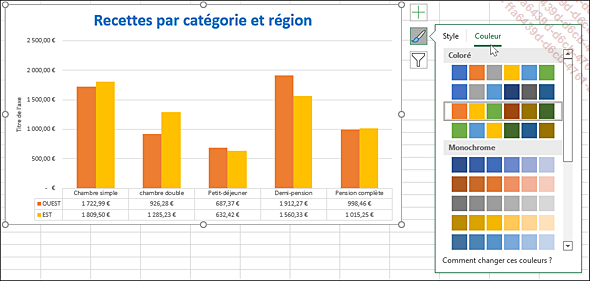
Afficher/masquer des éléments du graphique
Il s’agit d’afficher (en choisissant une position d’affichage prédéfinie) ou de masquer le titre du graphique, les titres des axes, la légende, les étiquettes de données, la table des données, les axes, le quadrillage, les barres d’erreur...
Activez, si ce n’est déjà fait, le graphique concerné.
Première méthode
Activez l’onglet Création de graphique puis cliquez sur le bouton Ajouter un élément graphique du groupe Dispositions du graphique.
Pour afficher un élément, cliquez sur le bouton correspondant à l’élément concerné :
|
Axes |
Pour afficher l’axe horizontal principal avec ou sans les étiquettes et/ou l’axe vertical principal en choisissant son échelle de valeurs (en milliers, en millions, en milliards...). |
|
Titres des axes |
Pour afficher une zone de texte modifiable correspondant à l’axe horizontal et une zone de texte modifiable correspondant à l’axe vertical. |
|
Titre du graphique |
Pour afficher une zone de texte modifiable, superposée et centrée dans le graphique ou au-dessus du graphique ; pour saisir le titre du graphique, il suffit de cliquer dans la zone de texte puis de saisir le texte. |
|
Étiquettes de données |
Pour afficher les valeurs de la série de données sélectionnée ; si aucune série n’est sélectionnée, Excel affiche les étiquettes pour toutes les séries. |
|
Table de données |
Pour afficher le tableau correspondant aux données source du graphique, sous ce dernier. |
|
Barres d’erreur |
Pour afficher la marge d’erreur potentielle concernant chaque point de données ou marque de données d’une série de données.... |
Modifier les options de l’axe des abscisses
L’axe des abscisses est aussi appelé l’axe des X ou l’axe des catégories.
Cette manipulation permet de modifier la position des graduations, des étiquettes, l’intersection de l’axe vertical et de l’axe horizontal...
Activez, si besoin, le graphique concerné puis faites un double clic sur l’axe des abscisses.
Le volet Office Format de l’axe s’affiche à droite de la fenêtre. Ce volet se gère (fermeture, déplacement, modification…) selon le même principe que le volet Sélection.
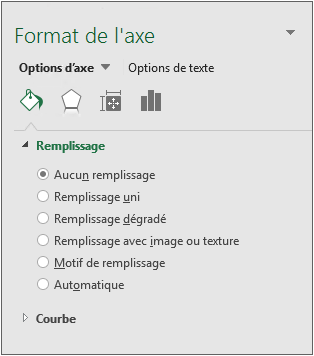
Les options du volet Office Format de l’axe sont réparties en deux thèmes : Options d’axe et Options de texte. Et les options des thèmes sont classées par catégories représentées par des icônes.
Options d’axe :
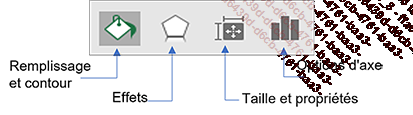
Options de texte :
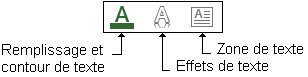
L’icône de la catégorie activée apparaît colorée (vert par défaut).
Affichez la catégorie Options d’axe (thème Options d’axe).
Les options du thème Options d’axe - catégorie Options d’axe sont elles-mêmes regroupées en quatre listes : Options d’axe, Graduations, Étiquettes et Nombre.
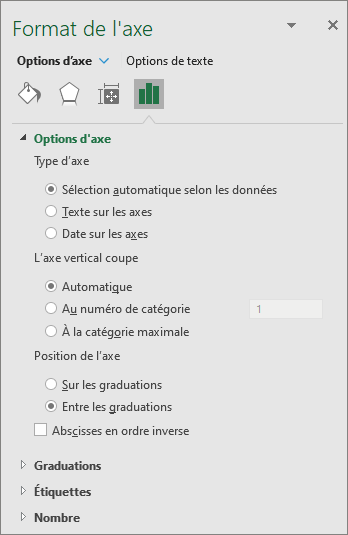
Pour ouvrir une liste, cliquez sur la petite flèche blanche située en regard de son nom.
Pour masquer une liste, cliquez sur le symbole  situé en regard de son nom.
situé en regard de son nom.
Dans notre exemple la liste Options d’axe est ouverte, et les listes Graduations, Étiquettes et Nombre sont fermées.
Options d’axe
Pour définir le Type d’axe, laissez l’option Sélection automatique selon les données active si vous souhaitez que le type d’axe utilisé corresponde au mieux à vos données...
Modifier les options de l’axe des ordonnées
L’axe des ordonnées est aussi appelé axe vertical, axe des Y ou axe des valeurs. Cette technique permet de modifier l’échelle du graphique, la position des graduations, des étiquettes, l’intersection de l’axe horizontal et de l’axe vertical...
Activez, si besoin est, le graphique concerné puis faites un double clic sur l’axe des ordonnées.
Le volet Format de l’axe s’affiche à droite de la fenêtre. Ce volet est quasiment identique à celui activé et présenté dans le titre précédent (cf. Modifier les options de l’axe des abscisses).
Options d’axe
Ouvrez, si ce n’est déjà fait, la liste Options d’axe.
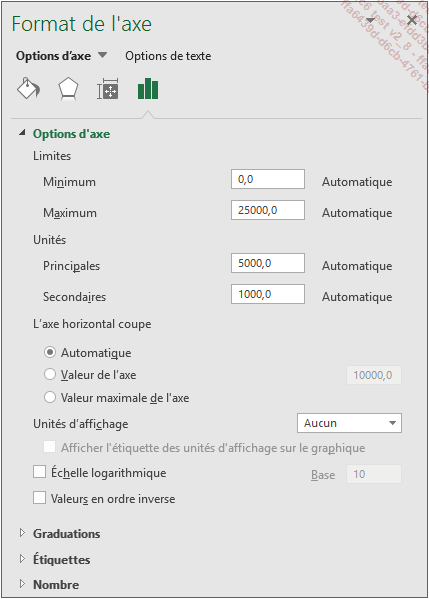
Pour définir une valeur d’échelle particulière, modifiez les valeurs des options Minimum et/ou Maximum de la zone Limites.
Dans ce cas, l’indication Automatique se transforme en bouton Réinitialiser. Ce dernier vous permet de revenir à la valeur par défaut.
Pour définir l’intervalle des marques de graduation et des quadrillages du graphique, modifiez les valeurs des options Principales et/ou Secondaires de la zone Unités.
Si vous souhaitez modifier le point d’intersection de l’axe des ordonnées et de l’axe des abscisses, dans la zone L’axe horizontal coupe, activez l’option :
-
Valeur de l’axe puis saisissez dans le champ associé le nombre souhaité.
-
Valeur maximale de l’axe pour définir que l’axe des abscisses (axe X) doit croiser l’axe des ordonnées (axe Y) au niveau de la valeur la plus élevée. Dans ce cas, les étiquettes des catégories sont placées sur le côté opposé dans le graphique....
Ajouter un axe vertical secondaire
Cette technique permet de représenter sur un même graphique des données complètement différentes, de par leur échelle et/ou leur unité. Sur cet exemple, la première série (Précipitations) est représentée par des barres d’histogramme associées à l’axe vertical principal tandis que la seconde, qui représente les valeurs de la série Températures, est représentée par une courbe associée à l’axe vertical secondaire :
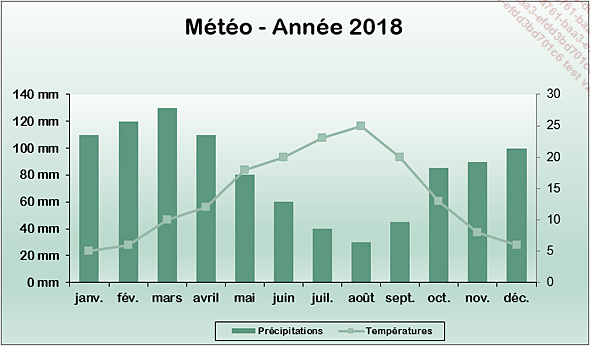
Le principe consiste à convertir un graphique en graphique combiné.
Cliquez n’importe où dans le graphique que vous souhaitez convertir en graphique combiné.
Activez l’onglet Création de graphique puis cliquez sur le bouton Modifier le type de graphique du groupe Type.
Activez l’onglet Tous les graphiques.
Activez la catégorie Graphique combiné dans le volet gauche de la fenêtre.
Puis, cliquez sur la sous-catégorie Colonne groupée - Ligne sur l’axe secondaire
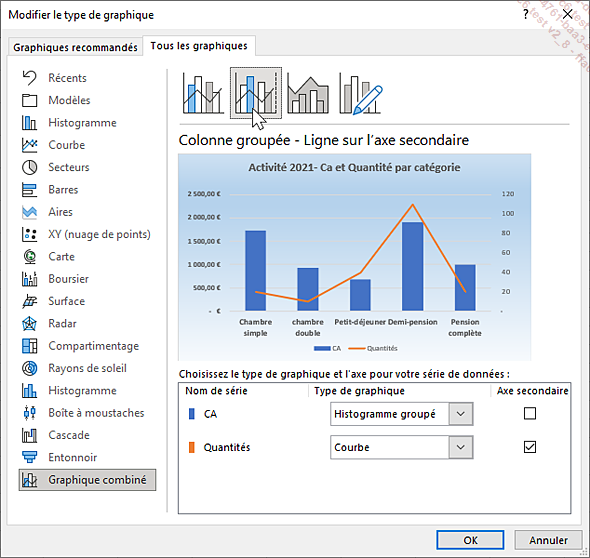
Dans le cadre Choisissez le type de graphique et l’axe pour votre série de données, cochez l’option Axe secondaire associée à chaque série de données que vous souhaitez tracer sur l’axe secondaire.
Puis choisissez l’option Courbes dans chacune des listes Type de graphique correspondantes.
Vérifiez que le Type de graphique de toutes les autres séries est bien Histogramme groupé.
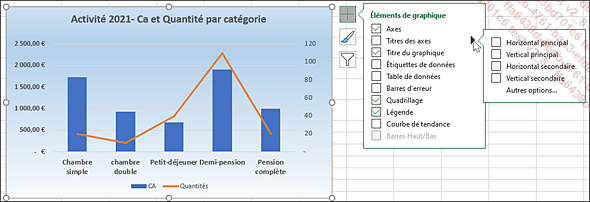
Puis cochez la ou les options de votre choix. Et enfin, cliquez dans le graphique sur chaque titre d’axe ajouté avant de renseigner le titre de cet axe.
Modifier les étiquettes de données
Il s’agit de modifier l’affichage des valeurs correspondant aux données de chaque série.
Dans le graphique, affichez, si besoin, les étiquettes de données pour la ou les séries concernées (cf. Afficher/masquer des éléments du graphique).
Activez le graphique puis cliquez sur l’outil Éléments de graphique .
.
Pointez (sans cliquer) l’option Étiquettes de données pour afficher les options supplémentaires, puis cliquez sur Autres options pour afficher le volet Office Format des étiquettes de données.
Activez la catégorie Options d’étiquette du volet Office, puis la liste Options d’étiquette.
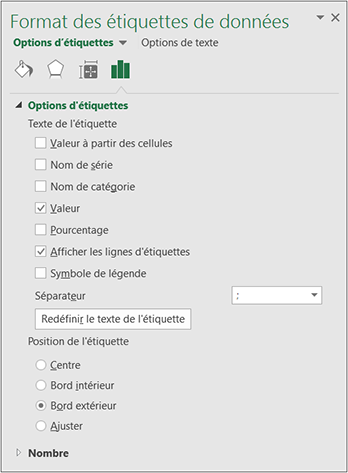
Les options d’étiquettes peuvent légèrement différer selon le type de graphique utilisé.
Précisez ce que doivent afficher les étiquettes dans la zone Texte de l’étiquette.
Pour afficher aussi le symbole de la légende dans l’étiquette, cochez l’option Symbole de légende.
Choisissez la disposition des étiquettes par rapport à la représentation des séries (barres, courbes...) dans la zone Position de l’étiquette.
 . Pour supprimer l’affichage d’une étiquette
en particulier, cliquez sur la zone correspondante dans le graphique afin
de la sélectionner, puis appuyez sur la touche Suppr.
. Pour supprimer l’affichage d’une étiquette
en particulier, cliquez sur la zone correspondante dans le graphique afin
de la sélectionner, puis appuyez sur la touche Suppr.Changer la forme d’une étiquette de données
Pour modifier l’ensemble des étiquettes d’une série, sélectionnez cette...
Appliquer un style rapide au graphique
Un style rapide est un ensemble prédéfini de couleurs, de remplissage et de contours appliqué aux éléments du graphique.
Première méthode
Cliquez sur le style voulu dans le groupe Styles du graphique de l’onglet Création de graphique ;
pour visualiser tous les styles disponibles en même temps,
cliquez sur le bouton Autres de ce même groupe.
de ce même groupe.
Deuxième méthode
Activez le graphique puis cliquez sur l’outil Styles du graphique situé en regard de
la zone de graphique et cliquez, si besoin, sur l’onglet Style de la fenêtre qui s’affiche.
situé en regard de
la zone de graphique et cliquez, si besoin, sur l’onglet Style de la fenêtre qui s’affiche.
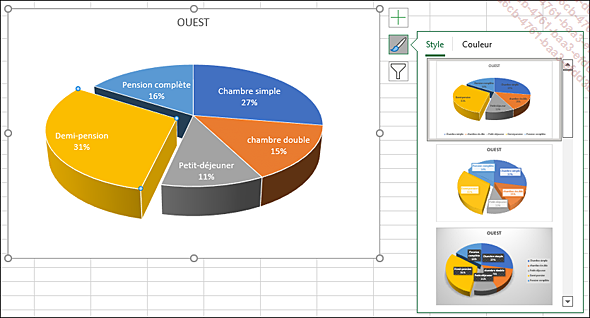
Cliquez sur le modèle souhaité.
Il est possible d’appliquer un style rapide à un élément du graphique en particulier.
Pour modifier les couleurs du graphique, voir le titre Appliquer une mise en forme prédéfinie au graphique.
Pour effacer la mise en forme personnalisée de l’élément du graphique sélectionné et rétablir ainsi le style visuel général qui lui est appliqué par défaut, vous pouvez activer l’onglet Mise en forme puis cliquez sur le bouton Rétablir le style d’origine du groupe Sélection active.
Ajouter une courbe de tendance à un graphique
La courbe de tendance associée (obligatoirement) à une série de données permet d’illustrer les tendances des données existantes ou des prévisions de données futures. Cet outil permet de faire une analyse de régression utilisée pour faire des prévisions.
Selon le type d’analyse souhaité, vous pouvez par exemple étendre une courbe de tendance dans un graphique au-delà des données existantes afin de prévoir des valeurs futures. Mais vous pouvez aussi créer une moyenne mobile qui permet de lisser les fluctuations de données et illustrer ainsi plus précisément la tendance.
Notez qu’il est impossible d’ajouter une courbe de tendance dans un graphique 3D, empilé, en radar, en secteurs, en surface ou en anneau.
Sélectionnez la série pour laquelle vous souhaitez ajouter une courbe de tendance.
Cliquez sur l’outil Éléments de graphique , pointez l’option Courbe de tendance puis cliquez sur
la petite flèche qui lui est associée.
, pointez l’option Courbe de tendance puis cliquez sur
la petite flèche qui lui est associée.
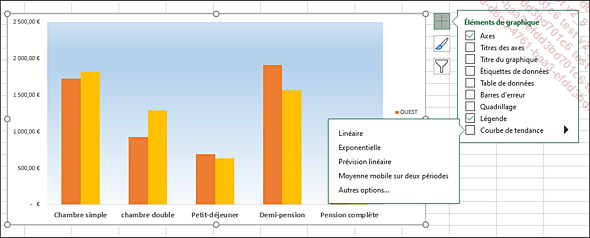
Choisissez l’une des courbes de tendance prédéfinies ou cliquez sur l’option Autres options pour en définir les paramètres et sélectionnez la série concernée puis cliquez sur OK.
Si vous avez choisi Autres options, le volet Office Format de courbe de tendance s’affiche à droite de l’écran.
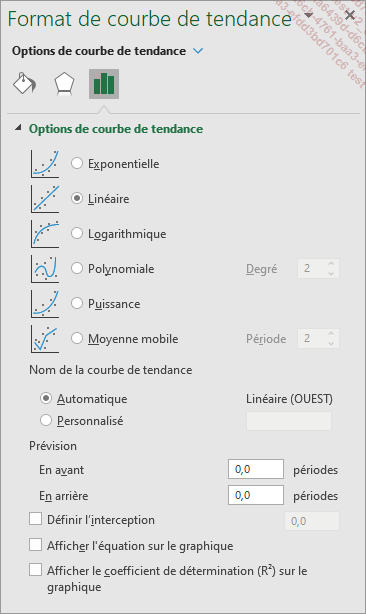
Pour afficher ce volet, vous pouvez aussi faire un clic droit sur la série de données concernée puis cliquer sur l’option Ajouter une courbe de tendance.
Microsoft Excel vous propose six types de courbes de tendance ou de régression. Le choix pour telle ou telle courbe de tendance dépendra du type de données dont vous disposez....
Modifier l’orientation du texte dans un élément
Faites un double clic sur l’élément du graphique contenant le texte à modifier afin d’afficher le volet Office.
Activez la catégorie Taille et propriétés puis ouvrez la liste de l’option Orientation du texte.
puis ouvrez la liste de l’option Orientation du texte.
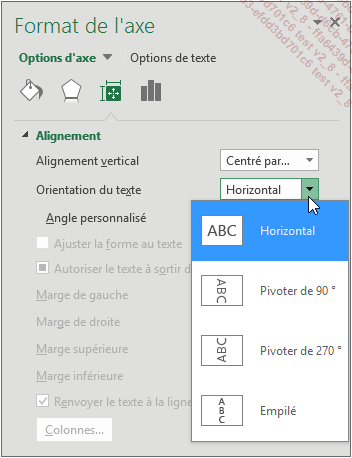
Choisissez l’option Pivoter de 90° ou l’option Pivoter de 270° ou encore l’option Empilé pour afficher les caractères les uns sous les autres.
ou
Conservez l’option Horizontal dans la liste Orientation du texte et précisez un degré d’inclinaison dans la zone Angle personnalisé.
Sur cet exemple, les étiquettes de l’axe des abscisses sont orientées à -56°.
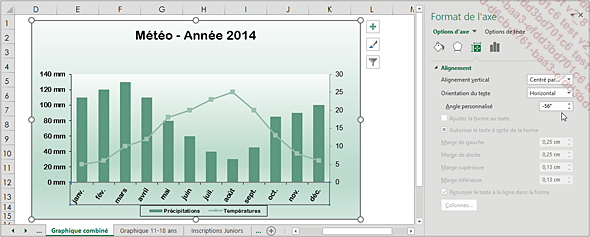
Modifier le format 3D d’un élément
Ces options vous permettent de mettre en forme l’élément de graphique sélectionné avec un effet en trois dimensions.
Sélectionnez l’élément du graphique concerné.
Activez l’onglet Mise en forme et cliquez sur le bouton Mise en forme de la sélection du groupe Sélection active.
Activez la catégorie Effets du volet Office, puis ouvrez la liste Format 3D.
du volet Office, puis ouvrez la liste Format 3D.
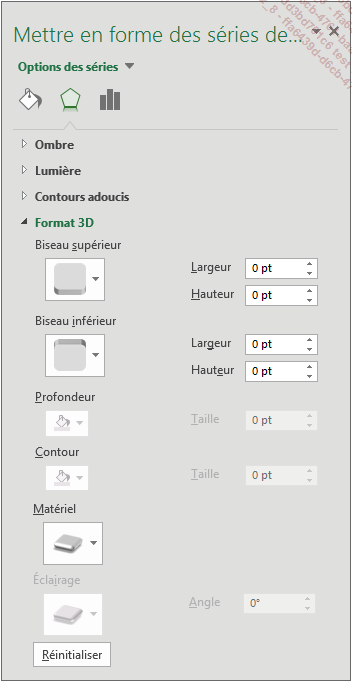
Certaines options de mise en forme 3D ne sont pas disponibles avec certains graphiques.
Pour obtenir un effet en 3D sur la bordure supérieure ou inférieure d’un élément, ouvrez la liste Biseau supérieur ou Biseau inférieur selon le cas du cadre Biseau et sélectionnez l’option voulue ; définissez ensuite la Largeur et la Hauteur de la bordure.
Un effet de biseau semble faire apparaître le contour en relief grâce à l’ajout d’ombres et de lumières autour de l’élément.
Choisissez ensuite (si possible) la Couleur et la Profondeur de l’effet 3D.
Pour modifier l’apparence de l’élément en modifiant sa brillance spéculaire, choisissez dans les listes Matériel et Éclairage le modèle souhaité puis définissez si besoin l’Angle (degré) de réflexion de la lumière.
Les brillances spéculaires rendent les objets plus ou moins brillants. L’utilisation d’un effet de la liste Matériel permet de rendre les éléments plus ternes, plastiques, métalliques ou transparents.
Le bouton Réinitialiser annule la mise en forme 3D appliquée à l’élément.
Modifier l’orientation/la perspective d’un graphique en 3D
Faites un double clic sur la zone de graphique.
Vous pouvez aussi sélectionner la zone de graphique ou la zone de traçage, activer l’onglet Mise en forme et cliquer sur le bouton Mise en forme de la sélection du groupe Sélection active.
Activez la catégorie Effets du volet Office puis ouvrez la liste Rotation 3D.
du volet Office puis ouvrez la liste Rotation 3D.
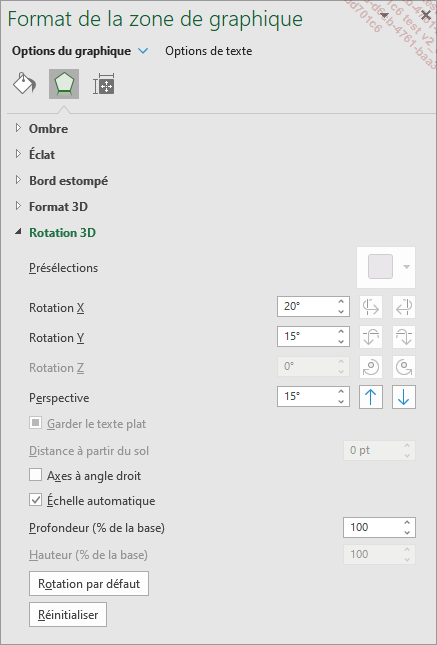
Pour modifier l’orientation (la rotation) et la position de la caméra (vue) utilisée pour visualiser les éléments, précisez vos valeurs dans les zones :
Rotation X pour modifier l’orientation de l’axe horizontal,
Rotation Y pour modifier l’orientation de l’axe vertical,
Rotation Z pour modifier la position des formes au-dessus ou en dessous d’autres formes.
Pour modifier l’apparence de la profondeur de l’effet 3D, entrez une valeur dans la zone Perspective.
La valeur minimale (0) revient à avoir une caméra parallèle et la valeur maximale (120), produit la perspective la plus exagérée, similaire à celle que génère une caméra grand-angle.
Activez l’option Garder le texte plat pour éviter que le texte à l’intérieur d’une forme n’effectue une rotation lorsque vous faites pivoter la forme.
Lorsque cette option est sélectionnée, le texte reste toujours au-dessus de la forme. Si elle ne l’est pas, le texte inséré dans la forme suit le mouvement de rotation de la face avant de la forme.
Pour déplacer la forme vers l’avant ou vers l’arrière dans un espace en 3D, saisissez une valeur dans la zone Distance à partir du sol.
Le bouton Réinitialiser annule les effets de rotation 3D et de perspective appliqués.
Modifier un graphique sectoriel
Vous pouvez réaliser une rotation d’un graphique sectoriel ou encore éclater une ou plusieurs de ses parts.
Sélectionnez la série complète du graphique ou une de ses données.
Activez l’onglet Mise en forme et cliquez sur le bouton Mise en forme de la sélection du groupe Sélection active.
Vous pouvez aussi faire directement un double clic sur la sélection.
Si vous avez sélectionné l’ensemble de la série du graphique, l’intitulé du volet Office est Mise en forme des séries de données ; si la sélection ne concerne qu’une seule donnée, le volet Office se nomme Mettre en forme le point de données.
Pour imposer une rotation au graphique sectoriel, à partir des options de séries, faites glisser le curseur de la zone Angle du premier secteur ou saisissez un degré de rotation dans la zone de saisie située sous ce curseur.
Pour éclater les parts du graphique, faites glisser le curseur de la zone Éclatement des secteurs ou des points s’il s’agit d’une seule donnée, ou bien saisissez un pourcentage dans la zone de saisie.
Dans cet exemple, une seule part a été éclatée.
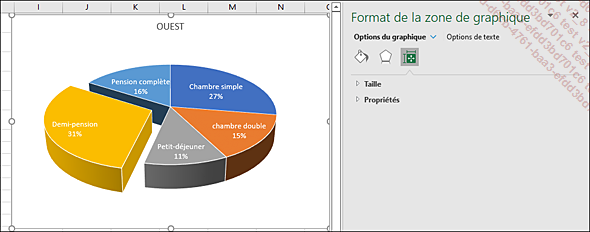
Utiliser un graphique Secteur de secteur et Barres de secteurs
Les graphiques en secteurs sont pratiques pour afficher des points de données sous forme de pourcentage, mais lorsque ces points représentent un faible pourcentage, il peut devenir difficile de les distinguer. Dans...
Relier les points d’un graphique de type Courbes
Activez l’onglet Création de graphique.
Pour afficher des lignes entre les points, cliquez sur le bouton Ajouter un élément graphique puis sur l’option Lignes et choisissez :
|
Lignes de projection |
Pour afficher des lignes qui partent de l’ordonnée la plus haute et se terminent sur l’axe des abscisses. |
|
Lignes haut/bas |
Pour afficher des lignes qui relient l’ordonnée la plus haute et l’ordonnée la plus basse. |
Pour afficher des barres entre les points, cliquez sur le bouton Barres haut/bas du groupe Analyse et activez l’option du même nom.
Sur cet exemple, des lignes de projection et des barres haut/bas apparaissent.
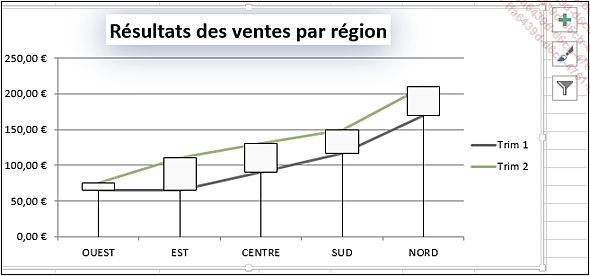
 puis cocher l’option Barres haut/bas.
puis cocher l’option Barres haut/bas. Editions ENI Livres | Vidéos | e-Formations
Editions ENI Livres | Vidéos | e-Formations