Styles et thèmes
Appliquer un style de cellule
Un style est une mise en valeur prédéfinie qui peut être appliquée sur n’importe quelle cellule. Vous pouvez créer vos propres styles de cellule.
Sélectionnez les cellules concernées par l’application du style.
Dans l’onglet Accueil,
cliquez sur le bouton Styles de cellules
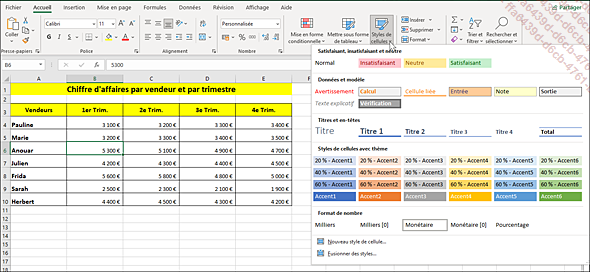
La liste de tous les styles apparaît dans différentes catégories (Satisfaisant, insatisfaisant et neutre, Données et modèle, Titres et en-têtes...).
 pour afficher l’intégralité de
la galerie.
pour afficher l’intégralité de
la galerie.Cliquez sur le style à appliquer.
 du groupe Styles et sélectionnez le style Normal de la catégorie Satisfaisant, insatisfaisant et neutre.
du groupe Styles et sélectionnez le style Normal de la catégorie Satisfaisant, insatisfaisant et neutre.Créer un style de cellule
Créer un style permet d’enregistrer la mise en forme d’une cellule afin de l’appliquer rapidement à d’autres cellules.
Activez la cellule dont la mise en forme doit être enregistrée dans le style.
Dans l’onglet Accueil,
cliquez sur le bouton Styles de cellules
Saisissez le Nom du style à créer, dans la boîte de dialogue Style.
La description du style est affichée dans le cadre Le style inclut (par exemple).
Décochez les éventuelles mises en valeur à ne pas inclure dans le style.
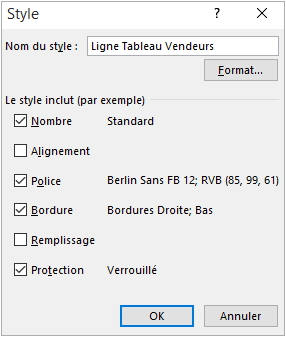
Au besoin, modifiez certaines mises en valeur grâce au bouton Format.
Validez par le bouton OK.
Notez que le style ainsi créé n’est pas appliqué à la cellule active, mais vous pouvez le faire (cf. Appliquer un style de cellule). Les styles sont définis uniquement pour le classeur actif.
Gérer les styles de cellule
Dans l’onglet Accueil,
cliquez sur le bouton Styles de cellules
Pour modifier un style de cellule, faites un clic droit sur le style à modifier, puis cliquez sur l’option Modifier. Cliquez sur le bouton Format de la boîte de dialogue Style, apportez les modifications dans la boîte de dialogue Format de cellule puis validez par le bouton OK.
Toutes les cellules mises en forme avec le style sont immédiatement modifiées.
Pour supprimer un style de cellule, faites un clic droit sur le style à modifier, puis cliquez sur l’option Supprimer.
La suppression est immédiate : les cellules sur lesquelles le style avait été appliqué perdent leur mise en forme et retrouvent une mise en forme standard. Attention, la suppression d’un style ne peut pas être annulée.
Pour insérer la liste des styles de cellule à la barre d’outils Accès rapide, faites un clic droit sur un des styles puis cliquez sur l’option Ajouter la galerie à la barre d’outils Accès rapide.
Pour intégrer les styles de cellule d’un autre classeur (ce dernier doit être ouvert), cliquez sur l’option Fusionner des styles de la boîte de dialogue Style, puis faites un double clic sur le classeur contenant les styles à utiliser. Cliquez sur le bouton Oui si vous souhaitez fusionner les styles portant des noms identiques, ou cliquez sur Non si vous souhaitez conserver les styles du classeur actif intacts.
Appliquer un style de tableau
Cette technique permet d’appliquer un format prédéfini au tableau.
Sélectionnez les cellules sur lesquelles vous souhaitez appliquer le style de tableau ou, pour l’appliquer à l’ensemble du tableau, cliquez dans une cellule quelconque du tableau concerné.
Dans l’onglet Accueil, cliquez sur le bouton Mettre sous forme de tableau du groupe Styles et, dans la liste qui s’affiche, cliquez sur le style de tableau à appliquer.
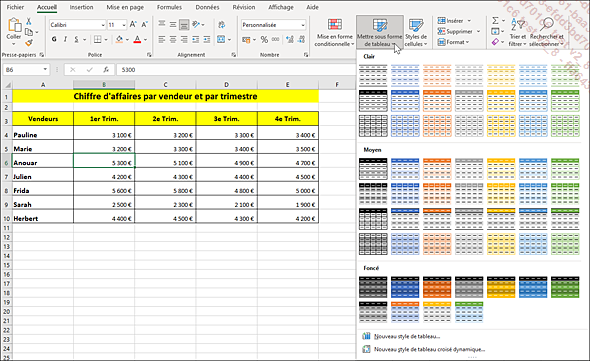
La boîte de dialogue Mettre sous forme de tableau s’affiche et vous propose de convertir la sélection des cellules en tableau de données (cf. chapitre Tableaux de données) ; la sélection des cellules apparaît dans la zone Où se trouvent les données de votre tableau ? et elle est matérialisée par un cadre en pointillés dans la feuille de calcul :
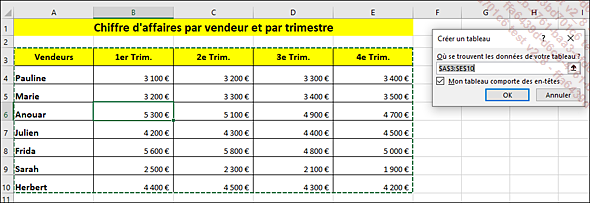
Si la sélection proposée n’est pas correcte, sélectionnez directement dans la feuille de calcul les cellules concernées par le format.
Si le tableau comporte des en-têtes de colonne, cochez, si besoin, l’option Mon tableau comporte des en-têtes.
Dans notre exemple, la ligne 3 contient les en-têtes de colonne du tableau.
Cliquez sur le bouton OK.
Le style de tableau choisi s’applique alors aux cellules du tableau. Excel ayant converti les cellules en tableau de données, les en-têtes de colonnes du tableau présentent maintenant un bouton permettant d’ouvrir une liste déroulante pour filtrer ou trier les données. Un onglet contextuel nommé Création de tableau apparaît. Vous pouvez utiliser les outils qu’il propose pour personnaliser ou modifier le tableau (cf. chapitre Tableaux de données).
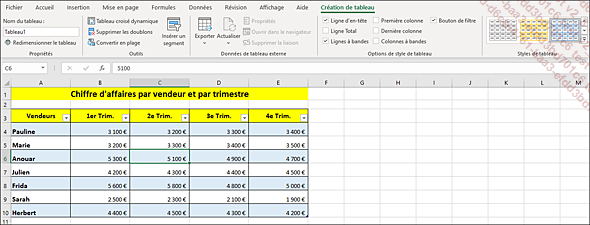
Si vous souhaitez conserver le style du tableau...
Appliquer un thème au classeur
Un thème est un ensemble d’éléments de mises en forme qui inclut des couleurs, des polices (y compris des polices d’en-tête et de corps de texte) et des effets graphiques (y compris des lignes et des effets de remplissage) qui donnent un aspect cohérent à votre classeur. Lorsque vous changez le thème, cela affecte immédiatement la présentation des cellules sur lesquelles des styles ont été appliqués.
Activez la feuille de calcul concernée par l’application du thème.
Activez l’onglet Mise en page et
cliquez sur le bouton Thèmes du groupe Thèmes.
du groupe Thèmes.
La liste des thèmes prédéfinis apparaît.
Faites glisser la souris (sans cliquer !) sur les thèmes pour visualiser directement la mise en forme dans votre feuille de calcul.

Lorsque vous avez choisi le thème, cliquez sur son nom.
Le thème appliqué modifie la présentation des cellules mises en forme avec des styles.
Le thème utilisé par défaut est le thème nommé Office.
Personnaliser les couleurs du thème
Les couleurs du thème contiennent deux couleurs de texte, deux couleurs de fond de cellules, six couleurs d’accentuation et deux couleurs de lien hypertexte.
Modifier le jeu de couleurs associé au thème
Activez l’onglet Mise en page et cliquez sur le bouton Couleurs du groupe Thèmes.
Faites glisser la souris (sans cliquer !) sur les différents ensembles de couleurs pour visualiser directement l’effet produit dans la feuille de calcul.
 ; les huit autres couleurs apparaissent à gauche
du nom de l’ensemble de couleurs lorsque vous ouvrez la
liste.
; les huit autres couleurs apparaissent à gauche
du nom de l’ensemble de couleurs lorsque vous ouvrez la
liste.Lorsque vous avez choisi l’ensemble de couleurs, cliquez sur son nom.
Créer un jeu de couleurs
Cliquez sur le bouton Couleurs du groupe Thèmes de l’onglet Mise en page puis sur l’option Personnaliser les couleurs qui apparaît à la fin de la liste.
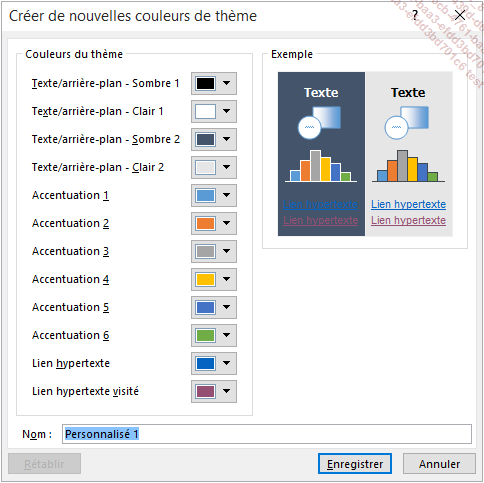
Dans la zone Couleurs du thème, cliquez sur le bouton correspondant à l’élément dont vous voulez changer la couleur puis sélectionnez la couleur.
La zone Exemple se modifie en fonction des choix effectués.
Lorsque toutes les couleurs ont été définies, accédez à la zone Nom, sélectionnez le nom provisoire puis saisissez un nom approprié pour les nouvelles couleurs du thème.
Si vous souhaitez retrouver les couleurs d’origine de chaque élément, cliquez sur le bouton Rétablir.
Cliquez sur le bouton Enregistrer.
Les jeux de couleurs créés apparaissent dans la liste associée au bouton Couleurs, sous la catégorie Personnalisé.
Personnaliser les polices du thème
Les polices du thème contiennent une police de titre et une police de corps de texte.
Modifier le jeu de polices associé au thème
Activez l’onglet Mise en page et cliquez sur le bouton Polices du groupe Thèmes.
Faites glisser la souris (sans cliquer !) sur les différentes polices pour visualiser l’effet produit dans la feuille de calcul.
Lorsque vous l’avez choisi, cliquez sur le nom de la police souhaitée.
Créer un jeu de polices
Vous pouvez modifier deux polices pour créer votre propre jeu de polices du thème.
Cliquez sur le bouton Polices du groupe Thèmes de l’onglet Mise en page puis sur l’option Personnaliser les polices qui apparaît à la fin de la liste.
Sélectionnez les polices que vous voulez utiliser dans les zones Police du titre et Police du corps du texte.
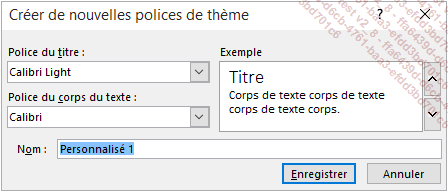
La zone Exemple affiche un aperçu des polices sélectionnées.
Dans la zone Nom, saisissez un nom approprié pour le nouveau jeu de polices.
Cliquez sur le bouton Enregistrer.
Les jeux de polices créés apparaissent dans la liste associée au bouton Polices, sous la catégorie Personnalisé.
Choisir les effets du thème
Les effets du thème sont des jeux de lignes et d’effets de remplissage. Bien que vous ne puissiez pas créer votre propre jeu d’effets, vous pouvez modifier celui qui est associé au thème actif.
Activez l’onglet Mise en page et cliquez sur le bouton Effets du groupe Thèmes.
Vous visualisez les lignes et les effets de remplissage utilisés dans chaque jeu d’effets de thème pour les objets graphiques.
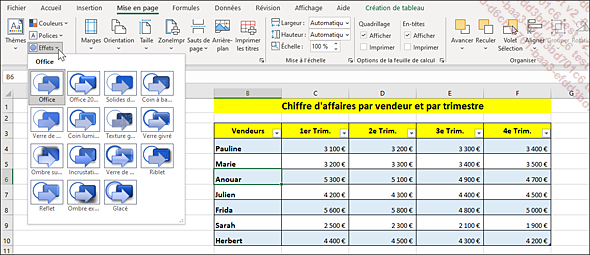
Cliquez sur l’effet à appliquer.
Enregistrer un thème
Tous les changements apportés aux couleurs, aux polices ou aux effets de ligne et de remplissage d’un thème peuvent être enregistrés en tant que thème personnalisé, que vous pouvez ensuite appliquer à d’autres classeurs.
Réalisez vos modifications sur le thème actif (personnalisez les couleurs, les polices, les effets).
Activez l’onglet Mise en page et cliquez sur le bouton Thèmes du groupe Thèmes.
Cliquez sur l’option Enregistrer le thème actif.
Saisissez le nom souhaité dans la zone Nom de fichier.
Le dossier d’enregistrement des thèmes personnalisés est activé ; il s’agit du dossier :
C:\Utilisateurs\Nom de l’utilisateur\AppData\Roaming\Microsoft\Templates\ Document Themes
Cliquez sur le bouton Enregistrer.
Les thèmes personnalisés créés apparaissent dans la liste associée au bouton Thèmes, sous la catégorie Personnalisé.
Le type de fichier d’un thème est Thème Office (*.thmx).
 Editions ENI Livres | Vidéos | e-Formations
Editions ENI Livres | Vidéos | e-Formations




