Zones nommées
Nommer des plages de cellules
Vous pouvez faire référence à une plage de cellules par l’intermédiaire de son nom pour la sélectionner ou l’utiliser dans des formules (cf. Utiliser des zones nommées dans une formule du chapitre Calculs).
Vous pouvez créer des noms définis, qui représentent une cellule, une plage de cellules, une formule ou une valeur constante ; Microsoft Excel en crée parfois automatiquement (par exemple, lorsque vous définissez une zone d’impression). Vous pouvez aussi créer des noms de table qui correspondent à des listes de données (cf. chapitre Tableaux de données).
Première méthode
Sélectionnez la cellule ou la plage de cellules adjacentes ou non auxquelles vous souhaitez attribuer un même nom.
Cliquez dans la Zone Nom, située à gauche de la barre de formule.
Saisissez le nom à utiliser pour votre sélection.
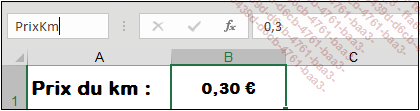
Un nom peut contenir 255 caractères au maximum. Vous ne pouvez pas utiliser les espaces. Le premier caractère doit être une lettre, un caractère de soulignement (_) ou une barre oblique inversée (\). Les autres caractères peuvent être des lettres, des chiffres, des points et des caractères de soulignement ; les noms ne peuvent pas être identiques à une référence...
Gérer les noms de cellules
Accéder au Gestionnaire de noms
Activez l’onglet Formules et cliquez sur le bouton Gestionnaire de noms du groupe Noms définis.
La boîte de dialogue Gestionnaire de noms affiche le nom, la valeur, la référence, l’étendue et le commentaire de toutes les plages nommées existant dans le classeur.
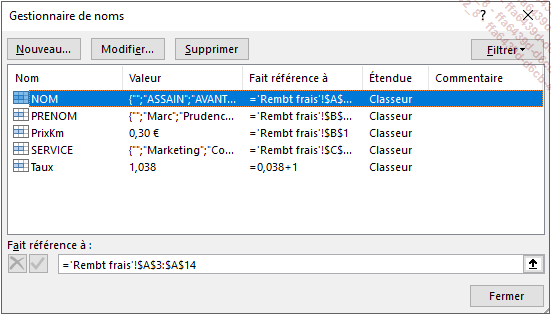
Pour adapter automatiquement la largeur de la colonne à sa plus grande valeur, double cliquez sur le bord droit de l’en-tête de colonne.
Pour trier les noms affichés en ordre croissant, cliquez une première fois sur l’en-tête de la colonne selon laquelle vous souhaitez trier ; pour trier en ordre décroissant, cliquez une seconde fois sur le même en-tête.
Pour filtrer les noms affichés, cliquez sur le bouton Filtrer et choisissez le filtre voulu :
Noms inclus dans l’étendue de la feuille de données/du classeur : pour afficher tous les noms attachés à la feuille active ou au classeur.
Noms comportant des erreurs/Noms sans erreur : pour afficher seulement les noms comportant des erreurs (comme #REF, #VALUE, #NAME...) ou ceux ne comportant pas d’erreur.
Noms définis : pour afficher uniquement les noms définis par vous-même ou par Excel.
Noms de tableaux : pour afficher uniquement les noms de tableaux de données.
Pour sélectionner...
Sélectionner une plage de cellules en utilisant son nom
Cliquez sur le bouton  situé dans la Zone Nom de
la barre de formule.
situé dans la Zone Nom de
la barre de formule.
Excel affiche la liste des zones nommées du classeur.
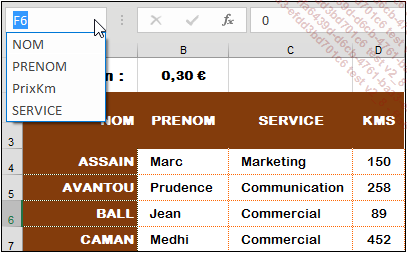
Cliquez sur le nom de votre choix.
Afficher la liste des noms et des références de cellules associées
Cette technique permet d’afficher dans une feuille de calcul, la liste de tous les noms du classeur dans une première colonne et les références de cellules associées dans la colonne suivante.
Activez la cellule à partir de laquelle vous désirez faire apparaître la liste des noms.
Activez l’onglet Formules et cliquez sur le bouton Dans une formule du groupe Noms définis puis cliquez sur l’option Coller des noms.
Cliquez sur le bouton Coller une liste de la boîte de dialogue Coller un nom.
 Editions ENI Livres | Vidéos | e-Formations
Editions ENI Livres | Vidéos | e-Formations




