Protection
Protéger un classeur à l’aide d’un mot de passe
Vous pouvez sécuriser l’accès à un classeur en ajoutant un mot de passe.
Ouvrez le classeur à protéger et, dans l’onglet Fichier, sélectionnez l’option Informations.
Cliquez sur le bouton Protéger le classeur et sélectionnez l’option Chiffrer avec un mot de passe.
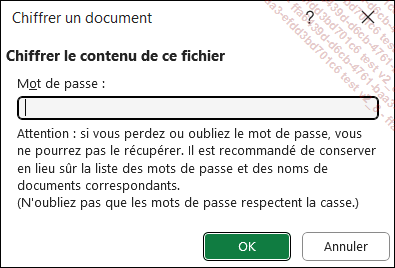
Saisissez un mot de passe dans le champ prévu à cet effet.
Attention : n’oubliez pas vos mots de passe car il n’est pas possible de les récupérer ! Notez-les dans un lieu sûr, loin des informations qu’ils protègent.
Il est conseillé d’utiliser des mots de passe "forts", qui associent des lettres majuscules et minuscules, des nombres et des symboles. Les mots de passe doivent respecter la casse.
Cliquez sur OK.
Saisissez le mot de passe à nouveau, puis cliquez sur OK pour valider la saisie.
Pour supprimer le mot de passe qui protège le classeur, accédez à la boîte de dialogue Chiffrer un document de la même manière, effacez intégralement le mot de passe et cliquez sur OK.
Protéger la lecture ou la modification d’un classeur à l’aide d’un mot de passe
Il est également possible d’apporter une protection au contenu du classeur.
Ouvrez le classeur à protéger puis accédez à la boîte de dialogue Enregistrer sous (onglet Fichier - option Enregistrer sous - option Parcourir).
Cliquez sur le bouton Outils qui se trouve dans la partie inférieure de la boîte de dialogue Enregistrer sous puis sur l’option Options générales.
Pour protéger le classeur en lecture, c’est-à-dire pour demander un mot de passe à l’utilisateur à l’ouverture du classeur, saisissez un mot de passe dans la zone Mot de passe pour la lecture.
Pour protéger le classeur en écriture, c’est-à-dire pour demander un mot de passe à l’utilisateur à l’ouverture du classeur permettant l’enregistrement des modifications, saisissez ce mot de passe dans la zone Mot de passe pour la modification.
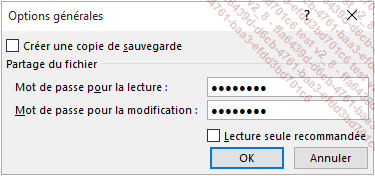
Il est conseillé d’utiliser des mots de passe "forts", qui associent des lettres majuscules et minuscules, des nombres et des symboles. Les mots de passe doivent respecter la casse.
Pour renforcer la protection, cochez l’option Lecture seule recommandée. Ainsi, lors de l’ouverture du classeur, il sera demandé aux utilisateurs...
Protéger les feuilles d’un classeur
Il s’agit de protéger les modifications portant sur la structure des feuilles de calcul ainsi que leur taille et position.
Activez l’onglet Révision et cliquez sur le bouton Protéger le classeur du groupe Protéger.
Pour empêcher les utilisateurs d’afficher les feuilles de calcul masquées, de déplacer, supprimer, masquer ou renommer les feuilles de calcul et d’insérer de nouvelles feuilles de calcul, cochez l’option Structure.
L’option Fenêtres qui apparaît en grisé n’est plus accessible dans cette version, elle permettait d’empêcher les utilisateurs de modifier la taille ou la position des feuilles de calcul.
Pour empêcher les utilisateurs non autorisés de supprimer la protection du classeur, saisissez un mot de passe dans la zone Mot de passe (facultatif).
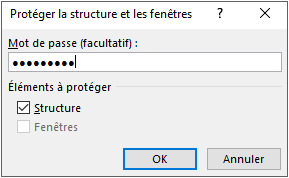
Cliquez sur le bouton OK.
Si besoin, saisissez de nouveau le mot de passe pour le confirmer et validez.
Protéger les cellules d’une feuille de calcul
Si vous désirez autoriser la saisie de données uniquement dans certaines cellules d’une feuille de calcul, vous devez au préalable annuler l’état de protection de ces cellules (état actif par défaut) puis protéger la feuille entière.
Déverrouiller une plage de cellules
Sélectionnez les cellules dans lesquelles la saisie sera autorisée.
Activez l’onglet Accueil et cliquez sur le bouton Format du groupe Cellules puis sur l’option Format de cellule (ou Ctrl 1).
Dans la boîte de dialogue Format de cellule qui apparaît, activez l’onglet Protection.
Décochez l’option Verrouillée.
Cliquez sur le bouton OK.
Activer l’état de protection de la feuille
Activez l’onglet Révision et cliquez sur le bouton Protéger la feuille du groupe Protéger ou effectuez un clic droit sur l’onglet de la feuille puis cliquez sur Protéger la feuille.
Veillez à ce que l’option Protéger la feuille et le contenu des cellules verrouillées soit cochée.
Cochez (ou décochez) les options correspondant aux actions qui pourront être réalisées par les utilisateurs dans la liste Autoriser tous les utilisateurs de cette feuille...
Autoriser l’accès aux cellules pour certains utilisateurs
Cette technique permet de protéger les cellules d’une feuille et d’autoriser l’accès à différentes plages de cellules, soit par des mots de passe différents, soit en sélectionnant des noms d’utilisateur (dans ce cas, votre ordinateur doit faire partie d’un réseau d’entreprise organisé en domaines).
Activez l’onglet Révision et cliquez sur le bouton Autoriser la modification des plages du groupe Protéger.
Cliquez sur le bouton Nouvelle.
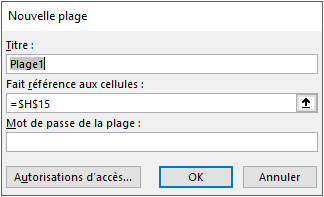
Modifiez si besoin le Titre associé à la plage sur laquelle vous accordez des droits d’accès.
Cliquez sur le bouton  de la zone Fait référence aux cellules,
sélectionnez dans la feuille la plage de cellules concernée
puis cliquez sur
de la zone Fait référence aux cellules,
sélectionnez dans la feuille la plage de cellules concernée
puis cliquez sur  pour revenir
dans la boîte de dialogue Nouvelle plage.
pour revenir
dans la boîte de dialogue Nouvelle plage.
Vous pouvez utiliser la touche Ctrl pour sélectionner des plages de cellules discontinues.
Dans la zone Mot de passe de la plage, saisissez le mot de passe que les utilisateurs devront saisir pour pouvoir modifier cette plage, validez puis, pour confirmer, saisissez une deuxième fois ce même mot de passe et validez.
Si vous ne définissez pas de mot de passe, tous les utilisateurs pourront modifier les cellules.
Pour définir la liste des utilisateurs auxquels...
Créer et utiliser une signature numérique
La signature numérique est un "cachet d’authentification électronique", crypté et sécurisé, qui confirme que le fichier provient bien du signataire et qu’il n’a pas été modifié depuis sa signature.
Pour utiliser une signature numérique, il est nécessaire d’obtenir un certificat numérique. Pour que ce certificat puisse être garanti, il doit être obtenu de la part d’une autorité de certification ou d’un partenaire Microsoft. Le niveau de sécurité peut être différent d’un certificat à l’autre.
Créer une signature numérique
Si aucune signature n’a été créée, activez l’onglet Fichier et, si besoin, l’option Informations.
Dans le volet central, cliquez sur le bouton Protéger le classeur et choisissez l’option Ajouter une signature numérique.
Le message suivant s’affiche :

Si votre signature numérique doit être considérée comme étant "authentifiée" par une autorité de certification, activez Oui pour obtenir une identification numérique d’un partenaire Microsoft. Cette option requiert une connexion à Internet.
Cliquez sur le bouton OK.
 Editions ENI Livres | Vidéos | e-Formations
Editions ENI Livres | Vidéos | e-Formations