Partage
Introduction
Excel permet à plusieurs utilisateurs de travailler simultanément sur un même classeur, chaque utilisateur voyant en temps réel les modifications des autres co-éditeurs. Pour ce faire, le propriétaire du classeur doit avoir enregistré au préalable le classeur dans un espace de stockage en ligne tel que OneDrive personnel ou professionnel ou, si vous disposez de Microsoft 365, d’une bibliothèque SharePoint ou d’une équipe Teams.
Les fichiers placés sur un espace OneDrive peuvent être consultés ou modifiés par d’autres utilisateurs à condition que vous les partagiez.
Les fichiers placés dans une bibliothèque SharePoint ou une équipe Teams sont accessibles par tous les utilisateurs du site d’équipe ou de l’équipe Teams. Vous pouvez également partager un fichier avec un utilisateur externe à votre organisation si l’administrateur Microsoft 365 l’a autorisé.
Depuis la version 2019 d’Excel, les boutons Protéger et partager le classeur et Suivi des modifications ne sont plus disponibles dans l’onglet Révision ; du fait qu’elles présentent de nombreuses limitations, Microsoft souhaite privilégier la co-édition. Néanmoins, si vous souhaitez continuer à les utiliser, vous pouvez ajouter les commandes Partager...
Partager un classeur dans Excel 2024
Cette fonctionnalité permet de partager un fichier situé sur un espace OneDrive (personnel ou professionnel) afin qu’un ou plusieurs utilisateurs faisant partie ou pas de votre organisation puissent y accéder. Pour utiliser cette fonctionnalité, vous devez être connecté à votre compte Microsoft et, si besoin, pouvoir accéder, depuis Excel, à votre espace partagé en ajoutant le service à votre liste d’emplacements (cf. titre Ajouter ou supprimer un service du chapitre Gestion des comptes).
Ouvrez le classeur à partager.
Cliquez sur la liste du bouton  visible à l’extrême
droite du ruban, puis sur l’option Partager.
visible à l’extrême
droite du ruban, puis sur l’option Partager.
Vous pouvez également utiliser la commande Fichier - Partager.
La fenêtre Partager s’affiche.
Si le fichier à partager n’a pas été enregistré dans un espace de stockage en ligne, Excel le signale :
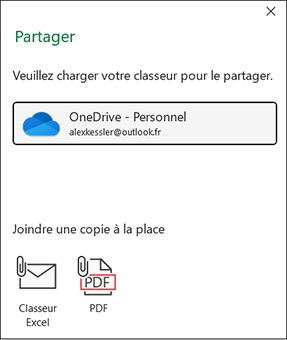
Cliquez dans ce cas sur le bouton de l’espace de stockage en ligne à utiliser.
Lorsque le classeur a été ajouté à l’espace de stockage, la fenêtre Partager s’actualise :
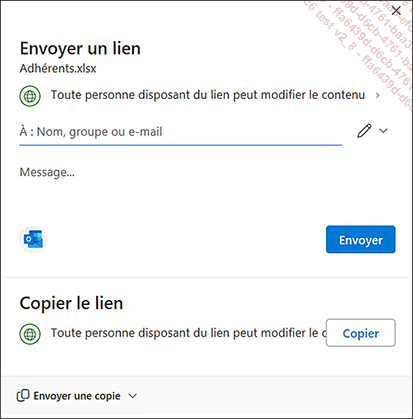
La fenêtre propose plusieurs modes de partage que nous décrivons maintenant.
Envoyer un lien
La première section de la fenêtre permet d’envoyer un lien de partage directement par e-mail.
 ou
ou  , selon le cas, résume les conditions du
partage.
, selon le cas, résume les conditions du
partage. Cliquez sur le lien pour modifier les paramètres de partage.
La fenêtre Paramètres du lien s’affiche.
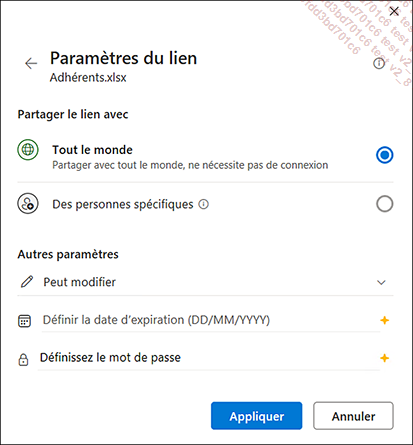
Sélectionnez une option dans la section Partager le lien avec :
-
Tout le monde donne accès au fichier à toute personne disposant du lien de partage, par exemple si la personne avec qui vous l’avez...
Partager un classeur dans Excel Microsoft 365
Les manières de partager un classeur dans Excel Microsoft 365 sont similaires à celles disponibles dans Excel 2024, mais les interfaces et les options diffèrent légèrement.
Ouvrez le classeur à partager.
Cliquez sur la liste du bouton  , puis sur l’option Partager.
, puis sur l’option Partager.
Vous pouvez également utiliser la commande Fichier - Partager.
La fenêtre Partager s’affiche. Si le fichier à partager n’a pas été enregistré dans un espace de stockage en ligne, Excel le signale :
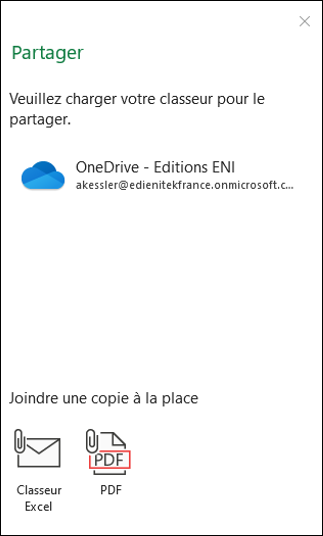
Cliquez dans ce cas sur le bouton de l’espace de stockage en ligne à utiliser. Lorsque le classeur a été ajouté à l’espace de stockage, la fenêtre Partager s’actualise :
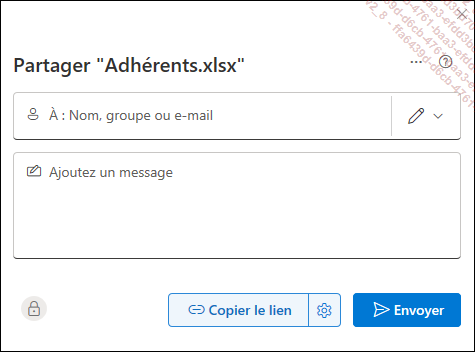
Envoyer une invitation de partage
Remplissez le champs Nom, groupe ou e-mail avec les noms ou les adresses e-mail des utilisateurs avec qui le classeur doit être partagé.
Cliquez sur la liste à côté du nom et choisissez une modalité de droits de modification : Peut modifier pour autoriser les utilisateurs à voir, télécharger et modifier le classeur ; Consultation possible pour autoriser la visualisation et le téléchargement mais pas la modification du fichier ; ou Nous ne pouvons pas télécharger pour autoriser la visualisation...
Gérer les accès à un classeur partagé
À tout moment, vous pouvez ajouter ou supprimer des utilisateurs, ou modifier le type d’accès au fichier.
Cliquez sur la liste du bouton  dans le ruban et sélectionnez l’option Gérer l’accès.
dans le ruban et sélectionnez l’option Gérer l’accès.
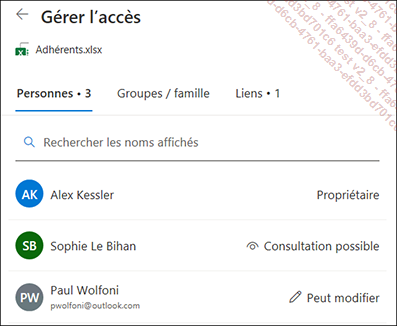
L’onglet Personnes affiche les utilisateurs qui ont accès au classeur et leurs droits sur le classeur.
L’onglet Groupes/famille affiche les groupes avec qui le fichier est partagé.
L’onglet Liens affiche les différents accès générés et les utilisateurs avec qui ils ont été partagés.
Les possibilités de gestion ne sont pas les mêmes selon que le lien de partage au moment de sa génération a donné accès à Tout le monde ou à Des personnes spécifiques (cf. titre Partager un classeur). Notez que les invitations de partage faites avec Excel Microsoft 365 créent des accès pour des personnes spécifiques, alors qu’avec Excel 2024, les fonctionnalités Envoyer un lien et Copier le lien nécessitent toutes les deux de déterminer le périmètre du lien de partage.
Sur l’exemple ci-dessus, effectué avec Excel 2024, le partage avec Paul Wolfoni lui est spécifique, alors que le partage avec Sophie Le Bihan s’est fait aussi par e-mail mais avec...
Co-éditer un classeur
Lorsqu’un classeur a été partagé avec d’autres utilisateurs, les utilisateurs disposant d’un droit de modification peuvent ouvrir et travailler simultanément sur le classeur. Avec Excel 2024, pour travailler simultanément sur un classeur, tous les utilisateurs doivent y accéder via l’application en ligne Excel pour le Web.
Après avoir partagé le classeur, accédez à votre espace OneDrive via votre navigateur Internet et ouvrez le classeur partagé ; il s’ouvre par défaut dans Excel pour le Web.
Avec Excel Microsoft 365, il est possible de travailler simultanément sur un classeur directement dans l’application de bureau Excel, ainsi que via l’application en ligne Excel pour le Web.
L’utilisateur qui a reçu le message avec le lien vers le classeur partagé peut ouvrir le classeur en cliquant sur le lien :
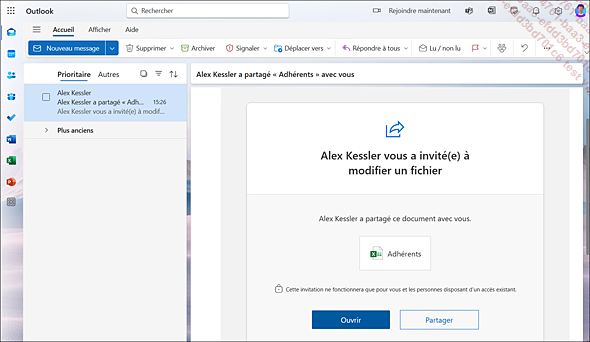
Les fichiers partagés sur OneDrive sont également accessibles à partir du lien Partagé de l’espace OneDrive.
Pour rappel, les fichiers placés dans une bibliothèque SharePoint ou une équipe Teams sont accessibles par tous les utilisateurs du site d’équipe ou de l’équipe Teams.
À partir du lien de partage, le classeur s’ouvre dans l’application Excel pour le Web via le navigateur Internet....
Créer un affichage personnalisé
Cet outil, créé pour améliorer le travail collaboratif, permet l’enregistrement de paramètres d’affichage spécifiques : paramètres de fenêtre, lignes et colonnes masquées, sélection de cellules, paramètres de filtre, paramètres d’impression…
Vous pouvez mémoriser un ou plusieurs affichages qui pourront être appliqués pour retrouver rapidement une disposition spécifique d’une feuille lorsque vous travaillez à plusieurs sur un classeur. Un seul affichage peut être appliqué par feuille.
Pour créer un affichage personnalisé,
cliquez sur le bouton Personnalisé du groupe Modes d’affichages de
l’onglet Affichage.
du groupe Modes d’affichages de
l’onglet Affichage.
Dans la fenêtre qui s’affiche, cliquez sur Ajouter.
Saisissez le Nom que vous voulez donner à cet affichage.
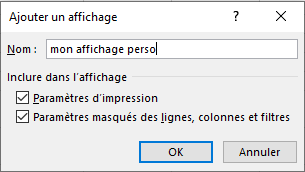
Indiquez les éléments que vous souhaitez conserver dans l’affichage.
Confirmez par OK.
Pour appliquer ou supprimer un affichage personnalisé,
utilisez Affichage - Modes d’affichages - Personnalisé  , puis cliquez sur Afficher dans la fenêtre Affichages personnalisés pour
l’appliquer ou sur Supprimer pour
l’effacer.
, puis cliquez sur Afficher dans la fenêtre Affichages personnalisés pour
l’appliquer ou sur Supprimer pour
l’effacer.
 Editions ENI Livres | Vidéos | e-Formations
Editions ENI Livres | Vidéos | e-Formations