Introduction à Fusion 360
Introduction
Pour entrer dans le monde de la fabrication 3D, Fusion 360 sera votre boussole en même temps que votre couteau suisse. Que vous soyez débutant ou déjà designer, ingénieur, maker, etc., avec des connaissances dans d’autres logiciels 3D, ce livre est fait pour vous.
En effet le logiciel d’Autodesk facilitera votre apprentissage ou réapprentissage par une interface intuitive. De plus, il garantira l’aboutissement de vos projets par l’articulation bien équilibrée de tous ses espaces de travail (conception, rendu, animation, fabrication, simulation et plans). Rarement un logiciel 3D est arrivé à se suffire à lui-même !
La logique d’esquisses en 2D offre la robustesse pour faire des objets 3D paramétriques facilement modifiables tout au long du cycle de vie du produit.
Fusion 360 propose le pilotage natif de machines de production et de prototypage, telles que l’impression 3D, la découpe laser, la fraiseuse numérique (CNC) pour ne parler que des plus répandues dans les Fablabs.
La maîtrise des schémas électroniques ouvre à la création d’objets connectés complets dans leurs fonctions comme dans leurs formes. Les processus de simulation mécaniques et thermiques vous feront gagner du temps de prototypage. Des outils de design génératif sauront optimiser...
Approche didactique du livre
À la différence du précédent livre de l’auteur “Fusion 360, initiation à la modélisation 3D et créations associés” chez le même éditeur, celui-ci vous fera rentrer de plain-pied dans la création d’objets imprimables. À travers cinq chapitres seront abordés autant de cas de figures récurrents dans les fablabs ou chez les nouveaux utilisateurs d’imprimantes 3D. Remplacer une pièce cassée ou manquante, reproduire un objet iconique vu dans un film, ajouter une fonction à un ustensile du quotidien, designer un accessoire décoratif et même réinventer un classique du jeu de voyage.
Il n’y aura pas d’initiation séquentielle à toutes les fonctions de bases du dessin 2D ou de la modélisation 3D, mais directement, à la façon des tutoriels, un processus ciblé sur l’objet à créer qui permettra d’introduire de nouvelles connaissances pour rentrer progressivement dans le logiciel. Vous trouverez néanmoins dans ce chapitre une présentation complète de l’interface destinée aux réels débutants.
À partir du troisième chapitre vous sera présenté un objet à modéliser avec une difficulté croissante et à imprimer...
Origine d’Autodesk et Fusion 360
La société éditrice de Fusion 360 est Autodesk, fondée en 1982 en Californie, par un collectif de programmeurs multinationaux.
AutoCAD, un de leur premier programme de DAO/CAO (Dessin/Conception Assistée par Ordinateur), en anglais CAD (Computer_Aided Design) remporte un succès mondial rapide. Il fut quelques années plus tard traduit en plusieurs langues : Allemand, Français, Italien, Espagnol ainsi que le Japonais.
Adopté par des millions d’utilisateurs professionnels et industriels, AutoCAD participe énormément au succès d’Autodesk.
Dès les années 90, avec l’essor des secteurs du multimédia, Autodesk propose les logiciels 3D Studio puis 3D Studio MAX. Ce seront les beaux jours de l’image de synthèse et les rendus photoréalistes pour l’architecture, le cinéma ou les films d’animation.
Vous trouverez plusieurs livres du même auteur dans la collection ATRIUM des Éditions ENI pour les versions 2016 et 2018 de 3D Studio MAX.
Des logiciels sortant de nouvelles versions chaque année favorisent ce modèle économique florissant néanmoins soutenu par une communauté d’utilisateurs nombreux et loyaux.
Cette domination se confronte tout de même à une certaine concurrence face aux logiciels comme SolidWorks, créé...
Découverte de l’interface
L’interface de Fusion 360 comporte plusieurs zones aux fonctionnalités différentes, les deux premières zones concernent la gestion de fichiers et des informations sur le logiciel. Toutes les autres zones sont dédiées à la création et à la manipulation de votre projet. Voyons chacune d’elles plus en détail.
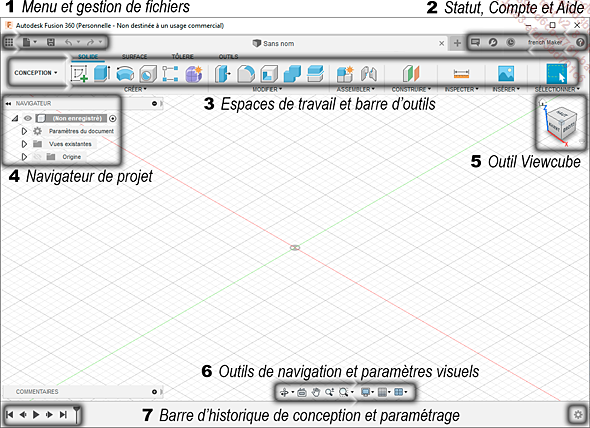
Menu et gestion des fichiers
Dans la zone 1, cliquez sur la première
icône Afficher le panneau de données ![]() . Un panneau s’ouvre
par la gauche vous présentant tous vos projets, librairies
et fichiers d’exemples.
. Un panneau s’ouvre
par la gauche vous présentant tous vos projets, librairies
et fichiers d’exemples.
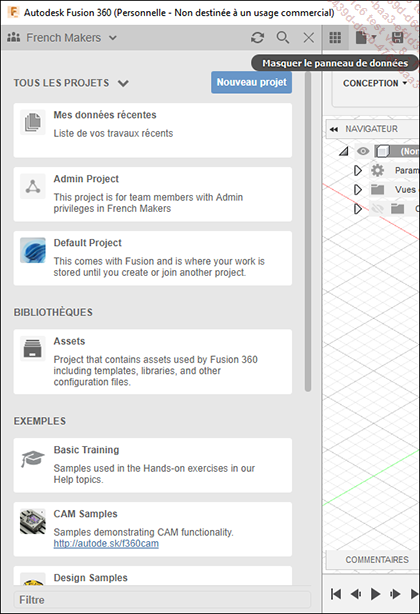
Dans la partie EXEMPLES, sélectionnez un projet qui vous intéresse et ouvrez-le en double cliquant dessus afin de rendre l’exploration de l’interface plus intéressante.
Cliquez à nouveau sur la première
icône Masquer le panneau de données ![]() pour masquer le panneau
de données.
pour masquer le panneau
de données.
Ensuite, cliquez sur l’icône Fichier ![]() pour dérouler le
menu de gestion des fichiers.
pour dérouler le
menu de gestion des fichiers.
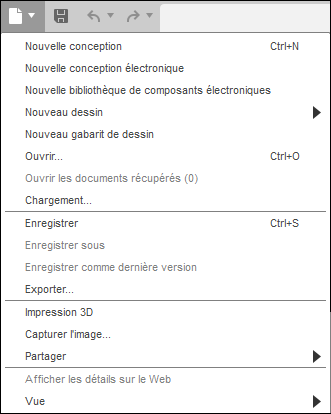
L’option Ouvrir vous permet d’explorer vos dossiers et projets situés dans le Cloud Autodesk, mais également sur le disque dur de votre ordinateur en cliquant sur le bouton Ouvrir à partir de mon ordinateur….
L’option Vue gère l’affichage des zones 4, 5, 6, 7 mais permet aussi de réinitialiser l’affichage par défaut de ces zones.
Pour créer un nouveau projet, cliquez sur l’option Nouvelle conception. Un nouvel onglet Sans nom apparaît entre la zone 1 et 2. Vous obtiendrez le même résultat en cliquant sur l’icône + située à droite des onglets.
Fusion 360 permet de travailler sur plusieurs projets en même...
Statut, Compte et Aide
Dans la zone 2, cliquez sur l’icône Extensions ![]() pour voir s’afficher
les différentes possibilités offertes par Fusion
360 de piloter des machines spéciales ou d’automatiser
certaines tâches et processus avancés.
pour voir s’afficher
les différentes possibilités offertes par Fusion
360 de piloter des machines spéciales ou d’automatiser
certaines tâches et processus avancés.
L’icône Etat de la tâche ![]() est très importante
car elle vous renseigne sur votre connexion avec les serveurs Autodesk
et les processus que vous y aurez lancés.
est très importante
car elle vous renseigne sur votre connexion avec les serveurs Autodesk
et les processus que vous y aurez lancés.
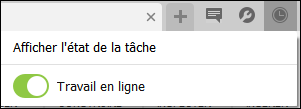
Vos projets sont stockés sur ces serveurs dans votre espace Cloud, ils ne seront accessibles et sauvegardés que si les serveurs ne sont pas en maintenance. Dans le cas contraire, vous passerez en mode déconnecté qui permet de continuer à travailler en utilisant partiellement le logiciel.
Cliquez sur l’icône contenant vos initiales pour dérouler un menu de liens Internet vers votre compte et profil Autodesk. Accédez aux préférences du logiciel en cliquant sur Préférences.
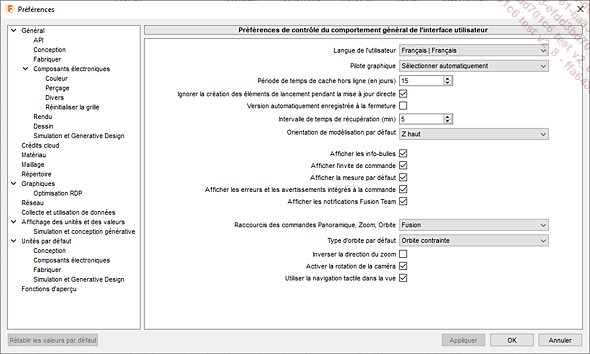
Les deux premières préférences à connaître pour faciliter votre prise en main de Fusion 360 sont Type d’orbite par défaut et Inverser la direction du zoom. Elles définissent comment votre souris va zoomer et faire pivoter l’angle de vue autour de votre projet à l’aide du cube de visualisation. Si vos mouvements de souris et de la molette...
Barre d’outils
Les six différents espaces de travail regroupent chacun des fonctions puissantes orientées dans un but précis. Certaines sont accessibles uniquement avec une licence Autodesk pour professionnel payante. Par souci de synthèse et dans une approche axée tutoriel, seuls les espaces de travail suivant vous seront présentés :
-
L’espace de Conception
-
L’espace Fabriquer
Chacun de ces espaces utilisera votre projet comme base pour produire un résultat pertinent selon vos attentes ou livrables. Les outils de chacun de ces espaces sont alignés dans une barre et accessibles par des onglets et menu déroulant. Chaque barre d’outils est paramétrable selon vos besoins. L’alignement par défaut des icônes est très facile à modifier pour ainsi avoir rapidement accès à vos fonctions favorites.
Cliquez sur un outil dans le menu déroulant CRÉER, par exemple l’outil Boîte ![]() . Cliquez sur les trois points verticaux à droite
de l’option pour faire apparaître un sous-menu.
. Cliquez sur les trois points verticaux à droite
de l’option pour faire apparaître un sous-menu.
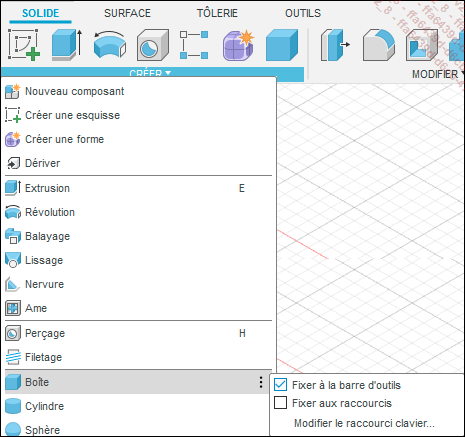
Cochez ou décochez Fixer à la barre d’outils pour afficher ou masquer l’icône dans la barre d’outils.
Dans le même sous-menu, sélectionnez l’option Modifier le raccourci clavier.
Une fenêtre apparaît.
Entrez une touche du clavier...
Navigateur de projet
La zone 4, appelée Navigateur, est une fenêtre volante permettant d’explorer la hiérarchie de votre projet. Lorsque que vous créez un nouveau projet dans le menu Fichier - Nouvelle conception ou avec la combinaison de touche [Ctrl] N, vous trouverez trois menus déroulants standards : Paramètres du document, Vues existantes, Origine.
Cliquez sur chacun des triangles situés devant ces trois menus pour dérouler leurs hiérarchies.
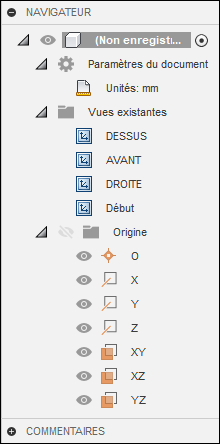
Dans le premier menu Paramètres du document, se trouve l’unité de mesure de votre projet, par défaut il s’agit du millimètre. Si ce n’est pas le cas, vous pourrez toujours le modifier en procédant comme ci-après.
Survolez le sous-menu Unités avec
la souris pour faire apparaître à droite l’icône Modifier les unités actives ![]() puis cliquez dessus pour faire
apparaître la fenêtre correspondante. Si besoin,
changez l’unité dans le menu déroulant.
puis cliquez dessus pour faire
apparaître la fenêtre correspondante. Si besoin,
changez l’unité dans le menu déroulant.
Ensuite, dans le sous-menu Vues existantes, cliquez successivement sur DESSUS, AVANT, DROITE, Début pour changer l’angle de vue de votre projet.
Pour enregistrer un angle de vue particulier, cliquez avec le bouton droit de la souris dans le sous-menu Vues existantes pour faire apparaître le bouton Vue renommée. En cliquant dessus vous allez capturer...
Cube de visualisation
Reprenons la démonstration avec les trois objets cube, cylindre et sphère créés précédemment ou tout autre projet déjà ouvert.
Cliquez sur le ViewCube et maintenez le bouton de la souris pour le déplacer librement dans tous les sens. Les objets dans la scène suivent votre mouvement.
Cliquez sur l’icône Début ![]() , en haut et à gauche
du Viewcube pour revenir à la
vue d’ensemble de votre projet.
, en haut et à gauche
du Viewcube pour revenir à la
vue d’ensemble de votre projet.
En survolant le ViewCube avec la souris, certaines zones carrées seront surlignées en bleu, cliquez sur la zone Haut et l’angle de vue du projet basculera sur la vue de dessus.
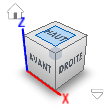
De la même manière qu’avec les Vues existantes dans le Navigateur, cliquez sur Avant, Droite, Gauche, Haut et Bas pour voir votre projet sous tous les angles droits. Pour vous donner encore plus de contrôles, des flèches courbes apparaissent en haut et à droite du cube pour des rotations horaires et antihoraires à 90 degrés. De même, quatre petits triangles entourent le cube pour changer l’angle de vue vers une des autres faces du cube.
Cliquez sur une des zones rectangulaires ou sur les coins du ViewCube surlignés en bleu pour appliquer une rotation de 45 degrés.

Cliquez sur l’icône Options ![]() , en bas à droite
du ViewCube pour...
, en bas à droite
du ViewCube pour...
Outils de navigation et paramètres visuels
La zone 6 est une barre d’outils flottante utile pour vous familiariser avec les différents mouvements de votre point de vue vers les objets et les différentes façons de voir votre scène. Les cinq premières icônes vous permettront de vous passer aisément de la molette de la souris si vous n’en avez pas ou en attendant de maîtriser ces gestes ainsi que les combinaisons clavier + souris.
Les trois dernières sont réservées aux paramètres d’apparence et de rendu en temps réel de votre espace de travail.
Cliquez sur le triangle de la première icône Orbite pour ouvrir une liste de deux fonctions.
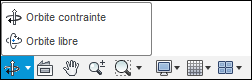
Chacune d’elle vous permet de tourner autour de vos objets de la même manière qu’avec le ViewCube, mais avec un cliquer-déplacer directement dans l’espace de travail. Sur le Mac Track Pad, déplacez deux doigts tout en appuyant sur la touche [Shift].
Cliquez sur l’icône Regarder ![]() , puis sur un objet pour recentrer
la caméra sur celui-ci.
, puis sur un objet pour recentrer
la caméra sur celui-ci.
Lorsqu’un objet est déjà sélectionné, la caméra se focalise directement dessus en cliquant sur Regarder. S’il s’agit d’une face, la caméra se positionnera sur une vue de face.
Cliquez sur l’icône Panoramique ![]() puis, dans l’espace...
puis, dans l’espace...
Historique de conception
La dernière zone de votre interface, vide lorsque vous démarrez un projet, sera petit à petit remplie par les étapes successives de créations et modifications de votre projet. Il faut voir cette timeline comme un “making of” de votre projet, avec la possibilité de reculer dans le temps jusqu’à la genèse ou de lancer sa lecture pour voir l’animation successive de toutes les étapes de créations. Prenons par exemple la démonstration avec les trois objets cube, cylindre et sphère réalisés précédemment. L’historique de conception se présente comme ceci :

Cliquez sur la première icône Placer au début ![]() .
.
Le curseur se déplace avant l’icône cube qui devient alors translucide tout comme les icônes cylindre et sphère. Vous vous retrouvez à l’étape zéro du projet, votre espace de travail est vide.
Cliquez sur l’icône Lire ![]() .
.
Le cube apparaît puis le cylindre et enfin la sphère. Le film de votre projet s’est déroulé étape par étape puis le curseur revient à sa position initiale.
Cliquez sur l’icône Etape suivante ![]() .
.
Le cube apparaît puis le cylindre si vous appuyez à nouveau et ainsi de suite une étape après...
Le menu radial
Le menu radial est un menu flottant avec les commandes les plus fréquemment utilisées ainsi que les raccourcis que vous pourrez définir par vous-même avec l’option Fixer aux raccourcis de chaque fonction. Il permet de gagner du temps et avoir rapidement sous la main vos outils favoris. De plus, il existe une fonction de geste rapide en dessinant avec le bouton droit.
Cliquez avec le bouton droit sur un objet dans l’espace de travail.
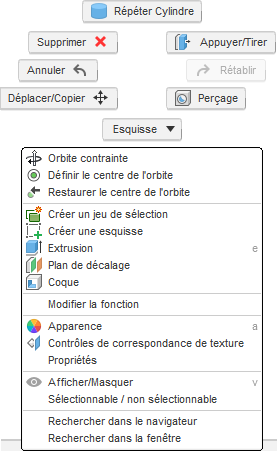
Huit boutons sont disposés en cercle autour de votre souris. Ils seront accessibles par votre geste si vous maintenez le clic droit de votre souris. En allant dans l’une de ces directions, une portion de camembert foncée apparaîtra en dessous du menu et le bouton le plus proche sera sélectionné en relâchant le bouton de la souris.
Cliquez et maintenez le bouton droit puis déplacez la souris vers la gauche pour accéder à la fonction Annuler.
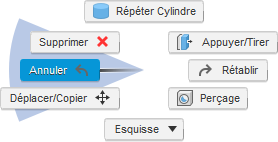
Le bouton de droite correspond à la fonction Rétablir.
Le premier bouton au sommet du menu permet de répéter la dernière action que vous avez faite.
Le bouton du bas ouvre un autre menu d’outils pour dessiner des formes 2D.
Quatre autres boutons sont accessibles dans les diagonales.
Le même geste de cliquer droit, maintenir puis déplacer vers la gauche et enfin relâcher très rapidement aura le même résultat :...
 Editions ENI Livres | Vidéos | e-Formations
Editions ENI Livres | Vidéos | e-Formations
