Modélisation : Toupie
Introduction
|
Difficulté |
Temps |
Fonctions |
Opérations |
Impression 3D |
|
Facile |
30-45 min |
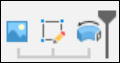 |
15 |
Avec supports |
Dans ce deuxième exercice, nous allons partir d’un objet de fiction, qui s’est notamment rendu célèbre dans le film Inception (2010) de Christopher Nolan. La toupie que nous allons créer est librement inspirée de celle utilisée par le héros du film.
Les images de cette toupie célèbre, comme d’autres accessoires de film, peuvent être facilement trouvées sur Internet. Et donc, grâce à une photo de profil importée dans Fusion 360, il vous sera possible de rendre réel un objet de fiction.
Nous utiliserons une image retravaillée, avec des guides visuels qui faciliteront la conception.
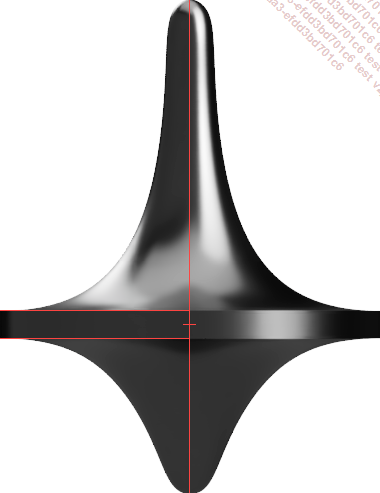
Dessiner le plan de la toupie
La taille de la toupie pourra être librement choisie, mais dans l’exercice elle mesurera 70 mm. Et pour respecter une mesure de déplacement de 11,1 mm, il faudra éventuellement garder cette même proportion avec la nouvelle taille.
Dans le menu INSÉRER,
cliquez sur l’icône Canevas ![]() .
.
Une fenêtre Insérer s’affiche, cliquez sur le bouton Insérer à partir de mon ordinateur puis sélectionnez le fichier caneva.png à importer.
Dans le NAVIGATEUR - menu Origine, choisissez de préférence le plan YZ.
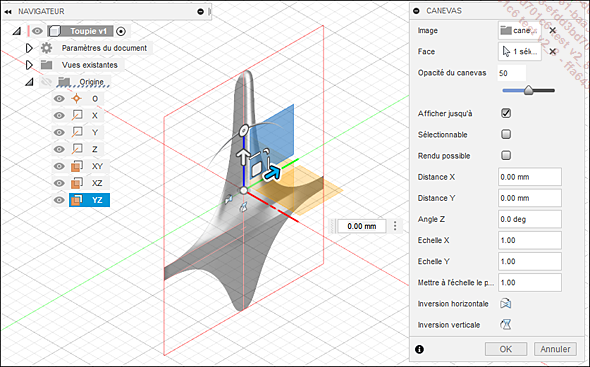
Puis cliquez sur OK dans la fenêtre CANEVAS.
Positionnez la vue face à votre canevas,
en cliquant sur la face droite du cube de navigation ![]() .
.
Zoomez généreusement pour avoir l’image de la toupie qui remplit presque entièrement votre écran.
Ensuite, dans le NAVIGATEUR, déroulez le menu Canevas puis cliquez avec le bouton droit de la souris sur Caneva.
Dans le menu contextuel, choisissez l’option Calibrer.
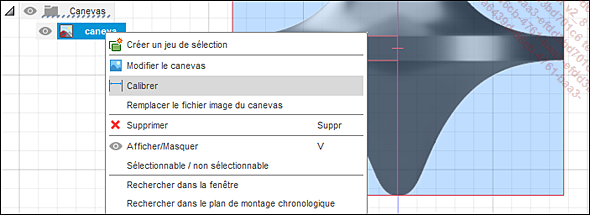
Cliquez sur le point le plus bas de l’image de la toupie, puis sur le sommet.
Un champ numérique apparaît pour donner une nouvelle dimension à l’image de référence.
Saisissez 70 mm.
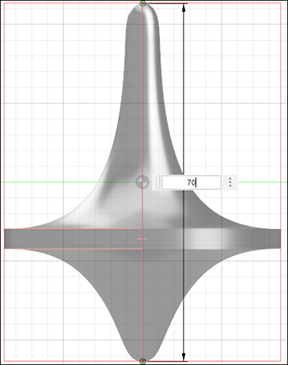
Appuyez sur la touche [Entrée].
À nouveau dans le NAVIGATEUR, cliquez...
Révolution 3D
Après avoir construit le dessin de base avec le canevas, nous pouvons désormais donner du volume à l’objet.
Cliquez sur l’icône Révolution ![]() du menu CRÉER et
sélectionnez les trois contours du profil gauche de la
toupie.
du menu CRÉER et
sélectionnez les trois contours du profil gauche de la
toupie.
Ceux-ci se colorient en bleu.
Cliquez sur le bouton Sélectionner de l’option Axe dans la fenêtre RÉVOLUTION.
Sélectionnez le premier segment vertical ou l’axe Z.
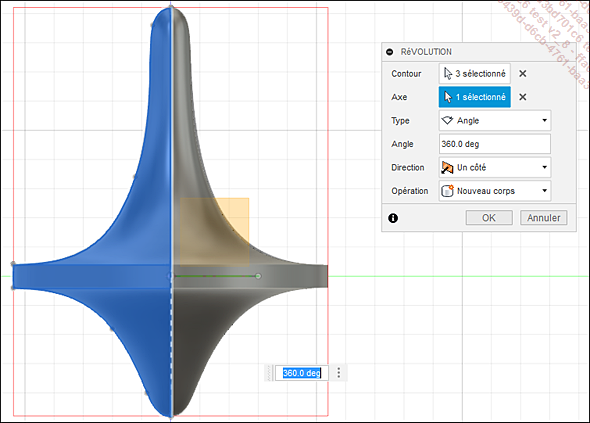
Validez en cliquant sur OK dans la fenêtre RÉVOLUTION.
Préparation de la pièce pour l’impression 3D
La première des étapes finales avant impression passe par l’inspecteur des travaux finis : le complément Additive Assistant. Son installation est expliquée dans le chapitre L’impression 3D et Fusion 360 - Le plug-in Additive Assistant.
Cliquez sur l’icône Additive Assistant (FFF) ![]() du menu INSPECTER et
sélectionnez le corps/body à contrôler.
du menu INSPECTER et
sélectionnez le corps/body à contrôler.
Dans le menu déroulant Select Filament, choisissez la matière de votre bobine.
Choisissez Fast pour gagner du temps, pour Analysis approach.
Vérifiez que les champs Build Volume correspondent bien à la taille de votre imprimante.
Pour finir, cliquez sur la petite icône Inspect au bas de la fenêtre ADDITIVE ASSISTANT (FFF).
Les résultats s’affichent comme dans l’image ci-dessous :
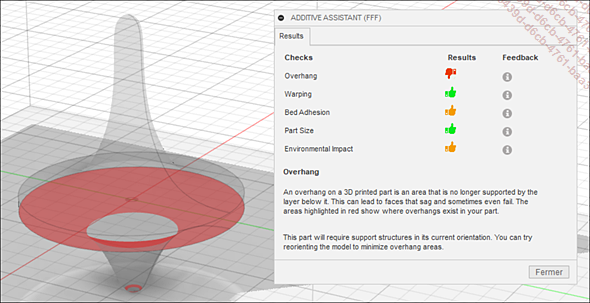
La plupart des voyants sont en alerte orange/rouge. Pour le premier, Overhang (surplomb en français), il n’y a pas de surprise, car la majorité de la plate-forme de la toupie est en suspension dans les airs. Lorsqu’elle tourne à vitesse nominale, l’équilibre sera quasi parfait, mais pendant l’impression, cela nécessitera obligatoirement des supports d’impression. Le conseil donné systématiquement par l’inspecteur dans ces cas-là serait de réorienter la pièce. De même pour le paramètre...
 Editions ENI Livres | Vidéos | e-Formations
Editions ENI Livres | Vidéos | e-Formations
