Modélisation : embouts 3D pour fontaine
Introduction
|
Difficulté |
Temps |
Fonctions |
Opérations |
Impression 3D |
|
Moyenne |
1h +/- 15min |
10 |
21 |
Sans supports |

Dans ce troisième exercice, nous allons créer un accessoire ludique qui s’insère dans un élément existant. La prise de mesure initiale ne présentera pas de problème particulier, car il s’agit du diamètre d’un conduit d’évacuation d’eau circulaire d’environ 15 mm. Les choix de design après cette première étape seront autant techniques que créatifs pour produire une pièce fonctionnelle et divertissante. Finalement, le sommet de l’embout devra représenter une tête de pieuvre aux contours enfantins et les jets d’eau en action figureront ses tentacules.
Le bassin original peut être trouvé en boutique ou sites e-commerce avec la dénomination « fontaine à eau pour chat et chien ».

Design extérieur et conduite intérieure pour les fluides
Le flux de liquide apporté par une micro-pompe devra se répartir de manière équilibrée vers huit ouvertures. Quelques tentatives ont été utiles pour calibrer le rendu final. Sans aller trop loin dans le domaine de la mécanique des fluides, le débit reste influencé par le nombre et la taille des ouvertures. Ces paramètres seront éventuellement à adapter en fonction de votre matériel.
Cliquez sur l’icône Créer une esquisse ![]() , et dans le NAVIGATEUR - menu Origine, choisissez de
préférence le plan XY.
, et dans le NAVIGATEUR - menu Origine, choisissez de
préférence le plan XY.
Dans le menu CRÉER,
sélectionnez l’outil Centre, diamètre, cercle ![]() ou pressez la touche C comme raccourci-clavier.
ou pressez la touche C comme raccourci-clavier.
Cliquez d’abord sur le point d’origine du plan.
Déplacez la souris de 15 mm et cliquez ou saisissez 15 dans le champ Numérique flottant et presser la touche [Entrée].
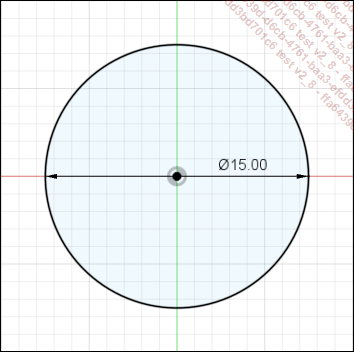
Enfin, cliquez sur l’icône TERMINER L’ESQUISSE ![]() pour terminer cette étape
en 2D.
pour terminer cette étape
en 2D.
Dans le NAVIGATEUR, liste déroulante Esquisses, cliquez deux fois sur le mot Esquisse1 et renommez-la base.
Cliquez sur l’icône Extrusion ![]() du menu CRÉER et
sélectionnez le cercle.
du menu CRÉER et
sélectionnez le cercle.
Saisissez 10 mm dans le champ numérique Distance.
Dans le champ Angle de conicité, saisissez 5 degrés.
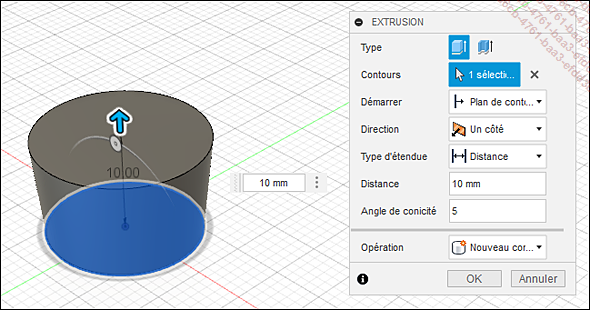
Enfin cliquez sur OK dans la fenêtre EXTRUSION.
La mesure de 15 mm devra être juste inférieure d’1 mm par rapport au diamètre original du conduit. L’angle de conicité de 5 degrés a pour fonction de rattraper et dépasser légèrement ce millimètre. Ainsi, l’embout pourra se loger facilement dans le conduit en finissant par s’y coincer...
Design décoratif
Dès lors que le futur octopode dispose de ses tentacules sous forme de fluide, il convient désormais de lui ajouter une figure adéquate. Nous avons fait le choix de procéder par modélisation à l’aide des outils Solides plutôt que des Formes, qui sont normalement conseillées pour des objets organiques, afin de vous montrer des notions de construction dans l’espace, notamment avec les outils Plan de décalage et Plan d’angle.
Cliquez sur l’icône Créer une esquisse ![]() et choisissez la face au sommet
du dernier volume.
et choisissez la face au sommet
du dernier volume.
Dans le menu CRÉER,
sélectionnez l’outil Ellipse ![]() .
.
Cliquez sur l’origine du plan puis déplacez la souris à droite de 4 mm.
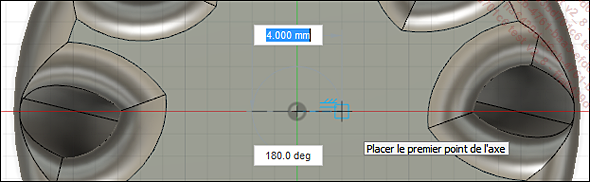
Cliquez puis déplacez la souris vers le haut pour trouver un point d’intersection entre l’axe vertical et la limite d’une des sorties précédemment créées.
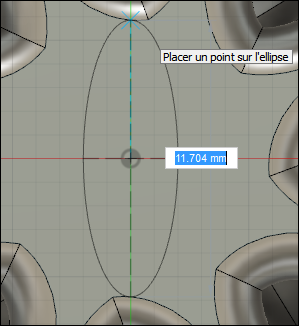
Cliquez pour terminer l’ellipse.
Dans le menu CRÉER,
sélectionnez l’outil Centre, diamètre, cercle ![]() ou pressez la touche C comme raccourci-clavier.
ou pressez la touche C comme raccourci-clavier.
Cliquez d’abord sur le point d’origine du plan.
Déplacez la souris d’environ 8 mm puis cliquez pour terminer le cercle.
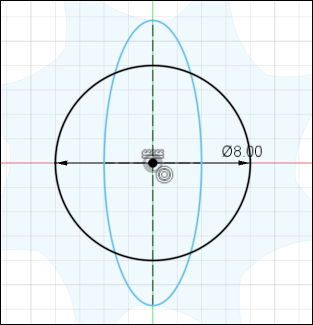
Dans le menu MODIFIER,
cliquez sur l’icône Couper ![]() .
.
Survolez avec la souris l’ellipse et l’arc de cercle à diviser, une aide visuelle suggérera la coupure par deux croix rouges à l’écran.
Cliquez pour valider la première coupure entre l’ellipse et le cercle.
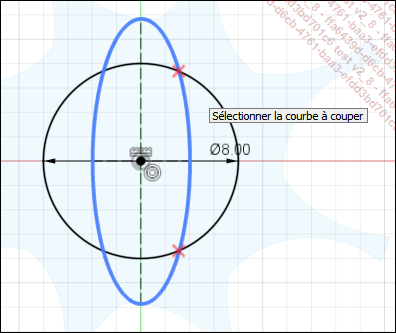
Un message d’avertissement peut vous informer que des contraintes et/ou des cotes ont été supprimées au cours de l’opération. Cela ne présente pas d’inconvénients pour la suite de l’exercice.
Toujours avec la fonction Couper ![]() , cliquez sur l’arc
de cercle opposé de sorte que le sommet de l’ellipse
soit indépendant du reste.
, cliquez sur l’arc
de cercle opposé de sorte que le sommet de l’ellipse
soit indépendant du reste.
Dans le menu SÉLECTIONNER,
cliquez sur l’icône Sélectionner ![]() .
.
Cliquez sur tous les contours exceptés sur le sommet de l’ellipse puis pressez la touche [Suppr].
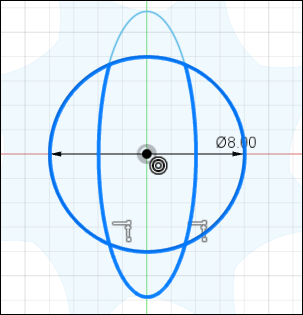
Dans le menu CRÉER, sélectionnez l’outil Réseau...
Préparation de la pièce pour l’impression 3D
La première des étapes finales avant impression passe par l’inspecteur des travaux finis : le complément Additive Assistant. Son installation est expliquée dans le chapitre L’impression 3D et Fusion 360 - Le plug-in Additive Assistant.
Cliquez sur l’icône Additive Assistant (FFF) ![]() du menu Inspecter et
sélectionnez le corps/body à contrôler.
du menu Inspecter et
sélectionnez le corps/body à contrôler.
Dans le menu déroulant Select Filament, choisissez la matière de votre bobine.
Choisissez Normal, si besoin, pour l’option Analysis approach.
Vérifiez que les champs Build Volume correspondent bien à la taille de votre imprimante.
Pour finir, cliquez sur la petite icône Inspect au bas de la fenêtre Additive Assistant (FFF).
Les résultats s’affichent comme dans l’image ci-dessous :
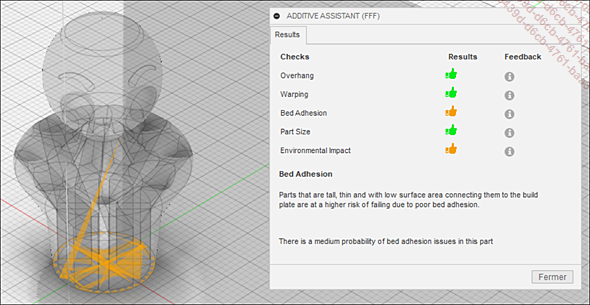
La plupart des voyants sont au vert sauf pour Bed Adhesion et, traditionnellement, pour Environmental Impact. Pour le premier, il s’agit d’une alerte concernant la surface trop réduite qui est en contact avec le plateau. Cette surface étant elle-même fragmentée par des ouvertures, c’est autant de matière qui manque à une impression sans souci. Cela dit, le voyant n’est pas au rouge et aucune action sur les paramètres d’impression n’est obligatoire...
 Editions ENI Livres | Vidéos | e-Formations
Editions ENI Livres | Vidéos | e-Formations
