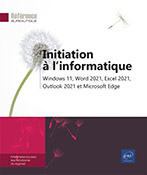Saisie et modification des données
Saisir des données constantes (texte, valeurs...)
Activez la cellule dans laquelle la donnée doit apparaître.
Vérifiez toujours la référence de la cellule active dans la zone de nom de la barre de formule.
Saisissez la donnée.
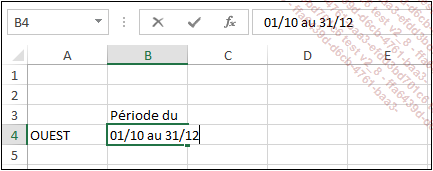
Dès la saisie du premier caractère, deux symboles s’activent dans la barre de formule :
 permet d’annuler la saisie (correspond à la
touche Echap).
permet d’annuler la saisie (correspond à la
touche Echap). permet de valider la saisie (correspond à la
touche Entrée).
permet de valider la saisie (correspond à la
touche Entrée).Parallèlement, dans la barre d’état, l’indicateur Prêt est remplacé par Modifier qui indique que seules des saisies peuvent être réalisées.
Pour valider la saisie, utilisez la touche Entrée ou Tab ou
une touche de direction quelconque ou bien cliquez sur
le bouton  .
.
 et
et  se grisent.
se grisent.Après validation, les données de type Texte s’alignent à gauche des cellules et celles de type Date ou Numérique s’alignent à droite. En outre, les données de type Date sont automatiquement formatées (exemple : 31/03 devient 31-mars).
Pour la saisie des données, prêtez attention aux remarques suivantes :
-
Pour les valeurs numériques...
Saisir un texte de plusieurs lignes dans une cellule
Deux techniques permettent de faire apparaître du texte sur plusieurs lignes dans une cellule : par la saisie ou en modifiant le format de la cellule.
Créer un saut de ligne
Lorsque vous êtes en cours ou en modification de saisie, utilisez la combinaison de touches AltEntrée pour imposer votre retour à la ligne à l’endroit souhaité.
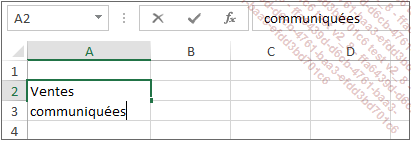
Si la hauteur de la barre de formule n’est pas ajustée, vous ne visualisez que la dernière ligne saisie.
Validez par Entrée.
La hauteur de ligne de la feuille de calcul s’adapte automatiquement.
Définir un renvoi à la ligne automatique
Sélectionnez les cellules concernées.
Dans le groupe Alignement de
l’onglet Accueil, cliquez
sur l’outil Renvoyer à la ligne automatiquement  .
.
Les données sont renvoyées à la ligne de manière à ajuster le contenu de la cellule à la largeur de la colonne. Si vous modifiez la largeur de la colonne, les données sont automatiquement ajustées en conséquence.
Créer une série de données simple
Ce type de série permet d’afficher des valeurs successives avec un incrément égal à une unité.
Saisissez la première valeur de la série : il peut s’agir d’une date, d’un mois, d’un jour de la semaine, d’un trimestre ou d’un texte quelconque se terminant par un chiffre.
Faites glisser la poignée de recopie de cette cellule jusqu’à la cellule d’affichage de la dernière valeur vers le bas ou vers la droite pour remplir en ordre croissant, vers le haut ou vers la gauche pour remplir en ordre décroissant.
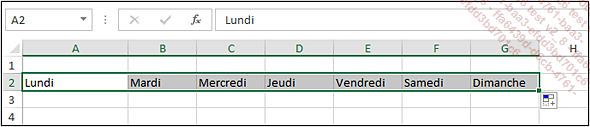
 apparaît dans le coin inférieur
droit de la série.
apparaît dans le coin inférieur
droit de la série. Si vous souhaitez modifier le type d’incrémentation
selon le type de série, ouvrez la liste du bouton Options de recopie incrémentée  .
.
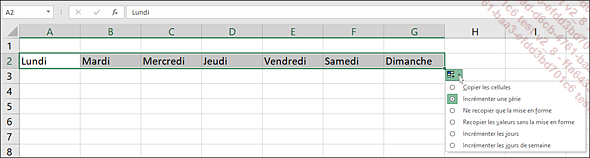
Cliquez sur l’option adéquate, les options affichées dépendent du type de la donnée ; ici, par exemple, vous pouvez incrémenter par jour ou par jour ouvré (option Incrémenter les jours de semaine).
Modifier le contenu d’une cellule
Faites un double clic dans la cellule à modifier :
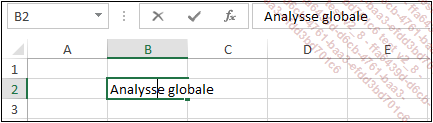
Un point d’insertion apparaît dans la cellule (la petite barre verticale clignotante) à l’endroit où vous avez cliqué et Excel passe en mode Modifier.
Réalisez vos modifications.
Validez les modifications.
Vous pouvez aussi cliquer dans la cellule et utiliser la touche F2 ou effectuer directement vos modifications dans la barre de formule.
Effacer le contenu des cellules
Sélectionnez les cellules à effacer puis appuyez sur la touche Suppr.
Le contenu des cellules est alors supprimé mais pas le format.
Pour effacer le contenu et/ou le format et/ou les commentaires, cliquez sur l’outil Effacer du groupe Édition de l’onglet Accueil.
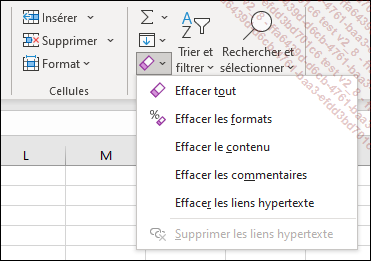
Cliquez sur l’option en fonction de ce que vous souhaitez effacer.
Pour effacer le contenu des cellules, vous pouvez également sélectionner les cellules concernées puis faire glisser la poignée de recopie sur cette même sélection.
Trier les données d’un tableau selon un seul critère portant sur les valeurs
Excel 2021 vous permet de trier rapidement un tableau d’après les valeurs contenues dans l’une de ses colonnes.
Sélectionnez, si besoin, les cellules à trier.
Si tout le tableau doit être trié et si celui-ci ne contient pas de ligne ou de colonne vierge ou de cellules fusionnées, il n’est pas nécessaire d’effectuer une sélection.
Cliquez dans une des cellules de la colonne en fonction de laquelle vous souhaitez trier ; si vous avez effectué une sélection, utilisez les touches Tab ou ShiftTab pour accéder à cette colonne.
Cliquez sur le bouton Trier et filtrer de l’onglet Accueil, groupe Édition puis sur l’option Trier de A à Z pour trier dans un ordre croissant (de A à Z ou de 0 à 9) ou sur l’option Trier de Z à A pour trier dans un ordre décroissant (de Z à A ou de 9 à 0).
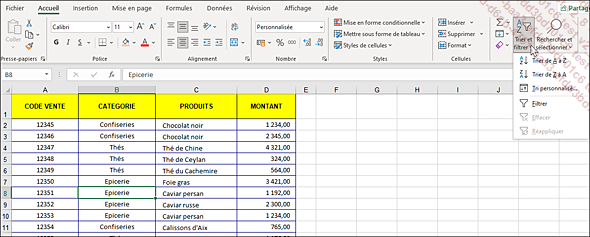
Ces options portent des noms différents en fonction du contenu des cellules sélectionnées : Trier de A à Z ou Trier de Z à A pour du texte, Trier du plus petit au plus grand ou Trier du plus grand au plus petit pour des nombres ou Trier du plus ancien au plus récent ou Trier du plus récent au plus ancien pour des dates.
 et
et  dans...
dans...Copier un contenu vers des cellules adjacentes
Cette technique permet de recopier rapidement du texte ou une formule de calcul.
Activez la cellule à recopier.
Pointez la poignée de recopie de la cellule.
 lorsqu’il
est situé sur cette poignée.
lorsqu’il
est situé sur cette poignée.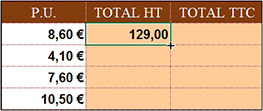
Cliquez, et sans relâcher le bouton de la souris, faites glisser celle-ci en direction de la dernière cellule destinatrice de la copie.
Les cellules ainsi "balayées" apparaissent encadrées.
Quand la dernière cellule destinatrice est atteinte, relâchez le bouton de la souris.
 apparaît
dans le coin inférieur droit de la plage de cellules copiée.
apparaît
dans le coin inférieur droit de la plage de cellules copiée.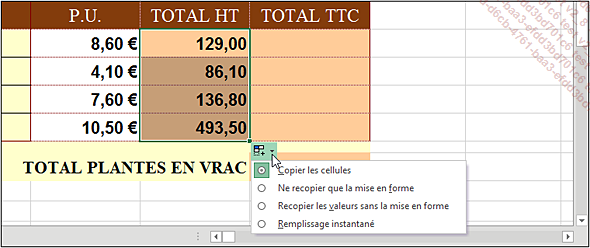
En cliquant sur ce bouton, vous pouvez, si besoin, modifier le type de copie et choisir ainsi l’option Ne recopier que la mise en forme, Recopier les valeurs sans la mise en forme ou bien Remplissage instantané.
Copier/déplacer des cellules
La technique concernant la copie fait référence à une duplication vers des cellules non adjacentes.
Par cliqué-glissé
Cette technique est surtout utilisée lorsque vous pouvez visualiser en même temps les cellules à transférer et le lieu de destination.
Sélectionnez les cellules à transférer.
Pointez l’un des bords de la sélection.
La souris prend alors l’apparence d’une flèche. Attention, ne pointez pas la poignée de recopie.
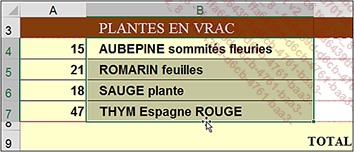
S’il s’agit d’une recopie, appuyez sur la touche Ctrl et, sans la relâcher, faites un cliqué-glissé vers le lieu de la duplication.
Au cours du cliqué-glissé, le symbole + apparaît alors à droite du pointeur de la souris.
S’il s’agit d’un déplacement de cellules, réalisez un cliqué-glissé vers le lieu de destination.
Relâchez le bouton de la souris puis éventuellement la touche Ctrl.
Le contenu ainsi que la mise en forme des cellules sont ainsi déplacés ou copiés.
Par le Presse-papiers
Sélectionnez les cellules à transférer.
Activez l’onglet Accueil.
S’il s’agit de copier les
cellules, cliquez sur l’outil Copier  du groupe Presse-papiers ou
utilisez le raccourci...
du groupe Presse-papiers ou
utilisez le raccourci...
Copier contenu, résultat et/ou format de cellules
Par défaut, Excel copie l’intégralité des cellules (valeurs ou formules, mise en forme et commentaires). Mais, vous pouvez choisir ce qu’il faut copier avant de coller les données.
Sélectionnez les cellules à copier.
Cliquez sur l’outil Copier  du groupe Presse-papiers de
l’onglet Accueil.
du groupe Presse-papiers de
l’onglet Accueil.
Activez la première cellule de destination de la copie.
Ouvrez la liste associée au bouton Coller 
Pointez l’icône correspondant au type de copie à réaliser afin d’afficher son libellé dans une info-bulle et obtenir un aperçu du résultat du collage dans la cellule de destination.
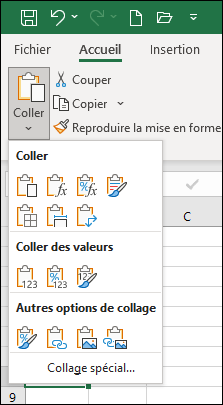
Les icônes de la catégorie Coller des valeurs vous permettent par exemple de coller uniquement (avec ou sans les mises en forme) la valeur résultante d’une formule d’une autre feuille de calcul mais sans la formule.
 permet de Conserver les largeurs de colonnes sources pour
que les données copiées n’utilisent pas
les paramètres de largeur de colonne des cellules cibles.
Et l’icône
permet de Conserver les largeurs de colonnes sources pour
que les données copiées n’utilisent pas
les paramètres de largeur de colonne des cellules cibles.
Et l’icône  permet de conserver la Mise en forme des cellules et des nombres.
permet de conserver la Mise en forme des cellules et des nombres.Cliquez ensuite sur l’icône...
 Editions ENI Livres | Vidéos | e-Formations
Editions ENI Livres | Vidéos | e-Formations