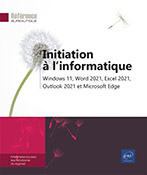Graphique
Créer un graphique
Sélectionnez les données à représenter sous forme de graphique :
-
Si les cellules concernées sont adjacentes, sélectionnez-les par cliqué-glissé.
-
Si les cellules concernées ne sont pas adjacentes, sélectionnez-les par cliqué-glissé en utilisant la touche Ctrl ; veillez à ce que les différentes plages de cellules constituent à elles toutes seules une forme rectangulaire.
-
Si les cellules concernées sont présentées dans un tableau de données, cliquez dans l’une de ses cellules.

Dans l’exemple ci-dessus la cellule vide (en haut à gauche) doit faire partie de la sélection afin que les blocs de cellules puissent former un rectangle.
Il est important d’éviter de laisser dans votre sélection des lignes ou colonnes totalement vides pour avoir un graphique cohérent.
Créer un graphique à partir de l’outil Analyse rapide
L’outil Analyse rapide intégré à Excel 2021 permet de créer facilement un graphique à partir des données sélectionnées.
Cliquez sur le bouton Analyse rapide  qui apparaît en bas à droite
de la sélection (ou Ctrl Q).
qui apparaît en bas à droite
de la sélection (ou Ctrl Q).
La galerie Analyse rapide est composée de différents onglets : Mise en forme, Graphiques, Totaux, Tableaux, Graphiques sparkline à partir desquels vous pouvez mettre en forme vos données. L’onglet actif apparaît en caractères gras.
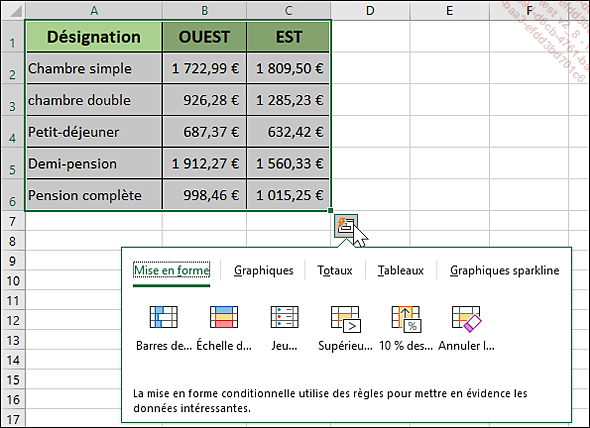
Activez l’onglet Graphiques, puis pointez (sans cliquer) l’un des cinq modèles proposés pour en avoir un aperçu dans une fenêtre individuelle :
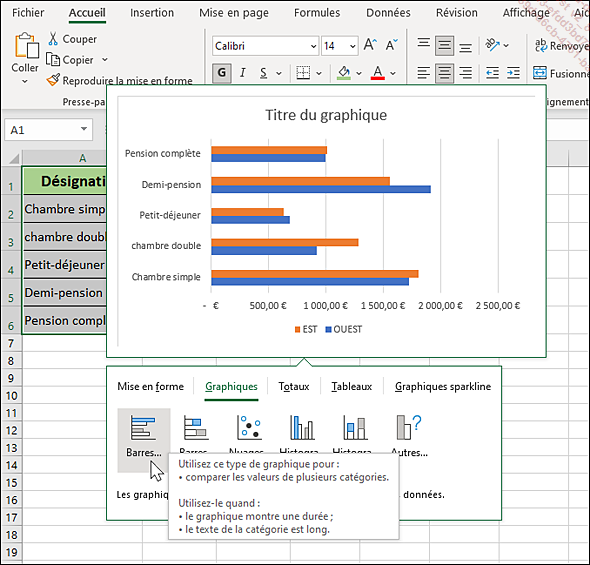
L’option Autres graphiques ferme la galerie Analyse rapide et ouvre la fenêtre Insérer un graphique (cf. sous-titre suivant).
Cliquez sur le modèle de votre choix pour valider et créer le nouveau graphique.
Créer un graphique recommandé
Après avoir effectué la sélection de vos données, activez l’onglet Insertion.
Dans le groupe Graphiques, activez le bouton Graphiques recommandés pour permettre à Excel de vous suggérer quelques graphiques particulièrement bien adaptés aux données sélectionnées....
Sélectionner les éléments d’un graphique
Activez, si besoin, le graphique.
Pointez l’élément que vous souhaitez sélectionner et cliquez.
Lorsque vous pointez un élément, son nom, et selon l’élément, sa valeur apparaissent dans une info-bulle. Lorsqu’un élément est sélectionné, il est entouré de poignées de sélection.
Si vous cliquez avec le bouton gauche de la souris, vous verrez apparaître simultanément les onglets contextuels Création de graphique et Mise en forme et, avec le clic droit sur un élément du graphique, un menu contextuel composé d’options spécifiques s’affiche :
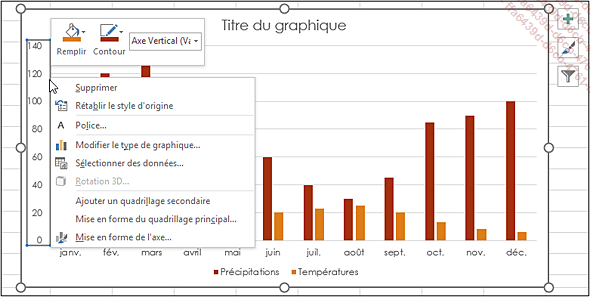
Pour sélectionner un point d’une série, cliquez d’abord sur la série puis sur le point à sélectionner.
Sélectionner tous les éléments d’un graphique revient à sélectionner l’élément intitulé Zone de graphique.
Modifier le type du graphique/d’une série
Pour modifier l’ensemble du graphique, activez simplement le graphique ; pour modifier une série de données du graphique, sélectionnez-la.
Activez l’onglet Création de graphique et cliquez sur le bouton Modifier le type de graphique du groupe Type.
Activez, si ce n’est pas déjà fait, l’onglet Tous les graphiques.
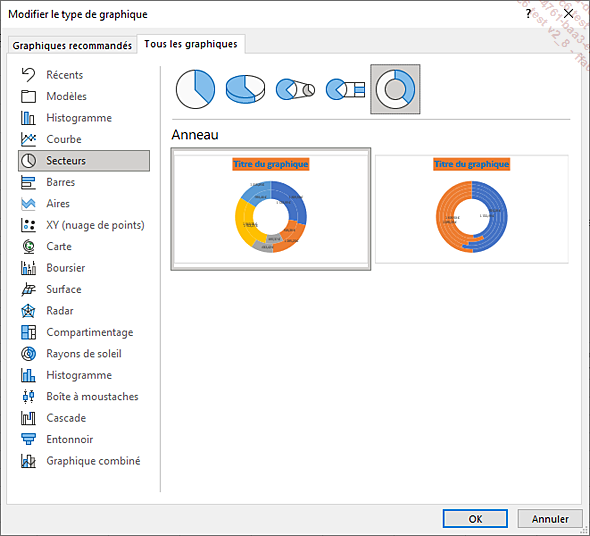
Cliquez sur un type de graphique dans la partie gauche de la boîte de dialogue puis faites un double clic sur le sous-type de graphique souhaité, dans la partie droite de la boîte de dialogue.
Modifier la source de données du graphique
Cette technique permet de modifier les références des cellules représentées dans le graphique.
Première méthode
Cette méthode est réservée au graphique incorporé ; si vous devez ajouter des séries de données, ces dernières doivent être contigües à celles existantes sur le graphique.
Sélectionnez la zone de graphique.
Nous vous rappelons que sur la feuille de calcul, les cellules contenant les points de données sont entourées d’un rectangle bleu.
Faites glisser la poignée du rectangle bleu de façon à insérer ou à supprimer les valeurs des nouvelles données dans le graphique.
Seconde méthode
Activez, si besoin est, le graphique.
Activez l’onglet Création de graphique et cliquez sur le bouton Sélectionner des données du groupe Données.
Dans la boîte de dialogue Sélectionner la source de données qui
s’affiche, cliquez sur le bouton  , si besoin, pour sélectionner la feuille
contenant les nouvelles données à représenter,
sélectionnez-les puis cliquez sur le bouton
, si besoin, pour sélectionner la feuille
contenant les nouvelles données à représenter,
sélectionnez-les puis cliquez sur le bouton  pour retrouver l’affichage de la boîte
de dialogue.
pour retrouver l’affichage de la boîte
de dialogue.
Cliquez sur le bouton OK.
Appliquer une mise en forme prédéfinie au graphique
Les différents modèles de disposition proposés par défaut permettent d’afficher un emplacement pour le titre du graphique, la légende, la table des données...
Activez, si besoin est, le graphique concerné puis l’onglet Création de graphique.
Appliquer une disposition
Ouvrez la liste associée au bouton Disposition rapide du groupe Dispositions du graphique puis cliquez sur la mise en forme souhaitée.
Par exemple, la disposition nommée Disposition 5 permet d’afficher la table des données dans l’espace réservé au graphique.
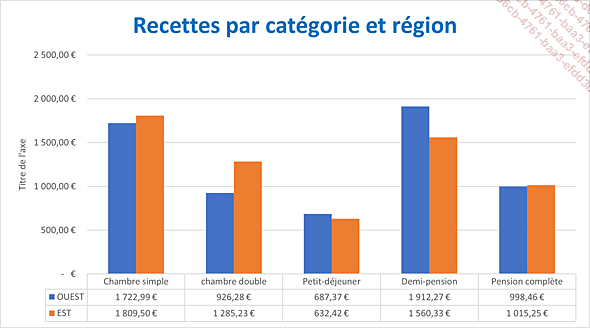
Appliquer un jeu de couleurs
Pour appliquer des couleurs prédéfinies au graphique sélectionné, cliquez sur le bouton Modifier les couleurs.
Pointez une des palettes du cadre En couleur ou Monochrome de votre choix pour en avoir un aperçu instantanément dans le graphique.
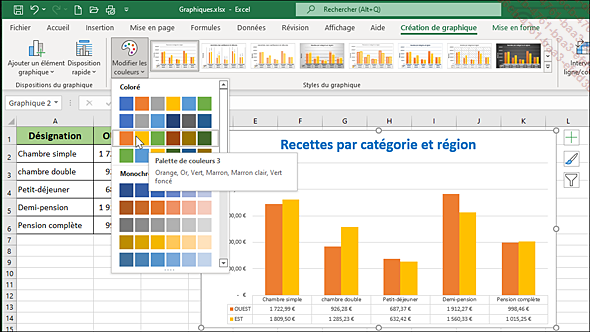
Cliquez sur la série de couleurs souhaitée pour l’appliquer au graphique sélectionné.
 situé en regard de
la zone de graphique, activer l’onglet Couleur puis
cliquer sur la palette de couleurs à appliquer :
situé en regard de
la zone de graphique, activer l’onglet Couleur puis
cliquer sur la palette de couleurs à appliquer :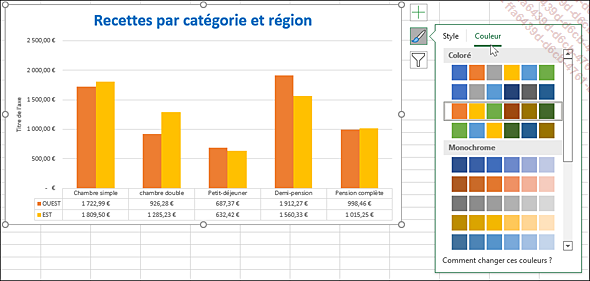
Appliquer un style rapide au graphique
Un style rapide est un ensemble prédéfini de couleurs, de remplissage et de contours appliqué aux éléments du graphique.
Première méthode
Cliquez sur le style voulu dans le groupe Styles du graphique de l’onglet Création de graphique ;
pour visualiser tous les styles disponibles en même temps,
cliquez sur le bouton Autres  de ce même groupe.
de ce même groupe.
Deuxième méthode
Activez le graphique puis cliquez sur l’outil Styles du graphique  situé en regard de
la zone de graphique et cliquez, si besoin, sur l’onglet Style de la fenêtre qui s’affiche.
situé en regard de
la zone de graphique et cliquez, si besoin, sur l’onglet Style de la fenêtre qui s’affiche.
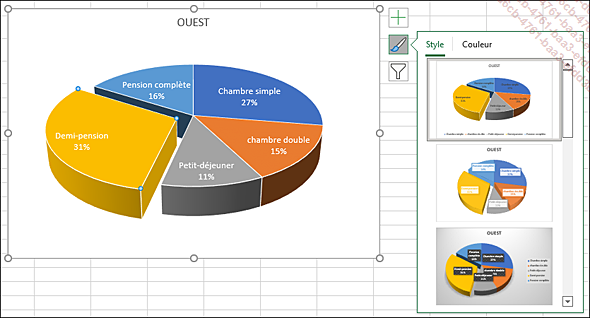
Cliquez sur le modèle souhaité.
Il est possible d’appliquer un style rapide à un élément du graphique en particulier.
Pour effacer la mise en forme personnalisée de l’élément du graphique sélectionné et rétablir ainsi le style visuel général qui lui est appliqué par défaut, vous pouvez activer l’onglet Mise en forme puis cliquez sur le bouton Rétablir le style d’origine du groupe Sélection active.
 Editions ENI Livres | Vidéos | e-Formations
Editions ENI Livres | Vidéos | e-Formations