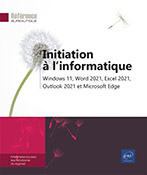Navigateur Internet : Microsoft Edge
Généralités sur le navigateur Microsoft Edge
Un navigateur Internet est une application qui permet de surfer sur le web pour effectuer des recherches d’informations, télécharger des fichiers, etc.
Le navigateur Microsoft Edge est intégré à Windows 11, vous pouvez cependant installer plusieurs navigateurs sur votre ordinateur, mais un seul sera défini comme navigateur par défaut.
L’objectif ici est de vous faire "découvrir" Microsoft Edge ; de ce fait, nous n’aborderons dans le cadre de cet ouvrage qu’une infime partie de la multitude de paramétrages et de fonctionnalités de ce navigateur.
Découvrir Microsoft Edge
Pour ouvrir le navigateur Microsoft Edge, activez
l’icône  visible dans la barre des tâches.
visible dans la barre des tâches.
L’application s’ouvre sur la page d’accueil du navigateur :
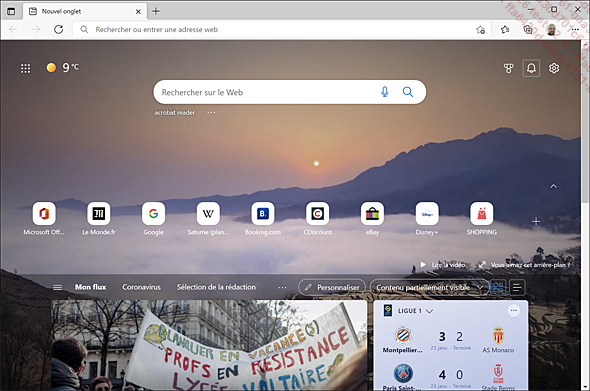
 , visible à droite de la page, permet
de modifier le contenu de cette page et notamment sa mise en page
(minimaliste, artistique, informatif ou personnalisé).
, visible à droite de la page, permet
de modifier le contenu de cette page et notamment sa mise en page
(minimaliste, artistique, informatif ou personnalisé).Suivant le type d’affichage sélectionné, vous pouvez activer une des vignettes proposées pour afficher la page web du site correspondant dans un nouvel onglet.
La partie supérieure de la fenêtre est composée des éléments suivants :

Accéder à une page web
Pour afficher la page d’un site Internet, activez la barre d’adresse, puis saisissez l’adresse URL complète avant de valider par la touche Entrée.
Si vous ne connaissez pas l’adresse exacte du site Internet, vous pouvez la rechercher à partir de mots-clés (cf. Effectuer une recherche).
Le nom de la page du site Internet apparaît dans l’onglet.

Pour revenir à la page précédente,
activez l’outil  ;
activez cet outil plusieurs fois pour afficher une des pages précédemment
visitées.
;
activez cet outil plusieurs fois pour afficher une des pages précédemment
visitées.
Pour afficher la ou les pages suivantes, activez
l’outil  une ou plusieurs
fois.
une ou plusieurs
fois.
Pour modifier le zoom d’affichage,
activez l’outil  pour ouvrir
le menu Paramètres et plus.
pour ouvrir
le menu Paramètres et plus.
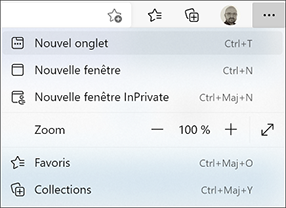
Utilisez les outils situés en regard de l’option Zoom :
 |
Pour réduire
le zoom d’affichage.
 |
 |
Pour augmenter
le zoom d’affichage.
 |
Pour afficher l’historique de navigation,
activez l’outil  et l’icône
et l’icône  (ou Ctrl H).
(ou Ctrl H).
Gérer les onglets et fenêtres du navigateur
Pour afficher la page d’un autre site sans pour autant fermer la page web du site actif, vous pouvez créer un nouvel onglet ou une nouvelle fenêtre.
Ouvrir un nouvel onglet
Pour ajouter un nouvel onglet, activez l’onglet
vide  situé à droite
du ou des onglets ouverts ou utilisez le raccourci Ctrl T.
situé à droite
du ou des onglets ouverts ou utilisez le raccourci Ctrl T.

Saisissez l’adresse du site à visiter dans la barre d’adresse puis validez par la touche Entrée.
Accéder aux différents onglets
Pour passer d’un onglet à l’autre, activez l’onglet correspondant.
 .
.
Déplacer/copier un onglet
Pour déplacer un onglet, faites glisser l’onglet à l’endroit souhaité dans la barre d’onglets.
Pour déplacer l’onglet d’une page web dans une autre fenêtre ouverte, faites glisser l’onglet dans la barre d’onglets de la fenêtre destinatrice.
Pour déplacer l’onglet d’une page web dans une nouvelle fenêtre, affichez le menu contextuel de l’onglet de la page (clic droit ou appui prolongé) et choisissez l’option Ouvrir dans une nouvelle fenêtre ou faites glisser l’onglet...
Effectuer une recherche
Rechercher des pages web
Activez la barre d’adresse puis saisissez le ou les mots-clés recherchés.
Dès les premiers caractères saisis, le moteur de recherche Bing propose dans le volet qui s’affiche, une liste de Sites ainsi que des Suggestions de recherche correspondant aux mots-clés saisis ; ce volet affiche également les pages visitées stockées dans l’historique de navigation.
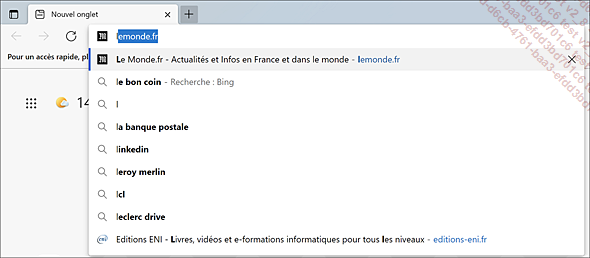
Si un des liens proposés correspond à la page que vous souhaitez ouvrir, activez-le ; dans le cas contraire, continuez éventuellement votre saisie et lancez la recherche en appuyant sur la touche Entrée.
Le moteur de recherche affiche une page de résultats contenant des liens de pages web trouvées et, pour chacune des pages, un extrait de la page contenant les mots-clés ainsi que son adresse web.
Les résultats comprennent tous les termes similaires aux mots-clés.
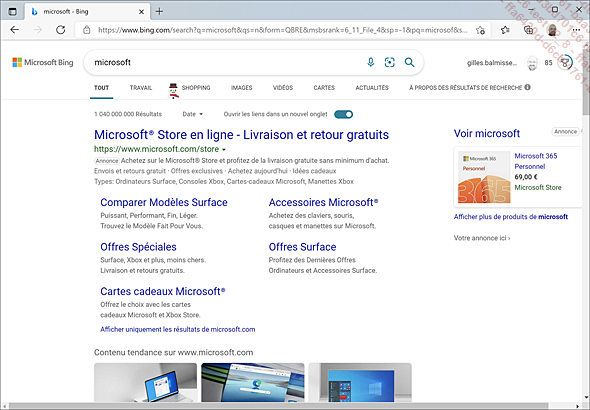
Pour ouvrir la page d’un site, activez le lien de la page. Pour ouvrir la page dans un nouvel onglet ou dans une nouvelle fenêtre, activez l’option correspondante du menu contextuel du lien.
Pour revenir à la page de résultats,
activez l’outil Précédent  .
.
Lorsque cette page ne peut pas contenir tous les résultats, elle affiche des liens vers d’autres pages.
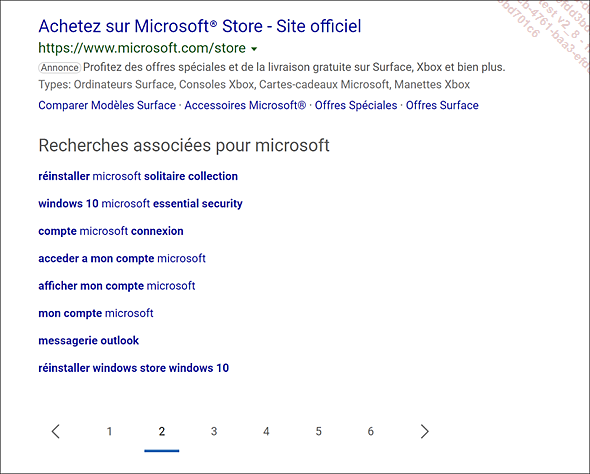
Pour afficher...
Gérer les Favoris
Ajouter une page web aux Favoris
Si vous consultez fréquemment certaines pages web, vous pouvez alors les ajouter aux Favoris afin d’y accéder plus rapidement
Ouvrez la page web à ajouter aux Favoris.
Activez l’outil  situé dans la barre d’adresse.
situé dans la barre d’adresse.
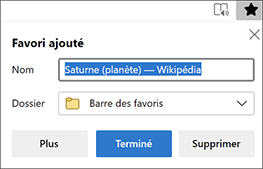
Éventuellement, dans la zone Nom, modifiez le nom de la page.
Dans la liste Dossier, choisissez le dossier de classement de la page : le dossier Favoris est le dossier de classement par défaut, la page s’affichera alors dans le volet Barre des favoris.
Pour choisir un autre dossier, utilisez le lien Choisir un autre dossier. La fenêtre Modifier le favori s’affiche. Pour créer un nouveau dossier, activez le bouton Nouveau Dossier, tapez le nom puis activez le bouton Enregistrer.
Activez le bouton Terminé.
L’adresse du site est alors ajoutée aux Favoris, vous permettant ainsi d’y accéder rapidement et facilement.
Afficher et gérer la liste des Favoris
Pour afficher la liste des Favoris, activez
l’outil  .
.
 ) sont visibles
dans ce volet :
) sont visibles
dans ce volet :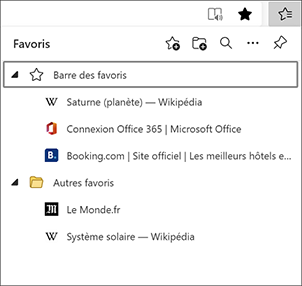
 .
.Pour afficher/masquer les favoris...
Modifier la page de démarrage du navigateur Internet
Il s’agit de définir la page web qui apparaît lorsque vous lancez Microsoft Edge.
Affichez le volet Paramètres en
activant l’outil Paramètres et plus et l’option Paramètres.
et l’option Paramètres.
Sélectionnez Démarrer, Accueil et nouveaux onglets dans le volet de gauche.
Activez l’option Ouvrir ces pages dans le cadre Au démarrage de Microsoft Edge,puis activez le bouton Ajouter une nouvelle page.
Saisissez l’adresse de la page web puis activez le bouton Ajouter ou appuyez sur Entrée.
Pour ajouter une page supplémentaire, activez à nouveau le bouton Ajouter une nouvelle page puis renseignez l’adresse de la page web et activez l’outil Ajouterou appuyez sur Entrée.
Sur cet exemple, les pages web de Google et de Wikipédia s’ouvriront à chaque lancement du navigateur Microsoft Edge :
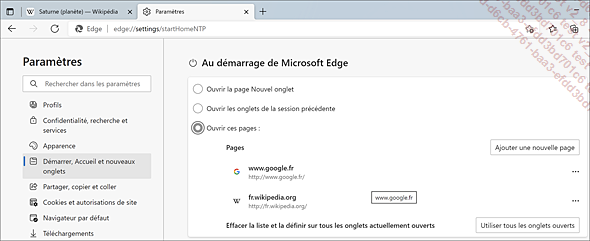
Pour supprimer ou modifier une page, activez
l’outil Plus d’actions  de la page concernée puis sélectionnez Supprimer ou Modifier.
de la page concernée puis sélectionnez Supprimer ou Modifier.
 Editions ENI Livres | Vidéos | e-Formations
Editions ENI Livres | Vidéos | e-Formations