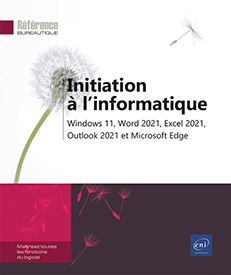Mise en page et impression
Modifier l’orientation des pages
Par défaut, les pages sont affichées en orientation Portrait (21 x 29,7 cm pour le format A4). Si vous activez l’orientation Paysage, leurs dimensions seront de 29,7 x 21 cm pour un format A4.
Si votre document contient plusieurs sections, positionnez le point d’insertion dans celle contenant les pages dont l’orientation doit être modifiée.
Cliquez sur l’onglet Mise en page.
Cliquez sur le bouton Orientation visible dans le groupe Mise en page.
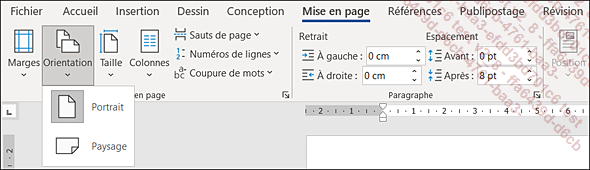
Cliquez sur l’orientation attendue : Portrait ou Paysage.
L’orientation choisie s’applique à la section active. Si le document ne contient qu’une section (c’est le cas des nouveaux documents créés), l’orientation s’applique donc à tout le document.
Lorsque vous changez l’orientation des pages, Word transmet les valeurs des marges du haut et du bas aux marges de gauche et de droite et inversement.
 visible dans le groupe Mise en page (onglet Mise en page) pour ouvrir la boîte
de dialogue Mise en page. Après
avoir choisi l’Orientation souhaitée,
sélectionnez l’option correspondant à la partie
de texte concernée dans...
visible dans le groupe Mise en page (onglet Mise en page) pour ouvrir la boîte
de dialogue Mise en page. Après
avoir choisi l’Orientation souhaitée,
sélectionnez l’option correspondant à la partie
de texte concernée dans...Modifier les marges d’un document
Appliquer des marges prédéfinies
Si votre document est divisé en plusieurs sections, positionnez le point d’insertion dans celle contenant les pages dont les marges doivent être modifiées.
Cliquez sur l’onglet Mise en page.
Cliquez sur le bouton Marges visible dans le groupe Mise en page.
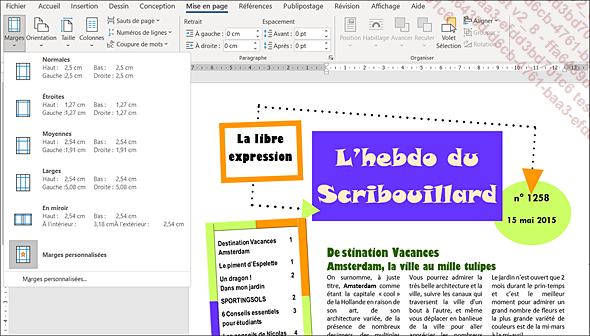
Cliquez sur le type de marge souhaité.
Définir des marges personnalisées
Sélectionnez la partie de texte concernée ou, si votre document contient plusieurs sections, positionnez le point d’insertion dans la section concernée.
Dans l’onglet Mise en page,
cliquez sur le bouton  visible dans
le groupe Mise en page. Vous
pouvez aussi cliquer sur l’option Marges personnalisées associée
au bouton Marges.
visible dans
le groupe Mise en page. Vous
pouvez aussi cliquer sur l’option Marges personnalisées associée
au bouton Marges.
La boîte de dialogue Mise en page s’affiche à l’écran.
Cliquez, si besoin est, sur l’onglet Marges.
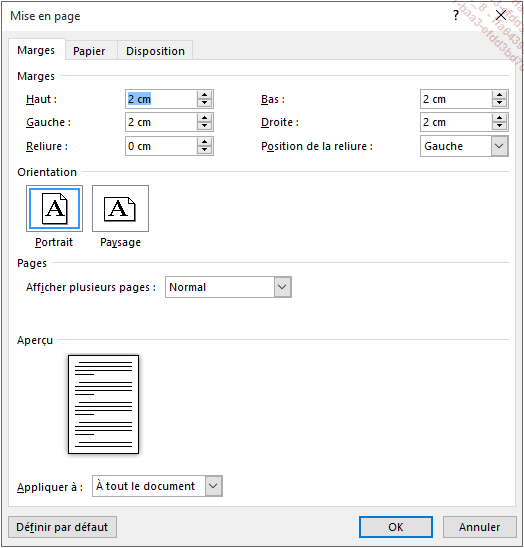
Définissez la valeur des marges. Si vous imprimez en recto verso, vous pouvez définir une marge de Reliure qui s’ajoutera à la marge de gauche sur les pages recto et à la marge de droite sur les pages verso, afin de prévoir l’espace occupé par la reliure. Si la reliure se fait dans le haut des pages, choisissez En haut dans la liste Position de la reliure.
Pensez toujours à respecter les marges...
Insérer un en-tête ou un pied de page prédéfini
Les en-têtes et les pieds de page sont des textes qui apparaissent respectivement dans la marge du haut et dans la marge du bas du document. Word met à votre disposition des en-têtes et des pieds de page prédéfinis. Dans ces en-têtes et ces pieds de page, certaines informations sont déjà saisies (numéro de page, auteur, nom de la société...), tandis que d’autres seront à saisir par vous dans les zones correspondantes (titre, sous-titre, date...).
Si le document contient plusieurs sections, cliquez dans une des pages de la section concernée par l’ajout de l’en-tête ou du pied de page.
Cliquez sur l’onglet Insertion.
Cliquez sur le bouton En-tête ou le bouton Pied de page visible dans le groupe En-tête et pied de page.
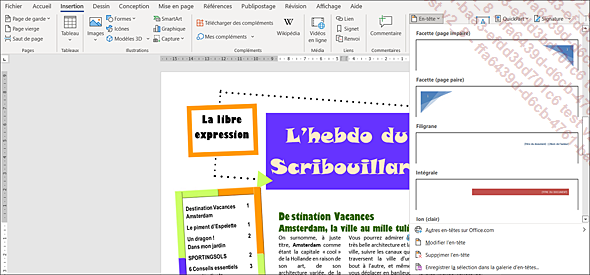
Si besoin est, faites défiler la liste vers le bas puis cliquez sur l’en-tête ou le pied de page prédéfini de votre choix.
L’en-tête ou le pied de page prédéfini s’insère dans chacune des pages du document (ou de la section).
Au besoin, complétez ou modifiez le contenu de l’en-tête ou du pied de page : cliquez sur la zone à renseigner puis saisissez le texte souhaité ou utilisez la liste mise à votre disposition pour sélectionner...
Gérer les en-têtes et les pieds de page
Modifier les en-têtes ou pieds de page
Dans l’onglet Insertion, cliquez sur le bouton En-tête ou sur le bouton Pied de page visible dans le groupe En-tête et pied de page puis, cliquez sur l’option Modifier l’en-tête ou Modifier le pied de page.
Si vous travaillez en affichage Page, vous pouvez également faire un double clic dans la marge du haut ou du bas de l’une des pages du document.
Si besoin est, utilisez les boutons Précédent et Suivant du groupe Navigation pour atteindre la zone d’en-tête ou de pied de page souhaitée ; les boutons Atteindre l’en-tête et Atteindre le pied de page vous permettront de basculer d’une zone d’en-tête à une zone de pied de page.
Réalisez les modifications de texte et de mise en forme souhaitées.
Cliquez sur le bouton Fermer l’en-tête et le pied de page du groupe Fermeture ou, faites un double clic dans le document en dehors d’une zone d’en-tête ou de pied de page.
Supprimer le contenu d’un en-tête ou d’un pied de page
Cliquez dans une page contenant l’en-tête ou le pied de page à supprimer ; si la suppression concerne le contenu d’un en-tête ou d’un pied de page de première page, cliquez dans la première page ;...
Numéroter les pages d’un document
Insérer les numéros de page
Word met à votre disposition une liste de styles de numérotation prédéfinie. Vous aurez la possibilité d’insérer les numéros des pages dans les zones d’en-têtes, de pieds de page ou encore, dans la marge de droite ou de gauche.
Dans l’onglet Insertion, cliquez sur le bouton Numéro de page puis pointez l’option Haut de page, Bas de page ou Marges de la page en fonction de la position souhaitée pour la numérotation.
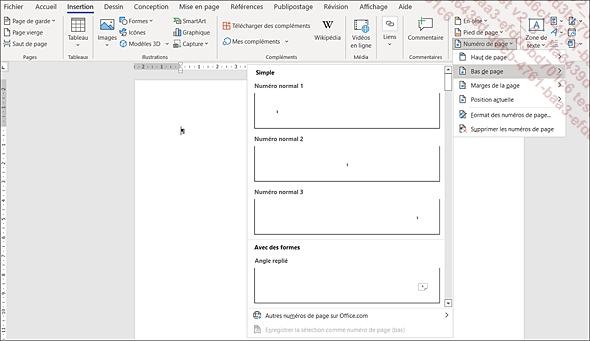
L’option Marges de la page permet d’insérer la numérotation dans la marge de gauche ou de droite.
Si besoin est, faites défiler la liste vers le bas puis cliquez sur le style de numérotation de page de votre choix.
Le point d’insertion clignote dans la zone d’En-tête ou de Pied de page et l’onglet contextuel En-tête et pied de page est sélectionné dans le ruban.
Cliquez sur le bouton Fermer l’en-tête et le pied de page du groupe Fermeture de l’onglet contextuel En-tête et pied de page ou faites un double clic dans le document en dehors de la zone d’en-tête ou de pied de page.
Si vous travaillez en mode d’affichage Page, vous visualisez désormais la numérotation sur chacune des pages du document.
Pour télécharger...
Utiliser l’aperçu avant impression
Cliquez sur l’onglet Fichier puis sur l’option Imprimer.
L’image réduite du document tel que Word l’imprimera s’affiche dans la partie droite de la fenêtre. Le pourcentage de zoom appliqué à la page ainsi que le numéro de la page actuellement visualisée sont affichés sous la page.
Ici, vous visualisez l’aperçu de la page 1 à laquelle est appliqué un pourcentage de zoom de 50 %.
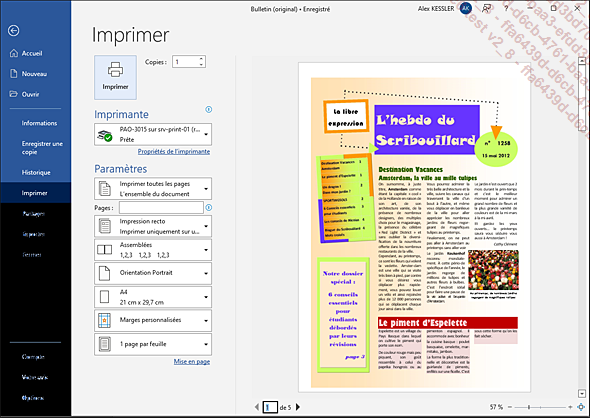
Pour visualiser les autres pages du document,
utilisez les outils Page suivante  et Page précédente
et Page précédente  situés sous l’aperçu
ou cliquez dans l’aperçu pour l’activer
puis utilisez les touches Page Down et Page Up.
situés sous l’aperçu
ou cliquez dans l’aperçu pour l’activer
puis utilisez les touches Page Down et Page Up.
Vous pouvez également utiliser la barre de défilement vertical.
Pour afficher une page précise, saisissez
son numéro dans la zone Page active  puis validez par Entrée.
puis validez par Entrée.
Pour modifier le zoom d’affichage
de l’aperçu, utilisez l’outil Zoom arrière  pour réduire la valeur du zoom et l’outil Zoom avant
pour réduire la valeur du zoom et l’outil Zoom avant  pour augmenter sa valeur ; vous pouvez également
modifier la valeur du zoom en faisant glisser le curseur Zoom
pour augmenter sa valeur ; vous pouvez également
modifier la valeur du zoom en faisant glisser le curseur Zoom  .
.
 pour ouvrir la boîte...
pour ouvrir la boîte...Imprimer un document
Sélectionnez éventuellement le texte que vous souhaitez imprimer.
Cliquez sur l’onglet Fichier puis sur l’option Imprimer ou Ctrl P.
Sélectionnez l’imprimante que vous souhaitez utiliser pour votre impression dans la liste de la zone Imprimante.
Par défaut, l’option Imprimer toutes les pages est sélectionnée dans les paramètres d’impression.
Ouvrez la première liste de la zone Paramètres puis cliquez sur l’option correspondant à ce que vous souhaitez imprimer :
|
Imprimer toutes les pages |
Pour imprimer tout le document. |
|
Imprimer la sélection |
Pour imprimer le texte préalablement sélectionné. |
|
Imprimer la page active |
Pour imprimer la page sur laquelle est positionné le point d’insertion. |
|
Impression personnalisée |
Pour imprimer les pages précisées dans la zone de saisie Pages ; pour imprimer plusieurs pages qui se suivent, tapez le numéro de la première page, un tiret puis le numéro de la dernière (ex : pour imprimer de la page 2 à la page 4, tapez : 2-4). Si les pages à imprimer ne se suivent pas, séparez leurs numéros par des points-virgules (ex : pour imprimer les pages 2 et 4, tapez : 2;4). |
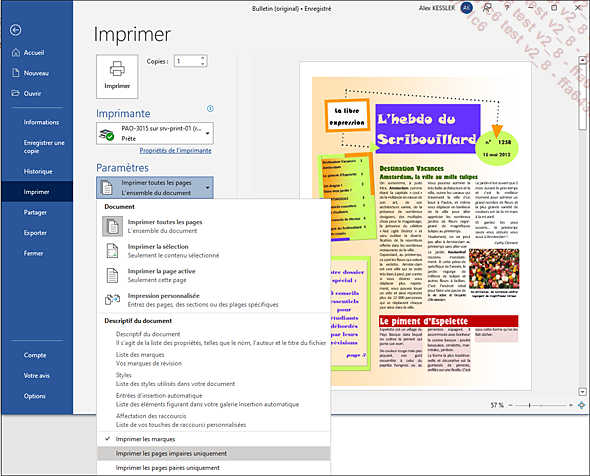
Si seules les pages paires ou les pages impaires doivent être imprimées, ouvrez la première liste...
 Editions ENI Livres | Vidéos | e-Formations
Editions ENI Livres | Vidéos | e-Formations