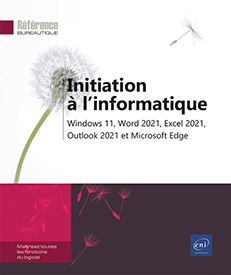Interface Word 2021
Introduction
Cette partie vous présente les fonctionnalités de base du traitement de texte Word 2021 qui vous permettront de réaliser et d’imprimer des documents simples.
Découvrir l’écran de travail de Word 2021
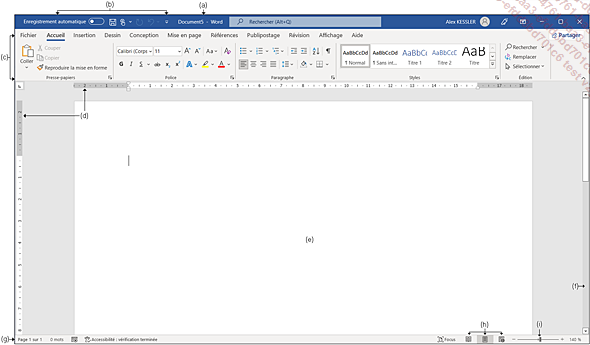
Les éléments de l’écran sont les suivants :
-
La barre de titre et l’Aide intuitive (a) : à gauche, le nom du document actif (ici Document1 car il s’agit d’un nouveau document), suivi du nom de l’application (Word).
La zone de la recherche intuitivepermet de saisir une requête d’aide relative à une commande et de l’exécuter lorsque cette dernière est proposée dans la liste des résultats (cf. Utiliser l’Aide).
À droite, vous visualisez le nom de l’utilisateur connecté, l’outil permettant de choisir la façon dont
le ruban doit s’afficher puis les outils Réduire
permettant de choisir la façon dont
le ruban doit s’afficher puis les outils Réduire  , Agrandir
, Agrandir (ou Niveau inférieur
(ou Niveau inférieur  ) permettant d’afficher la fenêtre
en plein écran (ou de restaurer la taille de la fenêtre)
et l’outil Fermer
) permettant d’afficher la fenêtre
en plein écran (ou de restaurer la taille de la fenêtre)
et l’outil Fermer  qui permet de fermer l’application Word
si un seul document est ouvert ou de fermer le document actif si plusieurs
documents sont ouverts.
qui permet de fermer l’application Word
si un seul document est ouvert ou de fermer le document actif si plusieurs
documents sont ouverts.
-
La barre d’outils Accès rapide (b) contient les outils les plus fréquemment utilisés. De nouveaux outils peuvent être ajoutés à cette barre.
-
Le Ruban (c) comporte la majorité des commandes de l’application. Ces commandes sont regroupées par tâches, chacune de ces tâches...
Afficher/masquer les marques de mise en forme
La visualisation de ces marques permet de repérer facilement les changements de paragraphe, les espaces... ; ces marques ne sont pas imprimées.

Pour afficher les marques de mise en forme,
activez l’outil  visible
dans le groupe Paragraphe de
l’onglet Accueil.
visible
dans le groupe Paragraphe de
l’onglet Accueil.
Les marques spéciales apparaissent :
 la marque d’utilisation de la touche Entrée,
la marque d’utilisation de la touche Entrée,. la marque d’utilisation de la touche Espace,
 la marque d’utilisation de la touche Tab,
la marque d’utilisation de la touche Tab,° la marque de l’espace insécable automatiquement inséré avant la saisie d’un caractère tel que : ? ! ;...
Pour masquer les marques de mise en forme,
cliquez sur l’outil  pour le désactiver.
pour le désactiver.
 est désactivé. Pour cela,
cochez les options correspondant aux marques de mise en forme à garder
affichées dans la zone Toujours afficher ces marques de mise en forme à l’écran de
la boîte de dialogue Options Word (onglet Fichier - Options -
catégorie Affichage).
est désactivé. Pour cela,
cochez les options correspondant aux marques de mise en forme à garder
affichées dans la zone Toujours afficher ces marques de mise en forme à l’écran de
la boîte de dialogue Options Word (onglet Fichier - Options -
catégorie Affichage).Changer le mode d’affichage
Le mode Page
Le mode Page permet de visualiser toute la page, y compris les marges ainsi que la disposition réelle de la page (présentation en colonnes, par exemple). C’est le mode d’affichage actif à l’ouverture d’un document.
Dans l’onglet Affichage,
cliquez sur le bouton Page du
groupe Vues ou cliquez sur l’outil 
Vous pouvez également utiliser le raccourci-clavier CtrlAltP.
Pour masquer les espaces visibles en haut et
en bas de chaque page d’un document, positionnez la souris
sur l’espace visible en haut ou en bas, puis faites un
double clic lorsque le pointeur apparaît sous la forme
suivante  .
.

Pour afficher de nouveau les espaces, faites
un double clic lorsque le pointeur apparaît sous la forme
suivante  .
.
Le mode Brouillon
Le mode Brouillon est le mode d’affichage utilisé lorsque vous souhaitez modifier uniquement le texte du document. En effet, ce mode affiche le document avec une mise en forme très sommaire et certains éléments, tels que les en-têtes et les pieds de page, les notes de bas de page ou encore les images, ne sont pas visibles. Il ne permet donc pas de visualiser la disposition réelle du texte dans la page (par exemple, un saut de page est matérialisé par une ligne en pointillés).
Dans l’onglet Affichage, cliquez sur le bouton Brouillon du groupe Vues (ou CtrlAlt N).
Le mode Lecture
Le Mode Lecture permet une lecture plus aisée des documents à l’écran. En effet, Word masque le ruban et affiche le document dans une taille qui offre...
 Editions ENI Livres | Vidéos | e-Formations
Editions ENI Livres | Vidéos | e-Formations