Dépannage du système d'exploitation
Notions de dépannage
Cette partie du livre s’efforce de rappeler quelques règles essentielles qui vont vous permettre d’éviter bon nombre de catastrophes.
1. Dix choses à ne pas faire avec votre ordinateur
Voici une petite liste des choses à ne pas faire qui peut vous servir d’aide-mémoire :
-
Nettoyer un ordinateur portable ou un écran avec n’importe quel solvant. Pour nettoyer du matériel informatique, il convient d’utiliser un produit adapté ou un chiffon non pelucheux (type microfibre) légèrement humide.
-
Nettoyer l’intérieur d’un ordinateur avec un aspirateur. Utilisez plutôt une bombe dépoussiérante en ayant pris soin de ne pas toucher aux composants électroniques. Le seul usage intéressant que l’on peut faire d’un aspirateur est de le placer près du ventilateur d’alimentation afin d’en extraire la poussière accumulée.
-
Extraire un disque coincé dans votre lecteur de CD/DVD/Blu-ray à l’aide d’un tournevis. Il y a sur chacune des façades des lecteurs de CD/DVD/Blu-ray ou des graveurs un minuscule trou. Insérez la pointe d’une épingle ou d’un trombone afin de provoquer l’ouverture manuelle de votre lecteur.
-
Placer un disque endommagé dans un lecteur de CD/DVD/Blu-ray. Aussi incroyable que cela puisse paraître, un disque abîmé peut être éjecté brusquement d’un lecteur avec une force et une vitesse insoupçonnables et, dans sa course, vous blesser. Ne jouez pas avec le feu !
-
Continuer à utiliser un ordinateur alors que vous suspectez un problème de disque. Dans le pire des cas, vous risquez de perdre définitivement vos données ! Dans un premier temps, procédez à une sauvegarde de vos données puis, à tête reposée, essayez d’analyser si le problème auquel vous êtes confronté provient d’une panne de disque ou d’un des autres composants de votre machine.
-
Installer un programme de détection d’erreurs ou de réparation du système. Il y aura certes toujours des personnes bien intentionnées pour vous expliquer qu’avec le logiciel X, ils ont pu réparer un problème assez...
Paramétrage de votre machine
Nous allons examiner dans cette partie du livre tous les tours de main qu’il est nécessaire de connaître avant de devenir un expert du dépannage informatique !
1. Réduction des messages d’erreur
Afin de limiter les alertes et messages d’erreurs transmis à Microsoft en cas de défaillance du système, vous devez configurer les options de démarrage et de récupération.
Depuis le panneau des Paramètres - Système - Informations système, cliquez sur Paramètres avancés du système.
Sur l’onglet Paramètres systèmes avancés, dans la rubrique Démarrage et récupération, cliquez sur le bouton Paramètres.
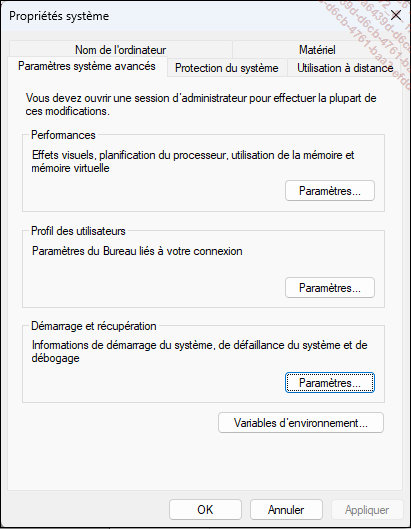
Dans la rubrique Défaillance du système, décochez les cases Écrire un événement dans le journal système et Redémarrer automatiquement.
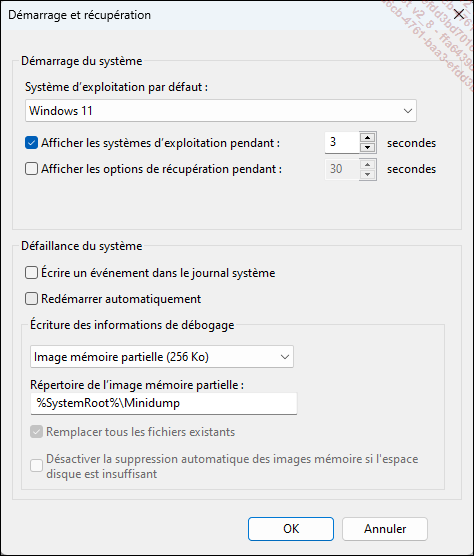
Cliquez deux fois sur OK.
Désactiver l’option de redémarrage automatique permet de forcer le système d’exploitation à afficher un message d’erreur (le plus souvent une erreur STOP) plutôt que de redémarrer et de vous laisser sans indication sur le problème auquel vous êtes confronté.
Limitez également les messages relatifs à la sécurité et à la maintenance du système. L’activation et la désactivation de ces messages sont gérées par le centre Sécurité et Maintenance. Pour accéder à ce composant :
Rendez-vous dans le Panneau de configuration - Système et sécurité - Sécurité et Maintenance.
Sélectionnez le lien Modifier les paramètres du Centre Sécurité et Maintenance.
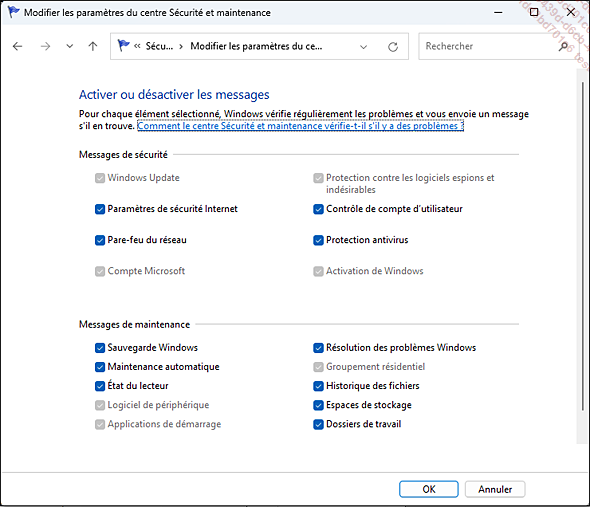
2. Vérification des fichiers
L’outil de vérification des fichiers système SFC (System File Checker) est un composant du système de protection des fichiers WFP (Windows File Protection) qui vous permet de vérifier l’intégrité des versions de fichiers qui sont présents sur votre système.
Voici la syntaxe de la commande SFC :
sfc
[/Scannow]
[/verifyonly]
[/Scanfile=<fichier>]
[/verifyfile=<fichier>] ...Utilitaires du système d’exploitation
Windows dispose de plusieurs outils pour dépanner et surveiller l’activité du système d’exploitation. Ils ont été présentés dans le chapitre Outils système. Nous verrons dans cette section deux outils système utiles pour les opérations de dépannage.
1. Le Moniteur de ressources
Vous pouvez, à partir de cet outil, visualiser l’exploitation en temps réel des ressources système de votre environnement, comme, par exemple, les processus, l’activité disque, la mémoire utilisée, les modules et descripteurs liés aux processus, comme les clés de registre ou les bibliothèques dynamiques, fichiers DLL (Dynamic Link Library), etc.
Le Moniteur de ressources complète l’information issue du Gestionnaire des tâches et permet d’aller plus loin dans l’analyse des ressources consommées sur le système.
Pour lancer cet outil, tapez resmon dans le menu Démarrer, puis appuyez sur la touche [Entrée]. Vous pouvez également afficher le Moniteur de ressources en cliquant sur le bouton Moniteur de ressources... à partir du Gestionnaire des tâches de Windows dans l’onglet Performance, menu...
Afin d’approfondir la connaissance du Moniteur de ressources, vous pouvez visualiser les services en cours d’exécution sur votre système.
À partir...
Assistance rapide
L’assistance rapide est une fonctionnalité permettant de partager votre ordinateur avec une personne de confiance pour qu’elle puisse en prendre le contrôle (écran souris, clavier) et vous aider à résoudre un problème. Elle vous donne également la possibilité de prendre le contrôle d’un appareil à distance et d’aider une personne. Elle est disponible depuis Windows 10 et se trouve dans le menu Démarrer sous le nom Assistance rapide ou à l’aide des touches [Windows]+[Ctrl]+[Q].
Cette fonctionnalité utilise un serveur Microsoft (https://remoteassistance.support.services.microsoft.com) pour mettre en place la connexion sécurisée. Elle utilise le port 443 (HTTPS), avec chiffrement TLS 1.2 et le protocole RDP (Remote Desktop Protocol). Edge est utilisé comme moteur de rendu pour afficher les pages web dans l’application (technologie Microsoft Edge WebView2). La personne qui vient prêter assistance doit se connecter avec un compte Microsoft (MSA) ou un compte Azure AD.
1. Recevoir de l’aide
Pour recevoir de l’aide, procédez comme suit :
Cliquez sur le menu Démarrer et ouvrez l’application Assistance rapide.
Dans la section Aide, saisissez le code de sécurité fourni par votre interlocuteur (appel, message...) et cliquez sur le bouton...
Fonctionnalités WinRE
Ce mode de démarrage, à partir d’un disque existant de Windows ou depuis un environnement Windows 11, vous permet d’accéder à de nombreuses fonctions de paramétrage et de dépannage. Voyons comment démarrer la Console de récupération sous Windows. Notez que cet ensemble de fonctionnalités a été rebaptisé Windows Recovery Environment (WinRE) ou Environnement de récupération Windows. Cette technologie s’appuyant sur celle des disques WinPE (Windows Preinstallation Environment est une version basique du système d’exploitation utilisé principalement à des fins de diagnostic et de dépannage) propose deux types de fonctionnalités :
-
Un diagnostic automatique vous permettant de réparer les problèmes de démarrage les plus courants.
-
Une plate-forme "avancée" proposant des outils avancés de dépannage.
1. Démarrage de WinRE
WinRE (WINdows Recovery Environment) est un environnement de récupération de Windows. Il permet de résoudre les problèmes de démarrage ou de restaurer le système d’exploitation. Il existe plusieurs manières de démarrer ce mode.
Automatiquement
WinRE démarre automatiquement dans les cas suivants :
-
Deux tentatives avortées de démarrage.
-
Deux extinctions non programmées dans les deux minutes après le démarrage normal.
-
Deux redémarrages dans les deux minutes après un démarrage normal.
-
Une erreur Secure Boot.
-
Une erreur Bitlocker.
Il est donc possible de provoquer le démarrage de WinRE en provoquant volontairement les cas précités.
À l’extinction de la machine
Avant de fermer votre session, saisissez dans une invite de commandes la ligne suivante : shutdown /r /o et validez par [Entrée]. La machine redémarre.
Ou bien, déconnectez l’utilisateur, cliquez sur le bouton d’extinction, maintenez la touche [Maj] enfoncée et cliquez sur le menu Redémarrer.
L’ordinateur redémarre en mode WinRE.
Depuis les paramètres Windows
Ouvrez les Paramètres - Système - Récupération et cliquez sur Redémarrer...
Solutions spécifiques
Dans cette partie sont regroupés différents types de solutions qui vont vous permettre de résoudre des problèmes en apparence compliqués. Ils ont tous un point commun : les manipulations décrites nécessitent de l’attention et beaucoup de méthode. Ces solutions ont été testées des centaines de fois avec succès, elles sont donc toutes efficaces !
1. Procédure de dépannage générique
Suite à l’installation d’un nouveau périphérique ou d’un nouveau programme, vous ne pouvez accéder à Windows : démarrez en mode WinRE puis utilisez l’outil de restauration du système.
Si vous pouvez démarrer ou travailler en mode sans échec, le problème est a priori d’ordre logiciel : un pilote de périphérique dont il faut faire la mise à jour, un programme à désinstaller ou à mettre à jour, ou bien encore à désactiver en utilisant l’éditeur de configuration système.
Dans les autres cas, c’est plutôt un problème matériel : mise à jour de l’UEFI, paramétrage de l’UEFI sur les options par défaut ou vérification de chaque composant présent dans votre ordinateur (barrettes mémoire, processeur, carte mère, cartes PCI Express, périphériques de stockage et de lecture).
Les erreurs STOP peuvent être suivies d’un nom de fichier. Lancez une recherche sur ce fichier puis accédez à ses propriétés. Les informations qui y figurent vous permettent de voir si le fichier en cause fait partie du système d’exploitation Windows, est rattaché à un programme ou un pilote de périphérique. Dans ce dernier cas, désactivez-le ou désinstallez le programme, ou mieux procédez à sa mise à jour.
Dans le Gestionnaire de périphériques, désactivez un à un chaque périphérique que vous pouvez considérer comme suspect.
Respectez l’ordre suivant : ports, cartes réseau, contrôleurs audio, vidéo et jeu, contrôleurs de bus USB, périphériques...
 Editions ENI Livres | Vidéos | e-Formations
Editions ENI Livres | Vidéos | e-Formations

