DNS sous Windows
Introduction au rôle DNS
1. Introduction
Dans un système informatique, la communication s’effectue par le biais des adresses IP encapsulées dans des trames, dans le cas d’utilisation du protocole Ethernet, par exemple.
Il n’est pas toujours évident de retenir toutes les adresses IP des machines/serveurs au sein d’une entreprise, d’autant que ces derniers peuvent changer, d’où l’intérêt d’utiliser des noms pour accéder à un serveur ou un partage, par exemple.
C’est à ce moment qu’intervient le service DNS pour nous faciliter la vie et traduire d’une façon transparente le nom saisi (de machines ou domaine) en adresse IP.
Windows offre la possibilité d’installer le service DNS sur tout serveur en ajoutant simplement le rôle.
Il ne faut pas confondre un serveur DNS et la configuration cliente DNS d’un serveur, vue précédemment.
Dans ce chapitre, nous explorerons les concepts fondamentaux du protocole DNS, les avantages de l’utilisation d’un serveur DNS dans un environnement Windows, ainsi que les étapes de configuration initiales.
Nous aborderons également l’importance du DNS dans la mise en œuvre de services tels que la messagerie électronique, l’hébergement de sites web, la mise en réseau d’entreprise et plus encore.
2. Qu’est-ce que le DNS ?
Sous Windows Server, le DNS (Domain Name Service) est un rôle qui fournit une résolution de noms efficace et fiable au sein de l’environnement réseau.
Il a été introduit pour la première fois sur le système Windows NT et est toujours maintenu à ce jour.
Le système...
Découvrir les zones DNS
1. Introduction
Au fil de cette section, nous découvrirons les concepts clés tels que les enregistrements DNS, les serveurs de noms autoritaires et les différentes méthodes de mise en cache pour optimiser les performances de résolution. Nous explorerons les avantages de la mise en œuvre de zones DNS primaires, secondaires et les conditions de transfert de zone, ainsi que la manière dont elles contribuent à la redondance et à la résilience du système DNS.
2. Description des zones DNS
Les zones DNS jouent un rôle essentiel en tant que base de données dans la gestion des noms de domaine et la résolution des adresses IP au sein de l’environnement Windows Server.
Elles offrent aux administrateurs un contrôle précis sur la manière dont les noms de domaine sont traduits en adresses IP et vice versa. Dans Windows Server, une gamme de types de zones DNS est mise à disposition pour répondre à des besoins spécifiques en matière de gestion, de performance et de redondance.
Dans cette présentation, nous explorerons les différents types de zones DNS et leurs rôles au sein de l’architecture réseau.
a. Zone DNS primaire
Une zone DNS primaire (ou principale) contient l’autorité de la résolution des noms pour un domaine spécifique.
L’administrateur...
Configuration des zones directes et inversées
1. Introduction
Windows Server intègre nativement le service DNS, offrant une gestion souple des noms de domaine grâce à l’établissement de zones DNS directes. Cette section détaille le processus d’installation du rôle DNS et la configuration aisée de multiples zones directes, assurant une résolution des noms rapide et structurée, vitale pour le réseau d’une entreprise. Il est important de souligner que le rôle DNS est intégré par défaut dans Windows Server et que la plateforme peut accueillir une variété de types de zones. La haute disponibilité, essentielle pour tout réseau d’entreprise soucieux de continuité de service, est assurée par des mécanismes de transfert de zones qui seront explorés dans la section suivante.
2. Installation du Rôle DNS
L’installation du rôle DNS est la première étape pour activer la résolution de noms sur votre réseau. Facile et rapide, elle se fait via le Gestionnaire de serveur ou en PowerShell.
Il est recommandé de configurer le serveur qui hébergera les rôles DNS en IP fixe.
Nous allons utiliser un nouveau serveur Windows, membre du domaine eni.local, nommé srv-net-1. Vous pouvez aussi exploiter un serveur autonome, si vous préférez. Dans tous les cas, il ne s’agira pas du serveur hébergeant la zone DNS du domaine Active Directory.
Ouvrez le Gestionnaire de serveur, cliquez sur Ajouter un rôle et choisissez DNS.
Cochez le rôle Serveur DNS, cliquez sur Ajouter des fonctionnalités puis sur Suivant.

Cliquez deux fois sur Suivant.

Cliquez ensuite sur Installer. Une fois l’installation terminée, fermez la fenêtre d’assistance.

3. Configuration des zones directes
Après l’installation du rôle DNS, la prochaine étape est de configurer des zones directes. Ces zones sont des bases de données pour des domaines spécifiques contenant des enregistrements DNS qui mappent les noms d’hôtes à des adresses IP. Voici comment procéder :
Pour accéder à la console DNS, ouvrez le gestionnaire DNS à partir du Gestionnaire de Serveur...
Configuration du transfert de zone
Le transfert de zone est un mécanisme fondamental dans la gestion DNS, permettant la réplication de la base de données DNS sur plusieurs serveurs. Cette opération est essentielle non seulement pour assurer la redondance et la fiabilité des informations DNS, mais aussi pour garantir leur mise à jour régulière et cohérente sur l’ensemble du réseau. Dans cette section, nous aborderons comment configurer et gérer efficacement le transfert de zone dans Windows Server, un processus clé pour maintenir l’intégrité et la performance de votre infrastructure DNS.
1. Gestion du transfert de zone
Dans un environnement Active Directory, le transfert automatique des zones DNS entre les contrôleurs de domaine Active Directory est activé par défaut. Cette configuration favorise l’échange et la réplication efficace des informations de nom de domaine à travers le réseau. Cependant, il est important de noter que chaque serveur gère sa propre zone DNS, qui est indépendante des autres.
Par défaut, ces zones sont stockées localement, généralement dans le dossier C:\Windows\DNS.
Il est essentiel de comprendre que la possibilité de transférer ou non une zone DNS, qu’elle soit directe ou inverse, est configurable individuellement. Il n’existe pas de paramètre global régissant le transfert pour toutes les zones.
Ainsi, les administrateurs ont la flexibilité de choisir d’empêcher le transfert d’une zone DNS spécifique ou de restreindre ce transfert à certains serveurs uniquement.
Cette granularité dans la configuration offre une meilleure maîtrise de la gestion des zones DNS, permettant ainsi d’optimiser la sécurité et l’efficacité du réseau.
Cette section explore en détail comment configurer et gérer le transfert de zones dans un environnement Windows Server, en mettant un accent particulier sur les meilleures pratiques et les pièges à éviter pour maintenir l’intégrité et la performance de l’infrastructure...
Configuration de la redirection DNS
1. Présentation des redirecteurs DNS
Un redirecteur est utilisé pour rediriger les requêtes DNS vers d’autres serveurs lorsque le serveur actuel ne connaît pas la zone demandée. Il existe deux types principaux de redirecteurs :
-
Le redirecteur conditionnel : ce type de redirecteur spécifie un serveur de noms pour un espace de nom donné. Il est utilisé pour diriger les requêtes vers une zone DNS spécifique, permettant ainsi une gestion ciblée des requêtes pour des domaines particuliers.
-
Le redirecteur simple ou par défaut : ce redirecteur est utilisé pour toutes les requêtes dont les zones ne sont pas gérées localement sur le serveur. Typiquement, il redirige ces requêtes vers un serveur DNS externe, comme un proxy ou un serveur DNS public, pour une résolution globale.
Ces configurations de redirecteurs permettent une gestion efficace et rationalisée des requêtes DNS au sein d’un réseau, assurant que chaque requête trouve sa destination appropriée, que ce soit en interne pour des zones DNS spécifiques ou en externe pour les requêtes non résolues localement.
2. Configuration du redirecteur conditionnel
Dans un environnement Windows Server sous Active Directory, un redirecteur conditionnel est souvent utilisé pour diriger les requêtes vers un domaine hébergé sur un système...
Configuration de délégation DNS
1. Introduction
La délégation DNS est un processus permettant à un serveur DNS de déléguer la gestion d’une sous-zone, ou même de plusieurs sous-zones, à un autre serveur. Cette méthode est similaire à la configuration d’un forwarder (redirecteur) que nous avons vue précédemment, avec une différence notable : la sous-zone déléguée reste une partie intégrante de la zone parente, mais est gérée de manière autonome par le serveur délégué.
Contrairement aux zones secondaires ou stub, où le serveur principal conserve une certaine forme de contrôle ou une copie de sauvegarde, dans le cas de la délégation, le serveur détenant la zone parente n’a aucun droit de gestion ni de sauvegarde sur la sous-zone déléguée.
Cette configuration permet une gestion plus précise et indépendante des différentes sections d’un domaine DNS.
2. Configuration de la délégation de zone
À partir du serveur secondaire srv-net-1, nous allons créer une zone DNS principale web.eni.local. Cette zone sera un sous-domaine de notre zone eni.local.
Ouvrez le gestionnaire DNS, et faites un clic droit sur Zones de recherche directes.
Si vous utilisez le même serveur pour les exercices précédents, veillez à vérifier s’il existe des zones présentes et à les supprimer le cas échéant.

Sélectionnez Zone Principale puis cliquez sur Suivant.

Entrez le nom de votre zone, cela doit respecter la nomenclature parent-enfants, dans notre cas web.eni.local. Cliquez ensuite sur Suivant.

Conservez le nom du fichier par défaut, et cliquez sur Suivant.

Laissez l’option de mises à jour sur Manuelle, cliquez sur Suivant, puis sur Terminer.

Notre zone du sous-domaine est créée.

Créez un enregistrement de test dans cette zone avec une adresse IP fictive.
Dans notre exemple, nous avons créé test.
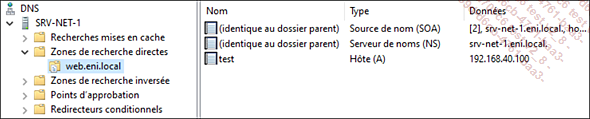
Retournez sur le serveur S-DC.
Pour des raisons pratiques, nous avons ajouté les deux serveurs afin de les gérer depuis la même console DNS. Cela est possible en faisant un clic droit sur DNS puis...
Gestion du DNS avec PowerShell
1. Introduction
Comme nous l’avons exploré précédemment à travers l’interface graphique, diverses manipulations du système DNS peuvent également être effectuées en utilisant les lignes de commande, que ce soit via CMD ou PowerShell.
Cette approche est particulièrement avantageuse pour le traitement par lots ou pour exécuter des actions de recherche et de filtrage complexes. Bien que l’utilisation de l’interface graphique pour la création de configurations DNS soit souvent plus intuitive et moins sujette aux erreurs, surtout pour des tâches rarement répétées, l’automatisation et l’exécution de scripts via la ligne de commande sont fortement recommandées pour leur efficacité et leur flexibilité.
Il existe une variété de commandes historiques de CMD, ainsi que de PowerShell, pour interagir avec le DNS.
Dans cette section, nous allons nous concentrer sur les commandes les plus utilisées et les plus pertinentes, bien qu’il ne soit pas possible de couvrir l’intégralité de l’éventail des commandes disponibles.
2. La commande nslookup
nslookup est un outil en ligne de commande, essentiel pour interroger les serveurs DNS afin d’obtenir des informations détaillées sur les domaines et les adresses IP. Disponible autant sous Windows que sous Unix, il peut être exécuté depuis l’invite de commandes classique ou via PowerShell, offrant ainsi une grande flexibilité. nslookup est fréquemment utilisé pour le diagnostic et le dépannage des problèmes liés au DNS, permettant de récupérer des informations précises sur divers types d’enregistrements DNS.
Cet outil est l’un des plus fondamentaux dans la boîte à outils de gestion DNS, grâce à sa capacité à fournir rapidement des informations essentielles. Que ce soit pour résoudre des problèmes de connectivité réseau ou pour vérifier la configuration des enregistrements DNS, il se révèle être un allié incontournable. Examinons quelques-unes de ses utilisations courantes et voyons comment il peut être mis à profit pour une gestion DNS efficace....
Surveillance des services réseau avec IPAM
1. Qu’est-ce qu’IPAM ?
IPAM, ou IP Address Management, est un rôle intégré à Windows Server qui fournit un moyen d’administrer et de surveiller le réseau de l’entreprise, et plus particulièrement certains services. Il a été introduit pour la première fois dans Windows Server 2012.
Le rôle IPAM aide l’équipe informatique à gérer les services réseau tels que le DHCP et le DNS, que nous venons d’étudier. En effet, ce rôle est en quelque sorte un outil pour les administrateurs réseau offrant une meilleure visibilité sur l’état du réseau.
Voici ses fonctionnalités principales :
-
Gestion des plages d’adresses IP : IPAM permet aux administrateurs de planifier, de suivre et de gérer les espaces d’adresses IP utilisés dans leur réseau.
-
Suivi de l’utilisation des adresses IP : IPAM permet de savoir qui utilise une adresse IP à un moment donné, grâce à un système d’inventaire. Pour une étendue DHCP, vous pouvez également connaître le pourcentage d’utilisation des adresses IP disponibles dans la plage (surutilisation, sous-utilisation), et la tendance dans le temps (historique et prévision). IPAM intègre des fonctions de reporting.
-
Audit des changements de configuration : IPAM enregistre les modifications apportées à la configuration des serveurs DHCP et permet aux administrateurs de surveiller les modifications.
-
Gestion du DHCP et du DNS : IPAM intègre des fonctions de gestion des services DHCP et DNS, ce qui en fait une alternative aux consoles traditionnelles lorsque l’on souhaite afficher les baux DHCP actifs, créer une réservation DHCP, configurer le basculement DHCP, ou encore afficher les enregistrements DNS présents dans une zone, etc.
2. Installation du rôle IPAM sur Windows Server
Le rôle IPAM ne doit pas être installé sur un serveur qui héberge déjà le rôle de serveur DHCP. Il convient d’utiliser un serveur virtuel dédié à cet usage et qui sollicitera les serveurs DNS, DHCP, NPS et les contrôleurs de domaine de votre infrastructure...
 Editions ENI Livres | Vidéos | e-Formations
Editions ENI Livres | Vidéos | e-Formations
