Exploiter les données collectées
Introduction
L’objectif de ce chapitre est d’apprendre à maîtriser les fonctionnalités par défaut (c’est-à-dire sans l’installation de plug-ins) les plus utiles de Matomo.
Ce chapitre s’adresse principalement aux profils suivants :
-
Équipes métier
-
Formateurs
Comparer les audiences grâce aux segments
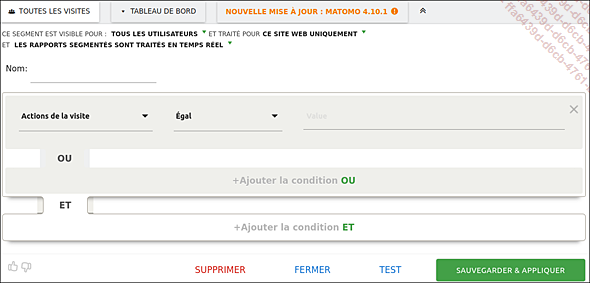
Il existe de multiples définitions de ce que sont les segments.
Pour notre part, nous dirions que cela permet de définir des audiences, c’est-à-dire de filtrer les visiteurs/utilisateurs afin de les regrouper.
Par défaut, le segment Toutes les visites est appliqué ; si on voulait être pointilleux, on dirait, Toutes les visites remontées par Matomo.
Analyser toutes les visites de votre site n’est peut-être pas ce que vous recherchez. En effet, vous pourriez vouloir analyser uniquement les visites provenant d’entreprises Dans ce cas, vous pouvez définir un segment appelé Entreprises pour lequel vous allez indiquer l’audience correspondante.
Par exemple, si votre site possède une rubrique Entreprise, vous pouvez faire l’hypothèse que tous les visiteurs qui consultent une page de cette rubrique (contenant donc le répertoire /entreprises/) sont des entreprises.
Il est clair que cette définition peut être remise en question, mais l’idée est là : un segment se caractérise par une définition et représente une audience.
1. Créer un segment
La création d’un segment est assez simple. Lorsque vous êtes sur l’interface utilisateur de Matomo, cliquez sur le bouton qui s’intitule TOUTES LES VISITES situé à droite du calendrier.
Cliquez sur AJOUTER UN NOUVEAU SEGMENT.Donnez-lui un nom clair, court et explicite.
Choisir la ou les dimensions que vous souhaitez associer.
Complétez le champ de correspondance (Est égal à, contient...) ainsi que la valeur associée à cette dimension.
Ensuite, nous vous recommandons de cliquer sur le bouton TEST. Cela permet notamment de tester si votre segment est correct. Si tel est le cas, le rapport journal des visites...
Visualiser les statistiques avec les tableaux de bord
Les tableaux de bord regroupent les différents rapports disponibles dans Matomo.
Vous pouvez également utiliser cette fonctionnalité comme un raccourci vers votre rapport favori.
Pour bien exploiter les tableaux de bord, il vous faudra les personnaliser en choisissant des gadgets pertinents. Nous recommandons ici fortement l’acquisition du plug-in premium custom reports qui permet notamment de pouvoir personnaliser le contenu des gadgets ainsi que leurs titres et d’utiliser des segments. Dans l’exemple ci-dessous, nous avons réalisé un tableau de bord, se focalisant sur l’impact des campagnes publicitaires.
Ainsi, nous avons créé un segment qui ne prend en considération que le trafic provenant des campagnes. Nous avons également ajouté des gadgets relatifs aux heures de connexions, aux nombres de formulaires envoyés ainsi qu’au nombre de visites de chaque campagne.
Pour créer un tableau de bord, cliquez sur le bouton TABLEAU DE BORD puis sur l’option Créer un nouveau tableau de bord.
La configuration des tableaux de bord est assez simple à prendre en main.
Cliquez sur le bouton TABLEAU DE BORD puis sur les différents rapports que vous souhaitez ajouter à ce dernier ; notez que ces rapports portent le nom de widget pour indiquer qu’il s’agit de résumés de rapports.
Pour changer la mise en page de chacun de vos tableaux de bord, sélectionnez les options disponibles à la fin du menu déroulant, dans la catégorie Gérer le tableau de bord.
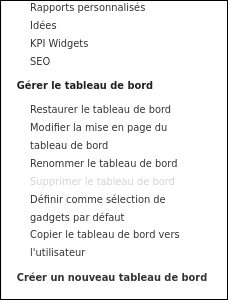
À ce jour, il n’est pas encore possible d’exporter le tableau de bord, mais vous pouvez en revanche le "widgetiser" en accédant à l’espace d’administration et ainsi fournir un lien direct à...
Quantifier le comportement des visiteurs grâce aux événements
Tout comme pour de nombreux autres concepts de Matomo, il peut exister plusieurs définitions de ce qu’est un événement en fonction de la personne à qui vous vous adressez.
Personnellement, nous qualifierions les événements comme des interactions non mesurées par défaut par Matomo. Il s’agit d’un comportement des visiteurs qui n’est ni une page vue, ni une recherche interne, ni un clic sur un sortant, ni un téléchargement, ni un rechargement de page… c’est quasiment tout le reste des interactions utilisateurs.
Ils peuvent être utilisés pour mesurer des scrolls de page ou pour mesurer un clic qui ne déclenche pas de nouvelles pages, par exemple un clic permettant d’afficher une pop-up.
Un événement se définit par quatre valeurs :
-
une catégorie ;
-
une action ;
-
un nom ;
-
une valeur.
Que doit-on mettre dans cette catégorie ? action ? nom ? valeur ?
En réalité, tout dépend de votre situation : si vous êtes le seul à gérer votre site, ce que vous y mettez n’a pas vraiment d’importance, mais si vous travaillez avec d’autres personnes, vous aurez probablement envie de maintenir un certain niveau de qualité pour "faire les choses correctement".
Vous pouvez considérer ces informations comme des cases de rangement ou des intitulés de colonnes dans un tableur. En d’autres termes, si vous utilisez des termes clairs et précis, vous éviterez toute confusion ou malentendu.
Entrons donc dans le détail. En général, dans catégorie, vous trouverez l’information la plus générique, par exemple : engagement, interaction pour signifier que c’est...
Analyser la performance grâce aux objectifs
Par défaut, Matomo ne connaît ni votre site ni vos objectifs. Il ne connaît pas vos attentes. La fonctionnalité des objectifs permet de définir les interactions que vous attendez de la part de des visiteurs de votre site.
Pour ce faire, vous devez disposer de droits en écriture.
Accédez au Tableau de bord puis dans le volet de gauche, cliquez sur la catégorie Objectifs - Gérer les objectifs.
Pour ajouter votre premier objectif, cliquez sur le bouton AJOUTEZ UN NOUVEL OBJECTIF.
Nommez votre objectif. Comme la plupart des fonctionnalités de Matomo, il est fortement conseillé de donner un nom explicite à celui-ci tout en restant concis (sinon vous aurez des problèmes d’affichage dans vos tableaux).
Dans la zone L’objectif est déclenché, paramétrez quand l’objectif est réalisé. Vous avez deux possibilités : soit de façon conditionnelle (quand les visiteurs), soit de façon manuelle (manuellement).
Le mode conditionnel signifie que vous allez définir une condition pour que l’objectif soit réalisé ; par exemple, si le visiteur rencontre telle page, alors un objectif sera réalisé.
Pour définir l’objectif de façon conditionnelle, choisissez l’option quand les visiteurs puis choisissez une option et définissez la condition :
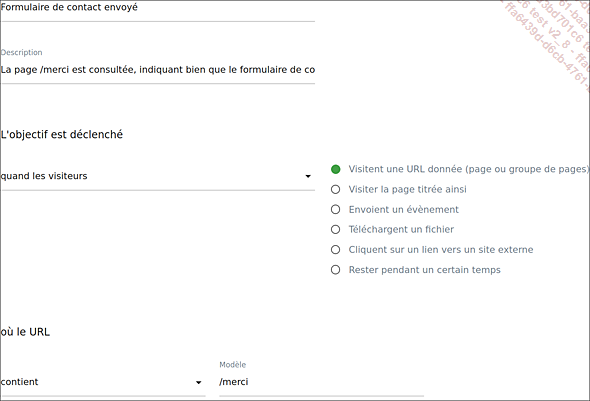
Dans cet exemple nous avons pris un formulaire de contact dont la page de confirmation de l’envoi contient l’URL suivante: /merci.
Pour définir l’objectif en mode manuel, sélectionnez manuellement ; vous devez ensuite ajouter une ligne de code sur les pages de votre site : et si le code est exécuté, alors un objectif sera réalisé.
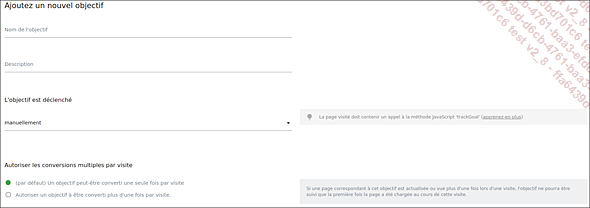
Votre ligne de code ressemblera...
Affiner vos analyses avec les dimensions personnalisées
Une dimension personnalisée, c’est une… dimension, c’est-à-dire un élément que l’on souhaite analyser, comme un titre de page, une ville, une URL de page, une adresse IP, un référent… toutes les informations visibles dans la première colonne des rapports de Matomo.
Comme nous l’avons déjà évoqué, Matomo ne connaît pas votre site et ne connaît pas vos besoins. Il est probable que certains rapports proposés ne vous soient pas utiles et, a contrario, que certaines données qui vous intéressent ne soient pas proposées par défaut dans les rapports.
Une dimension personnalisée va vous permettre de définir ces éléments manquants, par exemple une date de publication d’un article, un auteur d’article, la température de la ville de provenance du visiteur…
Pour créer une dimension personnalisée, vous devez disposer a minima des droits en écriture.
Dans le bandeau supérieur, cliquez
sur l’icône Administration  puis, dans le panneau de gauche, sur la catégorie Eléments mesurables - Dimensions personnalisées.
puis, dans le panneau de gauche, sur la catégorie Eléments mesurables - Dimensions personnalisées.
Deux types de dimensions peuvent être créés, soit au niveau de l’action, soit au niveau de la visite :
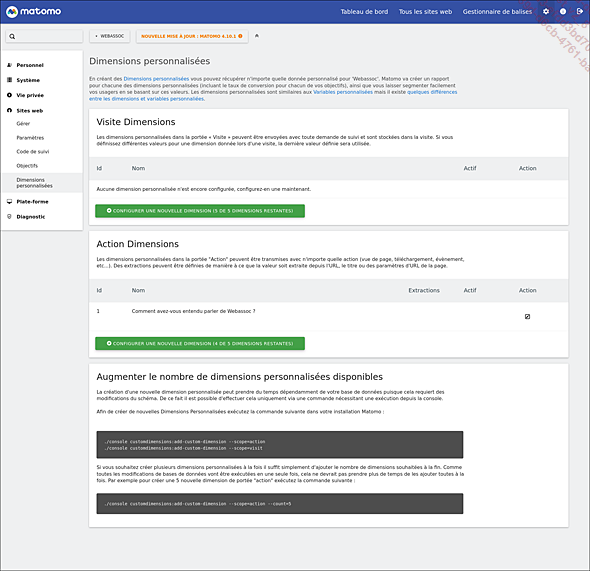
Lorsqu’elles sont définies au niveau de l’action, cela signifie que la dimension personnalisée est associée à l’action effectuée par le visiteur.
Par exemple, la date de publication, l’auteur d’une page… sont des dimensions personnalisées au niveau de l’action.
Lorsqu’elles sont définies au niveau de la visite, cela signifie que la dimension concerne le visiteur, par exemple son âge, son genre...
Analyser l’impact des campagnes avec le marquage des URL
Comme de nombreuses fonctionnalités d’analyse, le marquage des URL est une pratique courante et facile à mettre en place, qui peut avoir un impact significatif sur les résultats.
On utilise le marquage des URL pour tous les canaux de communication pour lesquels nous avons la main sur les URL : par exemple, lorsque nous postons un lien sur les réseaux sociaux, lorsque nous envoyons un email, lorsque nous générons un fichier PDF.
Pour comprendre ces dernières, il faut comprendre le concept de sites référents.
Lorsqu’un visiteur vient sur votre site en cliquant sur un lien inséré dans une page d’un autre site, le site qui vous a apporté la visite est appelé le site référent.
Matomo regarde cette URL et identifie s’il s’agit d’un moteur de recherche, d’un réseau social, d’un site web (autre que moteur et autre que réseau social). S’il ne dispose pas d’informations, il va alors identifier le visiteur comme venant via un accès direct, ce qui, soit dit en passant, est le pire scénario car cela signifie que vous n’avez aucune idée de la provenance de l’utilisateur.
Le marquage des URL permet de flécher la provenance des visiteurs comme vous le souhaitez. On utilise pour cela des paramètres spécifiques : utm (paramètres de Google Analytics), pk, mtm. Voyons dans le détail l’utilisation de ces paramètres.
Par défaut, Matomo possède deux rapports pour pouvoir suivre les performances de vos campagnes de communication : les noms des campagnes et les mots-clés.
Prenons un exemple simple, votre signature d’e-mail contient l’adresse du site web de votre entreprise probablement sous la forme : <a href= « https://mon-site.com »>...
Détecter les écarts de performance grâce aux alertes personnalisées
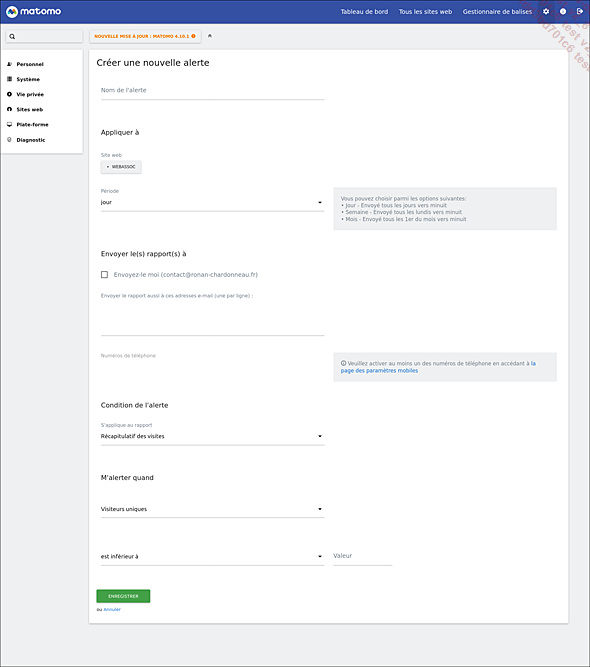
Les alertes personnalisées sont selon nous l’une des fonctionnalités les plus puissantes de Matomo et trop souvent inexploitées.
Comme leur nom l’indique, elles permettent d’être alerté lorsque le scénario que vous avez défini dans Matomo s’est produit.
Si vous ne voyez pas la fonctionnalité apparaître, c’est probablement que le plug-in n’a pas été installé ou que vous ne disposez que de droits en lecture, il vous faudra donc demander a minima des droits en écriture.
Les alertes personnalisées se basent sur tous les rapports qu’il y a dans Matomo, l’idée est d’être prévenu si à un jour donné, une semaine ou un mois donné quelque chose se produit.
Prenons à nouveau un exemple concret pour illustrer ce que sont les alertes personnalisées. Si un jour donné, votre site reçoit 0 visite, est ce que vous souhaitez être prévenu ? La réponse est probablement oui si votre site n’a jamais enregistré un aussi faible taux de visite.
Afin de créer une alerte personnalisée, cliquez en haut à droite sur la roue crantée, cliquez sur Personnel, sur Alertes puis cliquez sur CREER UNE NOUVELLE ALERTE.
Afin de montrer concrètement comment en réaliser une, nous allons prendre la configuration d’une alerte connue, à savoir celle de l’absence de visite.
Concernant le nom de l’alerte, vous pouvez écrire Aucune visite.
Choisissez le site pour laquelle cette alerte doit être configurée.
Choisissez la période, dans notre cas de figure, nous allons mettre jour, car nous allons considérer que c’est une alerte suffisamment...
Analyser ce que recherchent les visiteurs grâce au rapport Recherche sur le site
Matomo vous permet de connaître ce que recherchent les visiteurs au sein de votre site. En général, cela passe par un moteur de recherche interne à votre site et/ou par des champs de filtrage.
Par défaut, les solutions en analytics utilisent les paramètres qui sont transmis dans les URL.
Ce concept de paramètres est parfois difficile à comprendre pour des néophytes, donc nous allons vulgariser au maximum.
Prenons cette URL : https://mon-site.com?recherche=chat&type=animal
Nous avons dans cet exemple une URL qui est https://mon-site.com et qui contient deux paramètres qui sont recherche et type. Les paramètres sont toujours introduits par un point d’interrogation ?, ensuite se trouve le nom du paramètre invoqué, à savoir ici recherche et type, puis une valeur associée à chaque nom, les paramètres sont symbolisés ici par =chat et =animal.
La plupart du temps, lorsqu’une recherche est effectuée, le résultat de la recherche est renvoyé sur une URL de type https://mon-site.com?recherche=chat&type=animal dans laquelle on retrouve la requête entrée par l’utilisateur, à savoir ici chat, et souvent également les champs de filtrage du moteur, à savoir ici le type qui prend la valeur animal.
Afin que Matomo puisse envoyer dans le rapport recherche interne les requêtes entrées par les utilisateurs, il faut indiquer dans l’espace d’administration de Matomo qu’à chaque fois qu’il rencontre ces paramètres, alors il faut remonter les requêtes des utilisateurs.
Pour cela, cliquez sur Administration, puis sur Éléments mesurables puis sur Gérer.
Choisissez le site de votre choix, sélectionnez...
Comprendre les performances économiques de votre site avec les rapports e-commerce
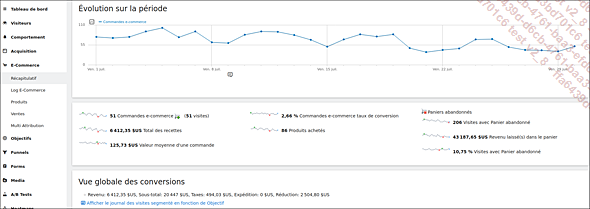
Cette question nous est souvent posée : "Est-ce que Matomo fait de l’e-commerce ?". La réponse est oui.
Cela fonctionne de manière très similaire à celles d’autres solutions analytics. Retenez toujours une chose, Matomo c’est près de 20 ans de recherche et de développement.
Qu’entend-on par e-commerce ? L’e-commerce en analytics, c’est la capacité qu’une solution a à pouvoir mesurer les transactions qui sont effectuées par les visiteurs. Techniquement, il est également possible de mesurer autre chose que des transactions, par exemple des devis pour une compagnie d’assurance.
Maintenant, le problème est que Matomo ne sait pas que vous avez ce besoin en termes de collecte de données. Il va donc falloir configurer Matomo pour qu’il reçoive cette information. Il y a de grandes chances qu’il faille modifier votre site pour que celui-ci puisse fournir à Matomo les données dont il a besoin pour mesurer cette transaction.
Le suivi du commerce électronique a par ailleurs cette particularité qu’il s’effectue sur l’une des pages les plus critiques de votre site, celle de la confirmation de la commande et qu’il demande de manipuler dans le code ce que l’on appelle une boucle, car à une commande peut correspondre plusieurs articles. Autant être franc avec vous, mettre en place le code de suivi e-commerce de Matomo est probablement l’un des aspects les plus techniques en termes de code de suivi. C’est d’ailleurs la raison pour laquelle il est plutôt conseillé d’investir dans des extensions pour des CMS qui proposent déjà cette intégration : https://matomo.org/integrate/?menu.
Afin de pouvoir...
Améliorer le temps passé sur le site avec la fonctionnalité HeartBeatTimer
Par défaut, Matomo n’est pas en mesure de calculer le temps passé sur la dernière page de visite des visiteurs.
En effet, une interaction, symbolisée par l’envoi d’une requête à Matomo, est nécessaire pour pouvoir mettre à jour cet indicateur.
Pour permettre cela, il faut utiliser la fonctionnalité HeartBeatTimer.
Elle va envoyer régulièrement à Matomo un push afin de pouvoir mesurer avec plus de précision le temps passé.
Il faut pour cela utiliser la fonction suivante :
_paq.push(['enableHeartBeatTimer', 30]) ; Son intégration est simplifiée via le gestionnaire de balises qui ne nécessite qu’une case à cocher :
Dans le bandeau supérieur, cliquez sur Gestionnaire de balise puis dans le panneau de gauche, sélectionnez la catégorie Variables puis Configuration Matomo.
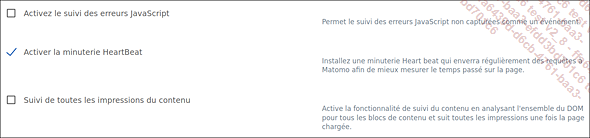
Prendre des notes dans Matomo
Les annotations permettent de prendre des notes dans Matomo, c’est-à-dire d’indiquer sur les graphiques des informations qui sont susceptibles d’intéresser les autres utilisateurs de Matomo et/ou de vous servir de pense-bête.
Ces annotations ne peuvent pour le moment que s’ajouter sur les graphiques. Cette fonctionnalité est représentée par une petite info-bulle.
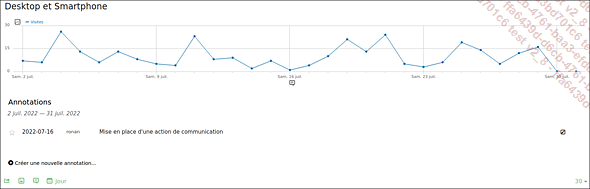
Pour ajouter une annotation, cliquez sur l’icône Annotations  située en bas du graphique puis sur
le lien Créer une nouvelle annotation.
située en bas du graphique puis sur
le lien Créer une nouvelle annotation.
Saisissez votre annotation puis cliquez sur le bouton ENREGISTRER.
Pour le moment, les annotations sont partagées avec l’ensemble des utilisateurs de Matomo, il ne faut donc pas les utiliser pour y mettre des informations privées.
À noter que les annotations n’apparaissent que sur les graphiques et n’apparaîtront pas dans les rapports e-mail et/ou dans les exports de données.
Certaines intégrations ont été développées et permettent l’ajout automatique des annotations grâce à l’API, c’est notamment le cas du plug-in développé par l’équipe de Matomo pour WordPress. Cela permet notamment d’avoir une annotation créée automatiquement pour chaque article publié. Il devient alors très simple de corréler les statistiques de Matomo avec les activités de votre site.
Mesurer le nombre d’individus en visite sur votre site avec le user ID
Par défaut, Matomo ne peut pas identifier les personnes venant sur votre site. Il comptabilise en réalité les navigateurs, ce qui pose un souci pour certaines typologies de sites ou de systèmes d’information qui souhaiteraient avoir un comptage plus précis.
Cette comptabilisation plus précise est possible si vous mettez en place ce que l’on appelle la fonctionnalité user ID.
Cette dernière ne peut être mise en place sans l’ajout d’un code de suivi au moment où un utilisateur se connecte :
_paq.push(['setUserId', 'USER_ID_HERE']) ;
_paq.push(['trackPageView']) ; Tout comme de nombreuses autres fonctionnalités, celle-ci peut être intégrée depuis le gestionnaire de balises en remplissant le champ User ID avec la variable correspondante (à condition que vous ayez à votre disposition sur la page, l’identifiant de l’utilisateur) :
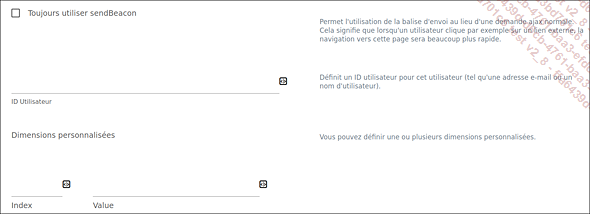
Analyser les performances de vos contenus avec le content tracking
Il s’agit d’une fonctionnalité assez spécifique de Matomo qui vous permet de savoir, au sein d’une même page, quels sont les contenus qui intéressent le plus les visiteurs.
Prenons un portail d’informations, celui-ci peut être composé de plusieurs encarts d’informations.
Grâce à un balisage spécifique sur chacun des blocs que vous souhaitez suivre, Matomo peut vous indiquer le nombre de fois que chaque bloc est apparu à l’écran du visiteur et le nombre de clics que chaque bloc a reçus.
Pour effectuer ce balisage spécifique, il faut inclure dans les éléments que vous souhaitez suivre des attributs HTML, par exemple :
<a href="/commander" data-track-content data-content-name="Nom
de mon produit" data-content-piece="Commander">
translate('Commander')
</a> Vous trouverez directement la nomenclature à utiliser sur le site de Matomo : https://developer.matomo.org/guides/content-tracking :
|
Attribut HTML |
Description |
|
[data-track-content] ou .matomoTrackContent |
Permet de définir le bloc de contenu |
|
[data-content-name=""] |
Permet de définir le nom du bloc de contenu |
|
[data-content-piece=""] ou .matomoContentPiece |
Permet de définir le contenu |
|
[data-content-target=""] ou .matomoContentTarget |
Permet de définir la cible du contenu |
|
[data-content-ignoreinteraction] ou .matomoContentIgnoreInteraction |
Indique de ne pas mesurer l’interaction |
Ajoutez une ligne de code JavaScript pour permettre le suivi. Celle-ci est bien sûr directement intégrable via le gestionnaire de balises :

Envoyer ses données à des tiers tout en sécurisant son instance avec les rapports e-mail
Cette fonctionnalité phare de Matomo permet de créer des ensembles de rapports afin de les envoyer à des destinataires (vous, des collaborateurs ayant accès à Matomo, ou pas).
Dans le bandeau supérieur, cliquez
sur l’icône Administration  puis, dans le panneau de gauche, sélectionnez
la catégorie Personnel - Rapports e-mail.
puis, dans le panneau de gauche, sélectionnez
la catégorie Personnel - Rapports e-mail.
Cliquez sur le bouton CREER ET PLANIFIER UN RAPPORT.
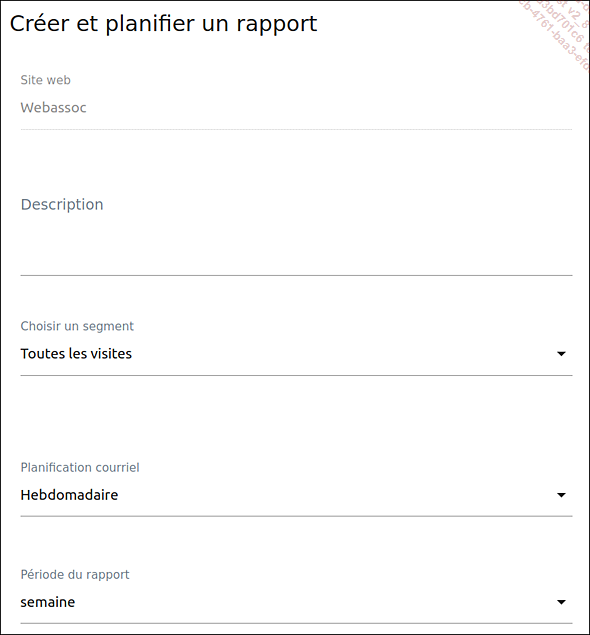
Pour commencer à utiliser cette fonctionnalité, entrez une description. Matomo ne vous laissera pas valider votre configuration si vous n’en ajoutez pas une.
Dans la liste déroulante Planification courriel, définissez la fréquence d’envoi. Si vous choisissez Quotidiennement, Matomo vous enverra un rapport tous les jours. Vous pouvez, juste en dessous, préciser l’heure à laquelle vous souhaitez que cet envoi s’effectue. Si vous sélectionnez Hebdomadaire, il sera envoyé le lundi de chaque semaine. Si vous choisissez Mensuellement, il sera envoyé le 1er de chaque mois.
Dans la zone Statistiques incluses, cochez les données que vous souhaitez voir apparaître dans le rapport.
Une fois le paramétrage terminé, cliquez sur le bouton CREER LE RAPPORT.
Vous pouvez également décider d’envoyer un rapport du passé.
Dans le panneau de gauche, sélectionnez la catégorie Personnel - Rapports e-mail, puis changez la date en utilisant le calendrier et cliquez sur le lien Envoyer le rapport maintenant.
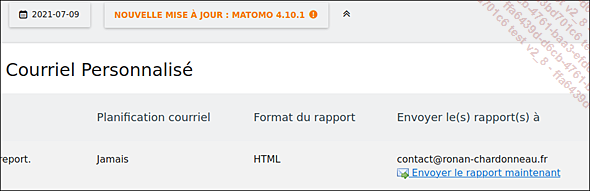
Ainsi, vous pouvez envoyer le rapport aux destinataires que vous avez indiqués avec d’anciennes données.
Le grand intérêt de cette fonctionnalité est qu’elle vous permet d’envoyer...
 Editions ENI Livres | Vidéos | e-Formations
Editions ENI Livres | Vidéos | e-Formations