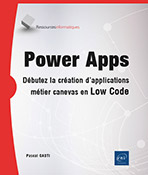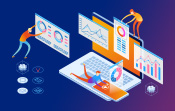Intégration de Power Automate
Introduction à Power Automate
Auparavant appelé Microsoft Flow, et disponible à peu près au même moment que Power Apps, Power Automate est le service de la famille Power Platform qui automatise les tâches manuelles et répétitives.
Power Automate utilise une interface graphique simple. On y accède à partir d’un navigateur de dernière génération munie d’un compte MS 365. Bien que Power Automate n’ait pas besoin de Power Apps pour fonctionner, c’est son complément naturel car il est intégré avec Power Apps (volet Power Automate).
Les types de flux (workflows)
Power Automate propose cinq types de flux (workflows) :
-
Flux de Cloud AUTOMATISÉ : ce flux est démarré lorsqu’un événement survient (dépôt d’un fichier dans OneDrive, ajout d’un élément dans une liste SharePoint, réception d’un e-mail en particulier, etc.).
-
Flux de Cloud INSTANTANÉ : ce flux est démarré à la demande (via un bouton personnalisé dans l’App Power Automate ou par exemple via le bouton "Play" de Power Apps).
-
Flux de Cloud PLANIFIÉ : ce flux est démarré lorsque l’échéance du flux récurrent est à terme (tous les mois, le vendredi, une fois par heure, etc.).
-
Flux métier : ce flux est spécifique à la licence Dataverse (premium).
-
Flux robot : ce flux est une solution RPA (automatisation robotisé des processus). Après avoir installé l’application "Power Automate pour ordinateur de bureau", il permet de créer des opérations "robotisées" depuis l’ordinateur où vous l’avez installé (déplacement de la souris, frappe...
Création d’un flux
Pour créer un flux pour Power Apps, nous avons le choix de le faire directement depuis le menu Créer à gauche de la page d’accueil de Power Automate, ou depuis le menu Action de Power Apps.
1. Depuis Power Automate
L’avantage de créer un flux pour Power Apps depuis Power Automate est qu’il pourra lui être lié plus tard (via et pour Power Apps). Ainsi, vous pourrez tester le workflow sans quitter l’interface de Power Apps.
Exemple dans lequel nous allons poster une information dans un canal Teams pour informer les membres d’une équipe qu’un nouveau stagiaire va arriver.
a. La création du flux
Pour créer votre premier flux avec Power Automate, accédez à sa page d’accueil via office.com, puis Power Automate.
Une fois sur la page, depuis le menu gauche, cliquez sur + Créer.
Puis cliquez sur Flux de cloud instantané :
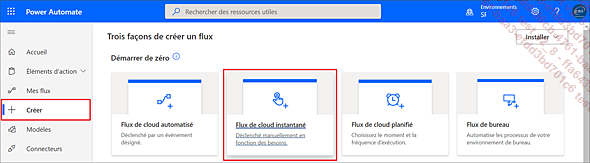
Donnez-lui un nom (ex. "RH - Publication Nouveau stagiaire").
Cliquez sur le déclencheur Power Apps.
Puis cliquez sur le bouton du bas Créer.
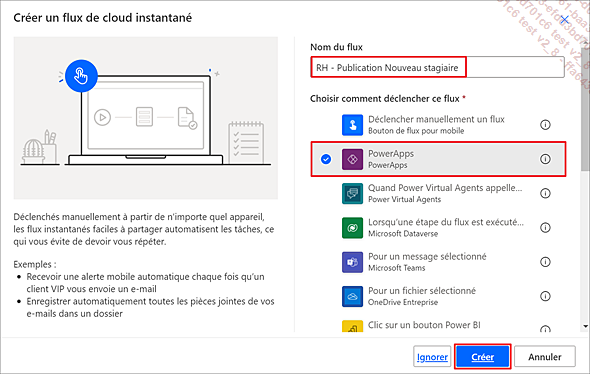
Ajoutez une Nouvelle étape :
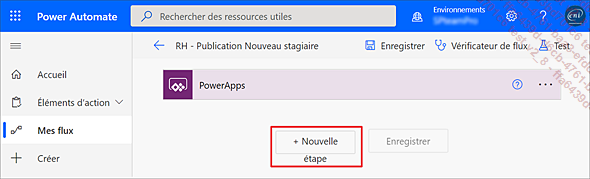
Choisissez une opération de type Teams : Publier le message dans une conversation instantanée ou un canal :
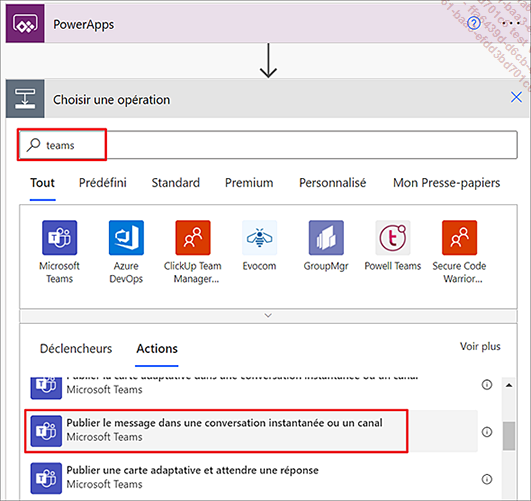
Renseignez les champs obligatoires (marqués d’un astérisque rouge) de la manière suivante :
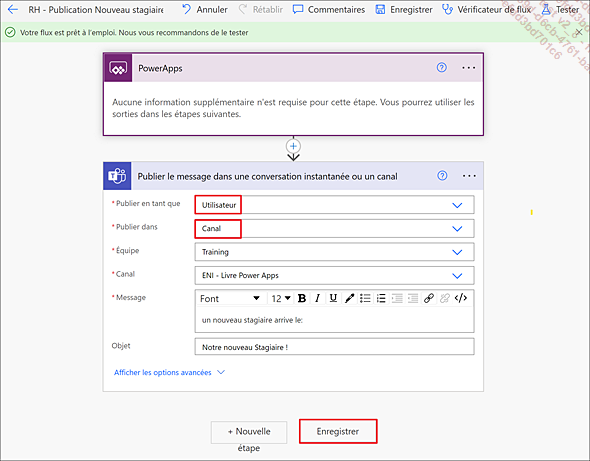
Puis cliquez sur le bouton Enregistrer.
Dans cet exemple, on utilise une équipe Teams qui a été créée pour l’occasion (Training) et un canal (Power Apps et Automate) que vous pouvez reproduire.
b. Le lien avec Power Apps
Tout flux créé avec le déclencheur Power Apps ou Power Apps (V2) peut être ajouté depuis la liste des flux Power Automate (dans la barre de menu verticale).
Ces flux sont visibles...
Utilisation de paramètres
Pour échanger et transférer des informations entre Power Apps et Power Automate, on utilise des paramètres.
Il existe deux usages de ces paramètres : l’un si l’on souhaite transmettre des informations de l’application Power Apps vers le flux Power Automate, et l’autre, dans l’autre sens, si l’on doit récupérer des informations qui proviennent du flux Power Automate vers l’application Power Apps.
1. De Power Apps vers Power Automate
Pour envoyer des valeurs de l’application Power Apps vers Power Automate, on doit demander à Power Automate de produire une "demande de paramètre".
Afin que l’on puisse envoyer la valeur du paramètre, de Power Apps vers Automate, dans la propriété OnSelect d’un contrôle (un bouton, une icône, etc.), utilisez la syntaxe suivante.
<nomDuflux>.Run(<Param1>) a. Création de paramètres
Le nom du paramètre demandé est constitué du nom de l’étape (nom de la carte) associé au nom du champ où il est demandé.
Par exemple, si la carte s’appelle "Publier le message dans" et que le nom du champ est "Objet", le paramètre visualisé dans Power Apps va s’appeler "Publierlemessagedans_Subject".
C’est l’une des raisons pour lesquelles on renommera la carte pour que le nom soit plus court et plus expressif.
Exemple après avoir nommé les étapes correctement :

Exemple dans lequel on souhaite transmettre le nom du nouveau stagiaire ainsi que sa date d’arrivée :
Depuis le flux, accédez à la carte "Teams" et renommez son titre en "Publier NouveauStagiaire" :
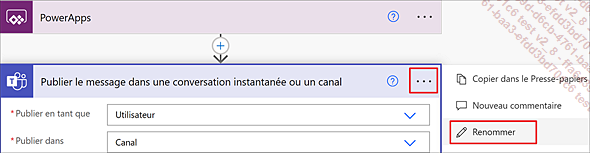
Cliquez à l’endroit précis où vous...
Retours d’expérience
De nombreuses applications utilisant les connecteurs Azure Active Directory (AAD), Utilisateurs d’Office 365, ou des requettes HTTP, ainsi que Power Automate avec Power Apps ont été créées. Voici quelques-uns des scénarios les plus utilisés.
1. Transmettre un utilisateur AD vers un flux
Besoin
Transmettre le nom d’un compte utilisateur qui provient de AAD (Azure Active Directory), en le sélectionnant depuis une liste déroulante.
Solution
Reprendre le scénario de la section Consommer les paramètres, en changeant le contrôle qui récupère le nom du stagiaire (TextInput1) par une zone de liste déroulante (ComboBox).
Depuis la partie Données, cliquez sur + Ajouter des données et sélectionnez le connecteur ’Utilisateursd’Office365’.
Le connecteur Office 365 est nécessaire pour accéder à l’annuaire interne de l’entreprise.
Écrivez la formule suivante dans la propriété Items de la liste déroulante (ComboBox) :
'Utilisateursd'Office365'.SearchUser({searchTerm:
Trim(Self.SearchText); top: 15}) Cette formule permet d’afficher une liste avec un aperçu des 15 premiers utilisateurs. Puis, en saisissant les premiers caractères du compte recherché, cet aperçu apparaîtra automatiquement, même s’il existe plus de 100 000 employés dans votre organisation.

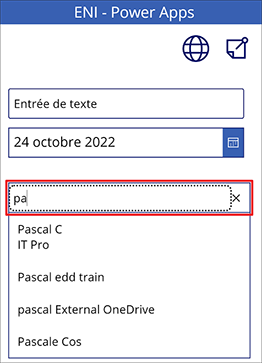
2. Envoyer une valeur externe vers Power Apps
Besoin
Créer un hyperlien dans un e-mail, qui permet d’accéder à l’application Power Apps avec le numéro (Id) d’un enregistrement SharePoint.
Cette valeur d’un identifiant pourra être utilisée dans l’application pour pointer sur la fiche que l’on souhaite...
Quelques bonnes pratiques
-
Pour des questions de verrouillage temporaire, dans l’interface Power Automate, ne pas rester en mode "Edition" lorsque vous voulez tester votre flux depuis Power Apps. Il faut l’enregistrer et revenir à la page précédente de votre flux, cela évitera des retards d’exécution.
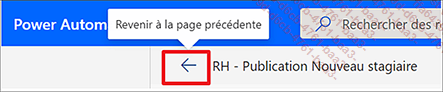
-
Activer le volet Power Automate dans Power Apps.
-
Sous Power Automate, utiliser le connecteur "PowerApps (V2)" plutôt que l’ancien connecteur Power Apps.
-
Consulter le guide de quelques problèmes courant avec les déclencheurs : https://docs.microsoft.com/fr-fr/power-automate/triggers-troubleshoot
 Editions ENI Livres | Vidéos | e-Formations
Editions ENI Livres | Vidéos | e-Formations