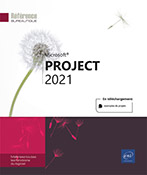Chronologie du projet
Afficher/masquer la barre Chronologie
L’outil (ou barre) Chronologie permet un affichage plus clair et plus visuel de la planification. Depuis la version 2016, Project propose la possibilité d’avoir plusieurs barres chronologie pour utiliser par exemple une barre par phase du projet afin d’obtenir une meilleure lisibilité graphique
Pour afficher ou masquer la barre Chronologie, activez l’onglet Affichage puis cochez (pour afficher) ou décochez (pour masquer) l’option Chronologie du groupe Fractionner l’affichage.
Vous pouvez aussi faire un clic droit sur le diagramme de Gantt ou le calendrier puis cliquer sur l’option Afficher la chronologie.
La ou les barres Chronologie s’affichent entre le ruban et l’espace de travail.
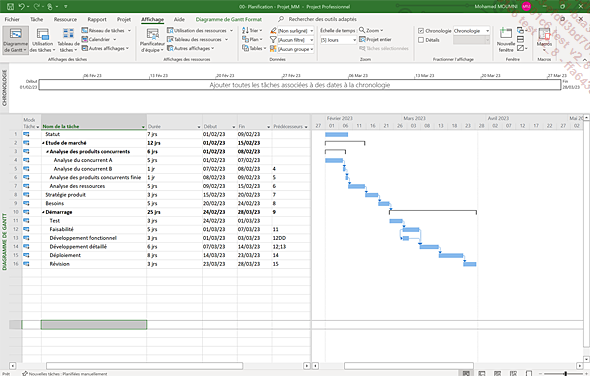
La barre Chronologie représente la ligne de temps du projet. Notez également que si l’option Panoramique et zoom (un clic dans la barre Chronologie - onglet Ligne de temps - groupe Afficher/Masquer) est cochée, la partie affichée de votre projet dans le diagramme de Gantt est délimitée par des traits verticaux dans la barre Chronologie. Il suffit de faire glisser ces traits pour redimensionner la période affichée dans le diagramme de Gantt.
Ajouter/supprimer une barre Chronologie
Pour ajouter une barre Chronologie, cliquez sur la chronologie pour rendre actif la zone de chronologie.
Un onglet contextuel Ligne de temps Format apparaît.
À partir de cet onglet, ajoutez le nombre de barres Chronologie souhaité en cliquant sur le bouton Barre de chronologie dans le groupe Insérer.
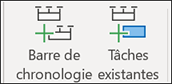
Vous pouvez également ajouter une barre en cliquant sur le bouton droit de la souris dans la zone de chronologie (sans sélectionner une barre) et en sélectionnant Barre de chronologie dans le menu contextuel.
Pour supprimer une barre Chronologie, faites un clic droit sur une barre et sélectionnez l’option Supprimer la barre de chronologie.
Pour supprimer plusieurs barres Chronologie, sélectionnez les barres en pressant la touche du clavier Ctrl, cliquez avec le bouton droit et sélectionner l’option Supprimer la barre de chronologie.
À noter que si une seule barre est affichée, l’option Supprimer la barre de chronologie sera grisée.
Les projets enregistrés avec Project 2013, Project 2016, Project 2019 et Project 2021 sont compatibles. Les barres Chronologie de Project 2016, Project 2019 et Project 2021 seront simplement consolidées en une unique barre Chronologie dans Project 2013.
Définir les plages de dates d’une barre Chronologie
Les différentes barres Chronologie peuvent permettent de visualiser graphiquement différentes étapes du projet. Vous pouvez donc définir pour chaque barre une plage de dates, soit une date de début et une date de fin. Par défaut, les dates de début et de fin du projet sont utilisées.
Pour définir la plage de dates d’une barre, sélectionnez une barre, cliquez sur le bouton Plage de dates de l’onglet Ligne de temps Format, section Afficher/Masquer. Vous pouvez aussi double cliquer sur la barre elle-même.
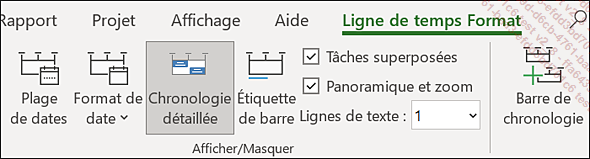
Si par défaut la plage de dates utilise les dates de début et de fin du projet, vous pouvez sélectionner l’option Définir des dates personnalisées et choisir les dates appropriées.
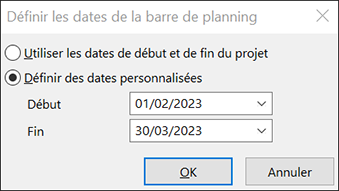
Définissez les dates et cliquez sur OK.
La ou les barres Chronologie sont affichées avec des plages de dates par défaut ou spécifiées.

Ajouter des tâches à la Chronologie
Affichez le diagramme de Gantt ainsi que la barre Chronologie si ce n’est déjà fait (cf. Afficher/masquer la barre Chronologie).
Pour ajouter dans la barre Chronologie des tâches existantes dans le diagramme de Gantt, utilisez une des méthodes suivantes :
-
Faire un clic droit sur la tâche à ajouter à la barre Chronologie puis cliquez sur l’option Ajouter à la chronologie du menu contextuel.
-
Sélectionnez la ligne de la tâche à ajouter en cliquant sur son numéro, pointez le numéro, cliquez puis réalisez un cliqué-glissé vers la barre Chronologie.
-
Cliquez dans la barre Chronologie pour l’activer puis, dans l’onglet Ligne de temps Format, cliquez sur le bouton Tâches existantes du groupe Insérer.
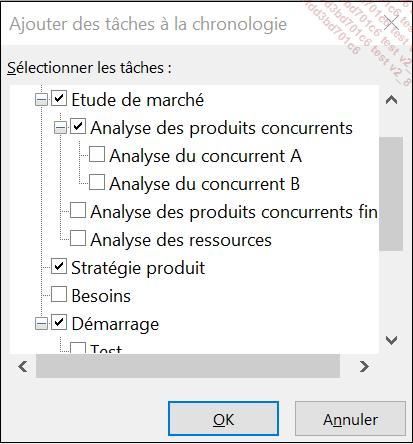
Cochez la ou les tâches à intégrer dans la barre Chronologie.
Validez par le bouton OK.
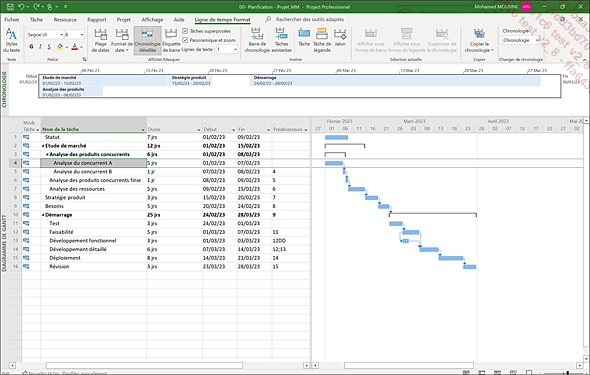
Les tâches apparaissent désormais dans la barre Chronologie aux dates correspondantes.
Pour ajouter de nouvelles tâches simultanément dans la barre Chronologie et le diagramme de Gantt, cliquez dans la barre Chronologie pour l’activer puis, dans l’onglet Ligne de temps Format, cliquez sur le bouton Tâche, Tâche de légende ou Jalon du groupe Insérer selon le type de tâche souhaité....
Déplacer des tâches d’une barre Chronologie à une autre
Une fois ajoutées aux barres, les tâches peuvent être déplacées d’une barre à une autre.
Sélectionnez une tâche dans une barre Chronologie et maintenez le bouton de la souris enfoncé.
Faites glisser la tâche et déposez-la dans une autre barre Chronologie.

Si la plage de dates de la barre de destination n’inclut pas la plage de dates de la tâche à déplacer, la tâche sera tout de même déplacée mais invisible.
Gérer l’affichage dans la barre Chronologie
Affichez la barre Chronologie (cf. Afficher/masquer la barre Chronologie) puis cliquez dans la zone de Chronologie pour l’activer.
Pour visualiser dans le diagramme de Gantt
une autre période, pointez la barre Chronologie entre
les deux traits verticaux pour faire apparaître la zone
encadrée, pointez la bordure du haut puis effectuez un
cliqué-glissé vers la gauche ou la droite lorsque
le pointeur prend cette forme  .
.
Nous vous rappelons que pour réaliser cette manipulation, l’option Panoramique et zoom doit être cochée dans l’onglet Ligne de temps Format (groupe Afficher/masquer).
De même, vous pouvez redimensionner cette zone encadrée afin d’agrandir ou diminuer la période présentée dans le diagramme de Gantt. Pour cela, pointez le trait vertical gauche ou droit (selon le cas) de la zone encadrée de la barre Chronologie puis effectuez un cliqué glissé lorsque le pointeur prend la forme d’une flèche à deux têtes.
Pour paramétrer l’affichage de la barre Chronologie, dans l’onglet Ligne de temps Format, utilisez les options du groupe Afficher/Masquer :

-
Plage de date : pour modifier les dates de début ou de fin de la barre (cf. titre Définir les plages de dates d’une barre Chronologie)....
Copier les barres Chronologie dans une autre application
Il s’agit ici de copier la ou les barres Chronologie dans un e-mail, dans une présentation PowerPoint ou bien vers le Presse-papiers de Windows.
Cliquez sur la barre Chronologie pour l’activer puis cliquez sur l’onglet Ligne de temps Format.
Cliquez sur le bouton Copier la chronologie du groupe Copier puis choisissez l’option Pour le courrier électronique, Pour la présentation ou Taille complète.
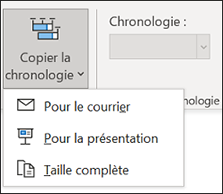
Ouvrez ensuite l’application correspondante (logiciel de messagerie, PowerPoint…) puis "collez" la barre Chronologie à l’aide de la commande Coller.
À noter que l’opération de copie effectuée depuis le bouton Copier la chronologie ou en cliquant sur le bouton droit de la souris dans la zone de chronologie (sans sélectionner une barre en particulier) va copier toutes les barres.
Pour copier une barre en particulier, cliquez avec le bouton droit de la souris sur la barre Chronologie à copier. Pour copier un ensemble de barres Chronologie, sélectionnez les barres en utilisant la touche Ctrl.
Sélectionnez Copier et collez la ou les barres dans l’application correspondante.
 Editions ENI Livres | Vidéos | e-Formations
Editions ENI Livres | Vidéos | e-Formations