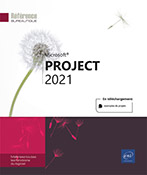Rapports
Créer un rapport
Project vous permet de créer et de personnaliser très facilement des rapports dans lesquels seront illustrées n’importe quelles données de votre projet à l’aide de graphiques et/ou de tableaux. Pour ce faire, vous pourrez utiliser un des nombreux rapports prédéfinis proposés par Project ou créer votre propre rapport personnalisé.
Utiliser un rapport prédéfini
Cliquez sur l’onglet Rapport.
Selon le type de rapport souhaité, cliquez sur le bouton Tableaux de bord, Ressources, Coûts ou En cours situé dans le groupe Afficher les rapports.
Vous visualisez les rapports spécifiques au type choisi.
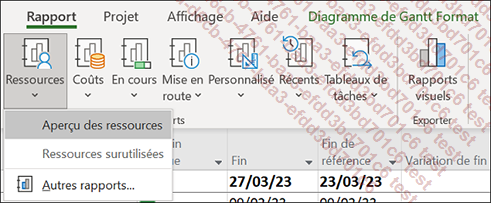
L’écran ci-dessus montre les rapports de ressources.
Cliquez sur le nom du rapport à utiliser.
Project fait une copie du rapport prédéfini dans votre fichier projet (cf. titre Gérer les rapports).
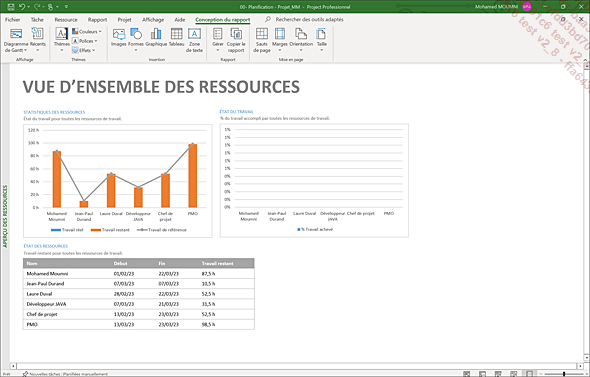
Dans notre exemple, le rapport APERÇU DES RESSOURCES affiche deux graphiques : celui de gauche montre l’état du travail (en heures) pour toutes les ressources de travail affectées au projet, tandis que celui de droite illustre le pourcentage du travail achevé pour toutes les ressources de travail. Vous visualisez également un tableau affichant le travail restant pour toutes les ressources de travail.
Modifiez éventuellement...
Afficher un rapport créé (prédéfini ou personnalisé)
Cliquez sur l’onglet Rapport.
Cliquez sur le bouton Récents du groupe Afficher les rapports.
Vous visualisez la liste de tous les rapports créés, prédéfinis et personnalisés.
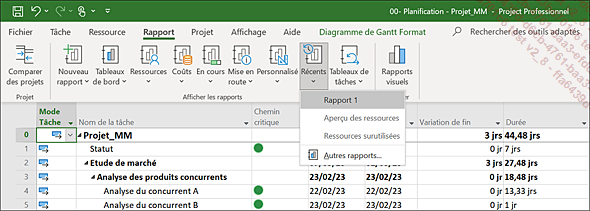
Cliquez sur le nom du rapport à afficher.
Les rapports personnalisés sont également visibles dans la liste du bouton Personnalisé.
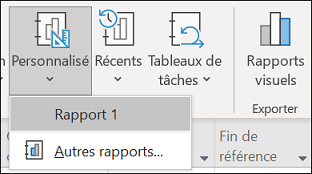
Dans le cas des rapports prédéfinis, vous pouvez également les afficher à partir des boutons Tableaux de bord, Ressources, Coûts et En cours. Si le rapport prédéfini a été modifié, Project affiche le rapport modifié et non le rapport prédéfini par défaut.
Modifier les données d’un rapport
Vous pouvez modifier les données à représenter dans un graphique ainsi que les données à afficher dans un tableau.
Cliquez sur l’onglet Rapport puis affichez le rapport que vous souhaitez modifier.
Cliquez sur le tableau ou le graphique à modifier.
Le volet Liste de champs associé au tableau/graphique sélectionné s’affiche sur la droite de la fenêtre. Selon l’élément sélectionné, vous visualisez la liste des champs de tâches (Tâches est sélectionné en haut du volet) ou la liste des champs de ressources (Ressources est sélectionné en haut du volet). Les champs visibles dans le tableau/graphique sont cochés dans la zone Sélectionner des champs. Si l’élément sélectionné est un graphique, vous visualisez la liste Sélectionner une catégorie au-dessus de la zone Sélectionner des champs.
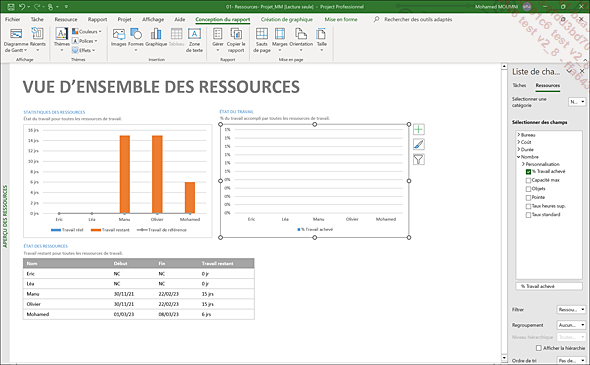
Pour modifier le type de champs à visualiser dans la liste des champs, cliquez sur Tâches ou sur Ressources dans la partie supérieure du volet.
Dans le cas d’un graphique, utilisez la liste Sélectionner une catégorie du volet Liste de champs si vous souhaitez modifier la catégorie du graphique.
Dans la zone Sélectionner des champs, cochez...
Ajouter des éléments à un rapport
Vous pouvez ajouter d’autres éléments (tableaux, graphiques, texte…) à vos rapports en plus de ceux existants.
Cliquez sur l’onglet Rapport puis affichez le rapport auquel vous souhaitez ajouter un élément.
Cliquez sur l’onglet Conception du rapport.
Dans le groupe Insertion, selon l’élément à insérer, cliquez sur le bouton Images, Formes, Graphique, Tableau ou Zone de texte.
Si besoin, modifiez ensuite les données de l’élément inséré à l’aide du volet Liste de champs (cf. titre précédent Modifier les données d’un rapport).
Modifiez éventuellement l’apparence de l’élément (cf. Modifier l’apparence des éléments d’un rapport).
Modifier l’apparence d’un rapport
Project met à votre disposition de nombreux thèmes permettant de modifier l’apparence générale des rapports. À chaque thème est associé un ensemble de couleurs (pour les textes, l’arrière-plan, les liens hypertextes), deux polices (une police de titre et une police de corps de texte) et un ensemble d’effets de traits et de remplissage. Par défaut, le thème Office est associé à chaque nouveau rapport créé.
Cliquez sur l’onglet Rapport puis affichez le rapport pour lequel vous souhaitez modifier l’apparence.
Pour appliquer un nouveau thème au rapport, dans l’onglet Conception du rapport, cliquez sur le bouton Thèmes du groupe Thèmes.
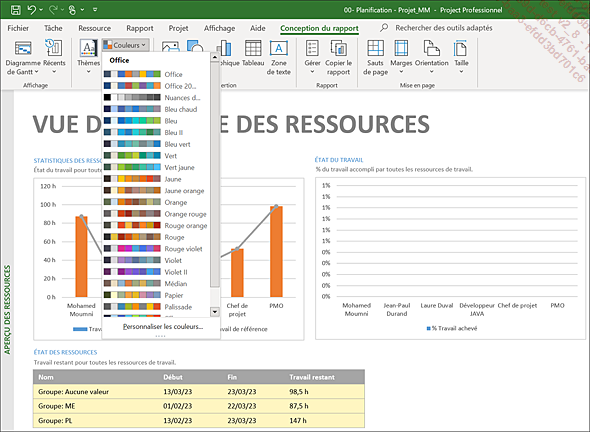
Cliquez sur le bouton correspondant au thème à appliquer.
Pour personnaliser le thème appliqué au rapport en changeant les couleurs, les polices et/ou les effets de celui-ci, cliquez, selon le cas, sur le bouton Couleurs, Polices ou Effets du groupe Thèmes.
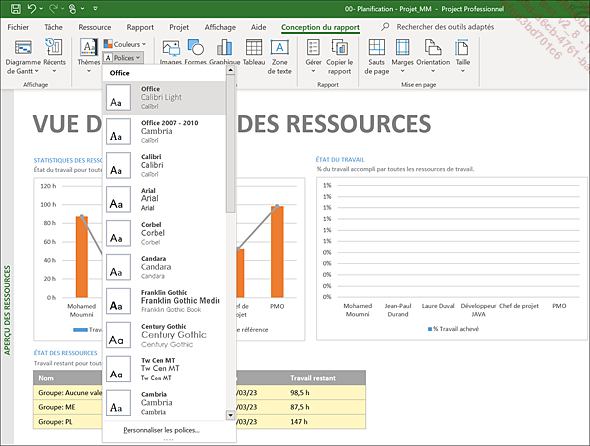
Cliquez, selon le cas, sur le jeu de couleurs, le jeu de polices ou le jeu d’effets à appliquer au rapport.
Modifier l’apparence des éléments d’un rapport
Cliquez sur l’onglet Rapport puis affichez le rapport concerné.
Cliquez sur l’élément pour lequel vous souhaitez modifier l’apparence.
Lorsqu’un élément est sélectionné, des onglets supplémentaires s’affichent à droite des onglets standards et regroupent les commandes appropriées à l’élément sélectionné.
Pour modifier l’apparence d’un tableau, utilisez l’onglet contextuel Création de tableau.
Vous retrouvez les commandes similaires à celles permettant de modifier un tableau dans l’application Word.
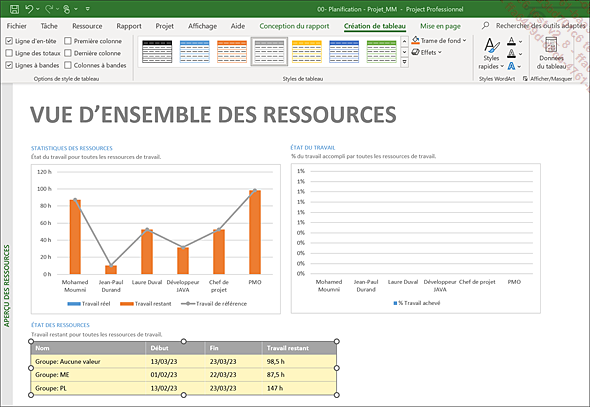
Les commandes de l’onglet Création de tableau vont vous permettre de modifier le style de votre tableau tandis qu’avec les commandes de l’onglet Mise en page vous pourrez modifier la taille des cellules, du tableau ou encore l’alignement du texte dans les cellules.
Pour modifier l’apparence d’un graphique, utilisez les onglets Création de graphique et Mise en forme.
Vous retrouvez les commandes similaires à celles permettant de modifier un graphique dans l’application Excel.
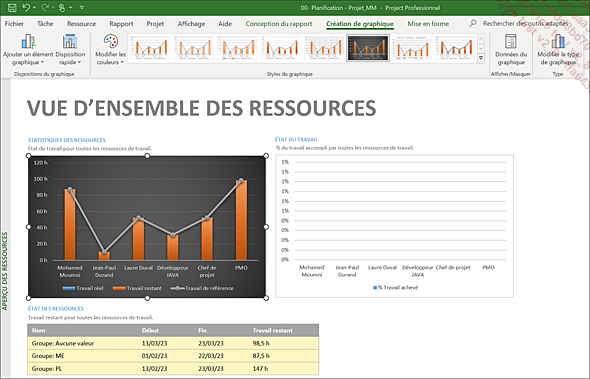
 permet d’ajouter...
permet d’ajouter...Gérer les éléments d’un rapport
Pour sélectionner un élément, cliquez dessus ; pour sélectionner plusieurs éléments, maintenez la touche Shift ou Ctrl enfoncée en cliquant successivement sur les éléments à sélectionner.
Pour dimensionner un élément, sélectionnez-le puis faites glisser une des poignées de la sélection ; pour respecter les dimensions de l’élément, faites glisser une poignée d’angle en maintenant la touche Shift enfoncée.
Pour déplacer un élément, cliquez dessus pour le sélectionner, pointez un de ses bords, cliquez puis faites glisser l’élément vers sa nouvelle position.
Pour supprimer un élément, cliquez dessus pour le sélectionner puis appuyez sur la touche Suppr.
Imprimer un rapport
Affichez le rapport que vous souhaitez imprimer ou créez-le si ce n’est pas fait.
Onglet Fichier - option Imprimer
L’image réduite du rapport tel que Project l’imprimera s’affiche dans la partie droite de la fenêtre. Le numéro de la page actuellement visualisée est affiché sous la page. Si le rapport est composé de plusieurs pages, utilisez les flèches pour visualiser les autres pages.
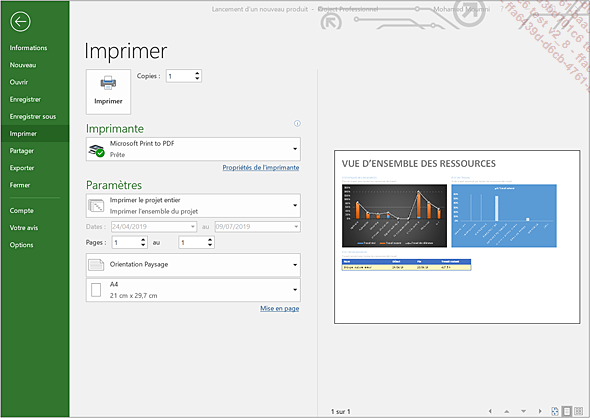
Sélectionnez l’imprimante à utiliser pour votre impression dans la liste de la zone Imprimante.
Ouvrez la première liste de la zone Paramètres puis cliquez sur l’option correspondant à ce que vous souhaitez imprimer : Imprimer le projet entier ou Imprimer les pages spécifiques.
Les options Imprimer les dates spécifiques et Imprimer les dates et pages personnalisées sont indisponibles.
Si vous avez choisi l’option Imprimer les pages spécifiques, modifiez si besoin la plage de pages à imprimer à l’aide des zones Pages et au.
À l’aide des deux dernières listes, choisissez l’orientation de l’impression (portrait ou paysage) ainsi que le format d’impression ; par défaut, l’orientation paysage est appliquée au nouveau projet.
Pour modifier les marges d’impression, cliquez sur le lien...
Gérer les rapports
Copier un rapport dans une autre application
Vous pouvez copier un rapport dans une autre application telle que Word, Excel ou encore PowerPoint.
Cliquez sur l’onglet Rapport puis affichez le rapport que vous souhaitez copier.
Cliquez sur l’onglet Conception de rapport puis sur le bouton Copier le rapport du groupe Rapport.
Ouvrez l’application dans laquelle vous souhaitez copier le rapport puis ouvrez le fichier dans lequel effectuer la copie.
Utilisez le raccourci-clavier Ctrl V pour coller le rapport.
Les différents éléments du rapport sont copiés dans l’application (PowerPoint dans l’exemple ci-dessous).
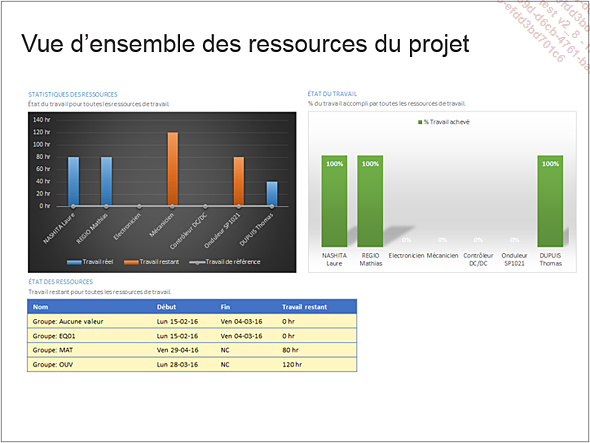
Renommer/supprimer un rapport
Veillez à ce que le projet contenant le rapport à renommer/supprimer soit actif.
Cliquez sur l’onglet Fichier, sur l’option Informations puis sur le bouton Organisateur.
Cliquez sur l’onglet Rapports.
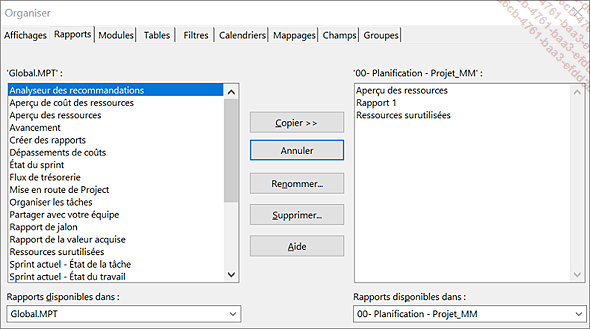
La liste des rapports créés (prédéfinis ou personnalisés) dans le projet actif s’affiche dans la zone de liste de droite. La zone de liste de gauche affiche les rapports du modèle de rapport Global.MPT.
Nous rappelons que lors de la création d’un rapport prédéfini, Project fait une copie du rapport prédéfini dans le fichier projet ; dans notre exemple, il s’agit du fichier 00-Planification...
Créer un rapport visuel à partir d’un modèle
Un rapport visuel permet d’afficher des données d’un projet sous la forme de tableau croisé dynamique dans l’application Microsoft Excel ou de diagramme croisé dynamique dans l’application Microsoft Visio. Ces deux logiciels doivent être installés sur votre ordinateur.
Activez l’onglet Rapport puis cliquez sur le bouton Rapports visuels du groupe Exporter.
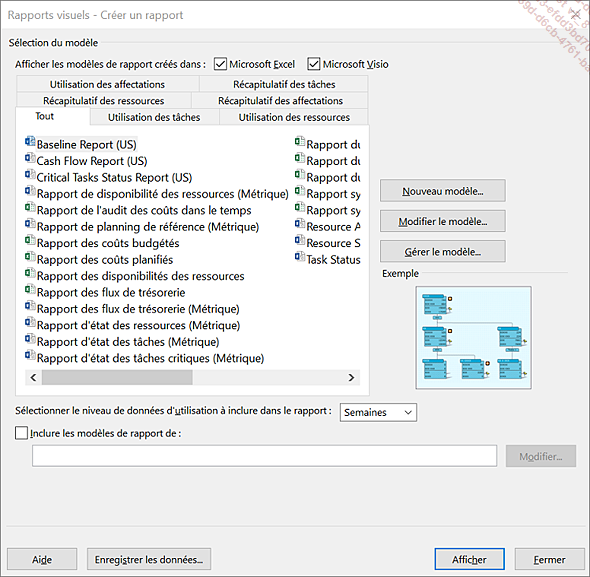
Project 2021 met à votre disposition des modèles de rapport classés par catégories (onglets) :
-
Utilisation des tâches, Utilisation des ressources, Utilisation des affectationspour exploiter des données chronologiques.
-
Récapitulatif des tâches, Récapitulatif des ressources, Récapitulatif des affectationspour exploiter des données qui n’incluent pas de données chronologiques.
L’onglet Tout liste les rapports de toutes les catégories.
Pour limiter l’affichage de la liste des rapports destinés à être ouverts par l’application Excel et/ou Visio, décochez ou cochez les options Microsoft Excel et/ou Microsoft Visio.
Activez l’onglet de la catégorie de rapports souhaitée, ou bien activez l’onglet Tout pour obtenir la liste exhaustive des modèles de rapports visuels.
Pour modifier le niveau...
Créer un modèle de rapport visuel
Activez l’onglet Rapport puis cliquez sur le bouton Rapports visuels du groupe Exporter.
Cliquez sur le bouton Nouveau modèle.
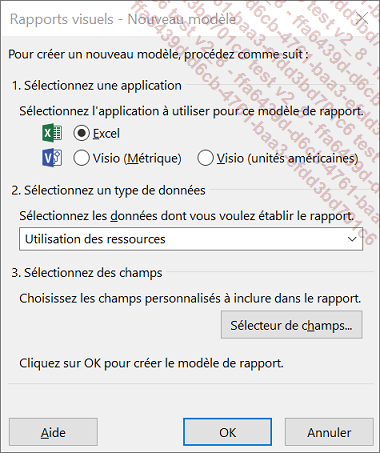
Choisissez de créer un modèle dont les données seront exploitées par l’application Microsoft Excel ou Microsoft Visio en activant l’option Excel ou Visio.
Sélectionnez le type de données à utiliser dans ce nouveau rapport à l’aide de la liste Sélectionnez les données dont vous voulez établir le rapport.
Cliquez sur le bouton Sélecteur de champs pour afficher la boîte de dialogue Rapports visuels - Sélecteur de champs.
Tout en maintenant la touche Ctrl enfoncée, cliquez dans la zone Champs disponibles et/ou Champs personnalisés disponibles sur les champs à ajouter au rapport afin de les sélectionner. Cliquez ensuite sur le bouton Ajouter pour déplacer les Champs disponibles vers la zone Champs sélectionnés, et/ou les Champs personnalisés disponibles vers la zone Champs personnalisés sélectionnés.
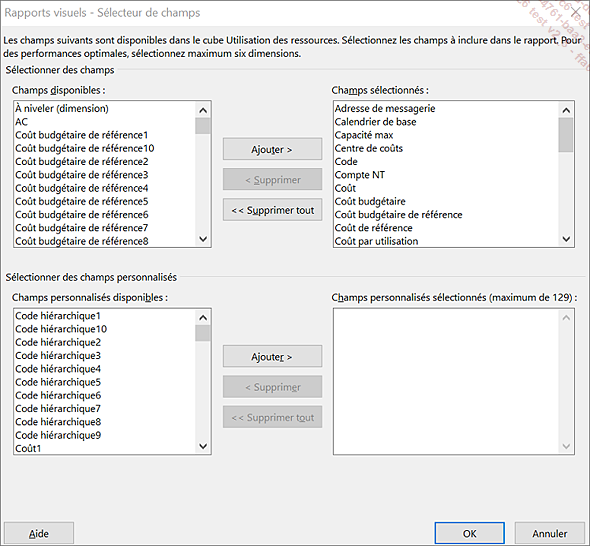
Les champs des zones Champs sélectionnés et Champs personnalisés sélectionnés seront intégrés dans le rapport.
Le bouton Supprimer permet de supprimer le ou les champs sélectionnés dans...
 Editions ENI Livres | Vidéos | e-Formations
Editions ENI Livres | Vidéos | e-Formations