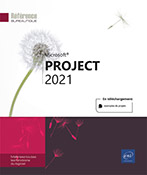Gestion des tâches du projet
Modifier la liste des tâches
Supprimer une tâche
Faites un clic droit dans une cellule de la tâche concernée puis cliquez sur l’option Supprimer la tâche du menu contextuel.
Vous pouvez aussi cliquer sur le numéro de la tâche à supprimer puis appuyer sur la touche Suppr.
Instantanément, la tâche est retirée de la liste et les tâches suivantes sont renumérotées.
Insérer une nouvelle tâche ordinaire
Cliquez dans une cellule de la tâche qui suivra la nouvelle ; pour insérer plusieurs nouvelles tâches, sélectionnez autant de tâches que vous voulez en insérer.
Dans l’onglet Tâche, cliquez sur la partie supérieure du bouton Tâche situé dans le groupe Insérer.
Vous pouvez aussi faire un clic droit sur la sélection puis cliquer sur l’option Insérer une tâche.
Le mode de planification de la tâche est identique au mode actif du projet (cf. Saisir la durée des tâches du chapitre Création des tâches du projet).
Une nouvelle ligne s’insère et les activités suivantes sont renumérotées.
Mode manuel :...
Trier la liste des tâches
Project permet de trier rapidement les tâches d’après les valeurs contenues dans l’une de ses colonnes.
Trier selon un critère standard
Activez l’onglet Affichage puis
cliquez sur le bouton Trier  du groupe Données.
du groupe Données.
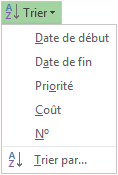
Sauf intervention, cinq critères standards de tri sont proposés. Par défaut, les tâches sont triées par ordre croissant des numéros.
Cliquez sur le critère à appliquer.
Toutes les tâches suivent le tri demandé mais, sauf intervention préalable, les tâches ne sont pas renumérotées.
Trier selon un autre critère
Onglet Affichage - bouton Trier - groupe Données
Cliquez sur Trier par.
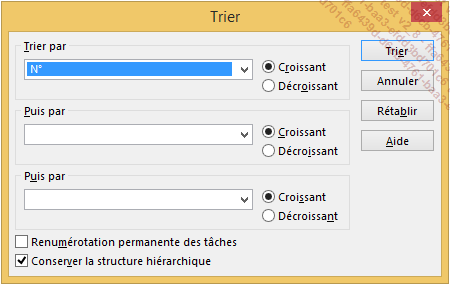
La boîte de dialogue Trier vous permet de préciser trois critères de tri (Trier par, Puis par deux fois). Chaque tri peut être demandé en ordre Croissant ou Décroissant.
Pour chaque critère de tri à poser, sélectionnez le nom du champ dans la liste appropriée (Trier par, Puis par et Puis par) et indiquez si le tri doit être Croissant ou Décroissant.
Si les tâches doivent conserver leur numéro d’origine, décochez l’option Renumérotation permanente des tâches. Attention : si vous la cochez, sachez que les tris ne sont pas annulables....
Poser une date de contrainte
Découvrir les types et les catégories de contraintes de tâche
Project gère huit types de contraintes réparties en trois grandes catégories :
1. Les contraintes sont inflexibles dans le cas où la tâche doit commencer ou s’achever à une certaine date. On les appelle aussi les contraintes dures car elles empêchent toute replanification de la tâche. Il est conseillé de n’utiliser cette catégorie de contrainte que lorsque c’est absolument nécessaire.
2. Les contraintes flexibles sont utilisées dans le cas où Project peut changer les dates de début et de fin de la tâche. Aucune contrainte de date n’est alors associée aux contraintes flexibles, ce qui fait qu’elles permettent de planifier les tâches sans autre contrainte que la liaison avec le prédécesseur et le successeur. Il est vivement conseillé d’utiliser cette catégorie de contrainte le plus souvent possible car elles permettent à Microsoft Project de tirer pleinement profit de son moteur de planification.
3. Les contraintes sont semi-flexibles lorsqu’il y a une contrainte sur la date de début ou sur la date de fin de la tâche. Dans ce cas, Project peut changer la date de fin ou la date de début de la tâche. Comme par exemple, lorsqu’une tâche doit s’achever au plus tard à une date donnée, elle peut toutefois être achevée plus tôt. Mais cette catégorie de contrainte limite obligatoirement la replanification d’une tâche à la date qui a été spécifiée. On dit parfois des contraintes semi-flexibles qu’elles sont molles ou modérées.
|
TYPES DE CONTRAINTES (*) |
EFFET |
|
Catégorie : contraintes inflexibles |
|
|
Doit Commencer Le (DCL) |
La tâche... |
Découvrir les indicateurs de contrainte

|
Fin Au Plus Tard Le |
pour les projets prévus à partir de la date de début. |
|
Doit Commencer Le |
pour tous les projets. |

|
Fin Au Plus Tôt Le |
pour les projets prévus à partir de la date de début. |
|
Fin Au Plus tard Le |
pour les projets prévus à partir de la date de fin. |
|
Début Au Plus Tôt Le |
pour les projets prévus à partir de la date de début. |
|
Début Au Plus Tard Le |
pour les projets prévus à partir de la date de fin. |

La tâche correspondante n’a pas été prévue ou achevée dans le délai de la contrainte.
Définir une date d’échéance pour une tâche
Rappelons qu’il est parfois préférable de ne pas appliquer une contrainte flexible ou semi-flexible à une tâche afin de ne pas nuire à la flexibilité en matière de planification de votre projet. La solution consiste à y appliquer une date d’échéance. Ainsi, vous pourrez suivre l’échéance d’une tâche particulière sans pour autant verrouiller vos prévisions par une contrainte fixe.
Faites un double clic sur la tâche concernée par la date d’échéance pour ouvrir la boîte de dialogue Informations sur la tâche.
Activez l’onglet Avancées puis renseignez le champ Échéance de la zone Contrainte sur la tâche.
Validez par le bouton OK.
 signale sur le diagramme de Gantt la date d’échéance
appliquée à la tâche.
signale sur le diagramme de Gantt la date d’échéance
appliquée à la tâche.
 dans la colonne Indicateurs de
la tâche.
dans la colonne Indicateurs de
la tâche.Utiliser l’Inspecteur de tâche
L’Inspecteur de tâche affiche les facteurs qui influencent la date de début de la tâche sélectionnée. Ces facteurs sont le ou les prédécesseurs, les contraintes ainsi que les exceptions de calendrier. En cas de conflit/difficulté sur une tâche, il vous permet aussi, à l’aide d’options diverses, de résoudre ces problèmes.
Pour afficher l’Inspecteur de tâche,
activez l’onglet Tâche,
cliquez sur le bouton Inspecter  situé dans le groupe Tâches.
situé dans le groupe Tâches.
L’Inspecteur s’affiche sous forme de volet dans la partie gauche de l’écran.
Cliquez dans la table Entrée sur la tâche pour laquelle vous souhaitez afficher les facteurs ayant une incidence sur la date de début.
Premier exemple : cas classique
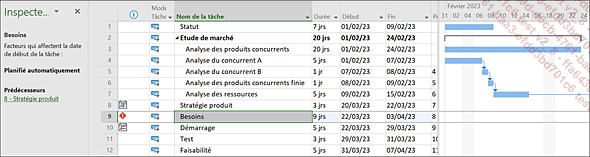
Si la tâche sélectionnée dispose de plusieurs prédécesseurs ou une contrainte de planification Au plus tôt, il est vraisemblable que Project privilégie un seul de ces prédécesseurs ou alors la contrainte pour calculer la date de début au plus tôt de la tâche.
Notez qu’en cliquant sur le nom du prédécesseur situé dans la colonne Nom du tableau Prédécesseurs, vous affichez directement les facteurs de cette tâche dans l’Inspecteur....
Saisir et mettre en forme une remarque sur une tâche
Saisir une remarque
Sélectionnez la tâche concernée par la remarque.
Activez l’onglet Tâche puis
cliquez sur l’outil Notes de tâche  situé dans le groupe Propriétés.
situé dans le groupe Propriétés.
Cet outil active l’onglet Remarques de la boîte de dialogue Informations sur la tâche.
Cliquez dans la zone de saisie Remarques et saisissez votre commentaire ; utilisez la touche Entrée pour changer de paragraphe ou les touches ShiftEntrée pour provoquer un saut de ligne.
Cliquez sur le bouton OK pour fermer la boîte de dialogue Informations sur la tâche.
 matérialise la présence d’une
remarque.
matérialise la présence d’une
remarque.Formater les caractères d’une remarque
Faites un double clic sur la tâche à laquelle une remarque a été associée afin d’ouvrir la boîte de dialogue Informations sur la tâche puis, si besoin, cliquez sur l’onglet Remarques.
Sélectionnez les caractères à mettre
en valeur à l’aide d’un cliqué-glissé puis
cliquez sur l’outil  .
.
Modifiez les attributs Police, Style de police et Taille et attribuez éventuellement une couleur au texte à l’aide...
Consulter la remarque d’une tâche à l’aide d’une fiche
Affichez un Gantt.
Activez l’onglet Tâche puis
cliquez sur l’outil Détails  situé dans le groupe Propriétés.
situé dans le groupe Propriétés.
Dans la partie supérieure de l’écran, le diagramme de Gantt reste affiché et, dans la partie inférieure est proposée une fiche. Cette fiche concerne la tâche sélectionnée dans le diagramme de Gantt.
Cliquez avec le bouton droit dans la fiche visualisée pour afficher le menu contextuel.
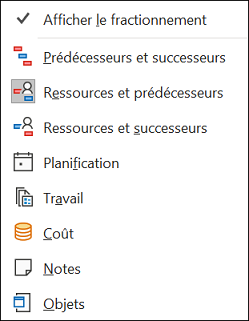
Pour la tâche sélectionnée, une liste de fiches est proposée. La fiche dont l’icône est encadrée est la fiche active.
Choisissez la fiche Notes.
Consultez ainsi les remarques (notes) en cliquant sur les tâches de votre choix.
Pour revenir à un affichage standard,
cliquez à nouveau sur l’outil Détails  (onglet Tâche -
groupe Propriétés).
(onglet Tâche -
groupe Propriétés).
 représentant la remarque dans la colonne
des indicateurs du Gantt.
représentant la remarque dans la colonne
des indicateurs du Gantt.Filtrer les tâches commentées
Dans l’onglet Affichage,
ouvrez la liste de l’outil Filtrer  puis cliquez sur l’option Autres filtres.
puis cliquez sur l’option Autres filtres.
Sélectionnez l’option Tâches avec pièces jointes.
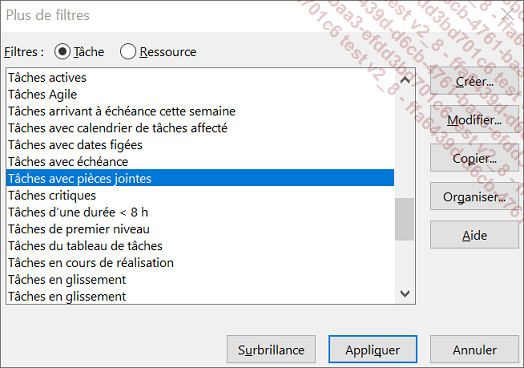
Validez par le bouton Appliquer située en bas de la liste.
Pour désactiver le filtre, ouvrez
la liste de l’outil Filtrer  puis choisissez l’option [Aucun filtre].
puis choisissez l’option [Aucun filtre].
Fractionner une tâche
Affichez un Gantt.
Sélectionnez la tâche à fractionner dans la table.
Utilisez, si besoin est, le bouton Atteindre la tâche (onglet Tâche - groupe Modification) afin de visualiser la barre de Gantt de la tâche.
Activez l’onglet Tâche puis
cliquez sur l’outil Fractionner la tâche  du groupe Planifier.
du groupe Planifier.
Le pointeur de la souris change de forme et il est accompagné d’une aide.
(La touche Echap de votre clavier désactive le processus de fractionnement).
Placez le pointeur de la souris au-dessus de la barre de Gantt de la tâche concernée.
L’info-bulle indique la date à laquelle le second segment de la tâche débutera si vous cliquez sur la barre de Gantt. L’info-bulle vous permet ainsi un fractionnement précis.

Déplacez le pointeur de la souris sans cliquer au-dessus de la barre de Gantt de la tâche concernée jusqu’à ce que la date souhaitée de début du fractionnement apparaisse dans l’info-bulle.
Cliquez puis faites glisser la deuxième partie de la barre vers la droite jusqu’à ce que la date de début du second segment apparaisse dans l’info-bulle.
Lors du cliqué-glissé, les dates proposées sont liées à l’échelle de temps définie dans l’onglet...
Créer une tâche périodique
Sélectionnez la tâche au-dessus de laquelle la nouvelle tâche doit apparaître.
Activez l’onglet Tâche, ouvrez la liste du bouton Tâche du groupe Insérer puis cliquez sur l’option Tâche périodique.
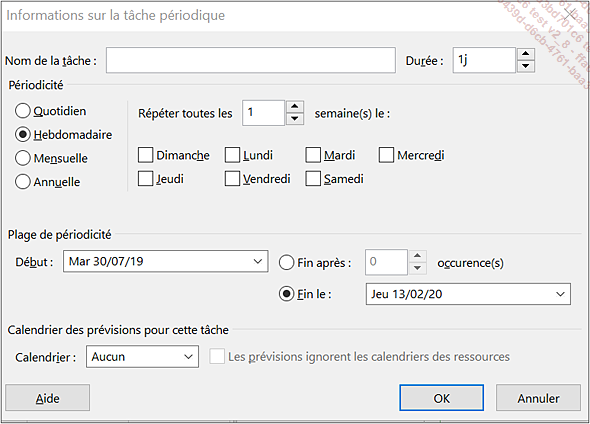
Saisissez le nom de la tâche périodique dans la zone Nom de la tâche.
Renseignez la durée de la tâche dans la zone Durée.
Précisez la périodicité de l’événement en activant l’option Quotidien, Hebdomadaire, Mensuelle ou Annuelle de la zone Périodicité.
Donnez alors toutes les informations nécessaires quant à la fréquence de la tâche dans la zone Périodicité.
Les renseignements sur la fréquence dépendent de la périodicité choisie dans la zone Périodicité.
Spécifiez la date de début de la tâche périodique dans la liste Début de l’encadré Plage de périodicité puis choisissez à quel moment la tâche périodique doit se terminer à l’aide des options suivantes :
|
Fin après n occurrence(s) |
Met fin à la répétition après le nombre d’occurrences spécifié dans la zone de saisie. |
|
Fin le |
Met fin à la répétition... |
Créer une tâche hamac
En cas de tâche dont la durée et les dates de début et fin sont conditionnées par des jalons telles que des tâches de gestion par exemple, Project vous permet de créer une tâche dite hamac. La durée et les dates de cette tâche vont automatiquement changer en fonction de jalons préalablement liés.
Sélectionnez la date du jalon ou de
la tâche conditionnant le début de la tâche hamac. Cliquez
sur l’outil Copier  de l’onglet Tâche (groupe Presse-papiers) ou utilisez le raccourci-clavier Ctrl C.
de l’onglet Tâche (groupe Presse-papiers) ou utilisez le raccourci-clavier Ctrl C.
Sélectionnez la date de début de la tâche hamac et cliquez sur l’outil Collage spécial de l’onglet Tâche (groupe Presse-papiers).
Dans la boîte de dialogue ouverte, sélectionnez Coller avec liaison.
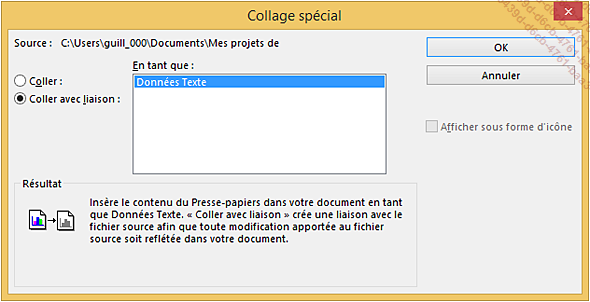
Cliquez sur le bouton OK.
Procédez de la même manière pour la date de fin de la tâche hamac.
Les cellules des dates de début et de fin de la tâche hamac affichent un triangle grisé en bas à droite pour mentionner que les cellules sont liées à d’autres cellules.

Filtrer les tâches sur un intervalle de temps
Ouvrez la liste de l’outil Filtrer  situé dans l’onglet Affichage (groupe Données).
situé dans l’onglet Affichage (groupe Données).
Cliquez sur l’option Intervalle de temps.
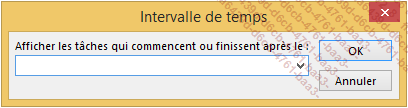
Saisissez la première borne de l’intervalle et cliquez sur le bouton OK.
Saisissez ensuite la seconde borne puis cliquez sur le bouton OK.
 (onglet Affichage -
groupe Données) puis
cliquez sur l’option [Aucun filtre].
(onglet Affichage -
groupe Données) puis
cliquez sur l’option [Aucun filtre].Regrouper les tâches ou les ressources
Par défaut, Project présente les tâches dans l’ordre croissant de leur numéro de ligne (Diagramme de Gantt), mais il peut s’avérer pratique de les présenter regroupées en fonction d’un paramètre quelconque.
Activez l’affichage des tâches (bouton Utilisation des tâches ou Diagramme de Gantt de l’onglet Affichage) ou l’affichage des ressources (affichage Tableau des ressources ou Utilisation des ressources de l’onglet Affichage).
Activez l’onglet Affichage,
ouvrez la liste de l’outil Grouper par  situé dans le groupe Données puis cliquez sur l’option Plus de groupes.
situé dans le groupe Données puis cliquez sur l’option Plus de groupes.
Activez l’option Tâche ou Ressource selon le cas.
Cliquez sur le bouton Nouveau.
Dans la boîte de dialogue Définition du groupe, saisissez
le nom du groupe dans la zone Nom puis
cochez l’option Afficher dans le menu si
vous souhaitez faire apparaître ce nouveau groupe dans
la liste de l’outil Grouper par  .
.
Définissez les critères de regroupement grâce aux listes associées aux champs Nom de champ et Ordre.
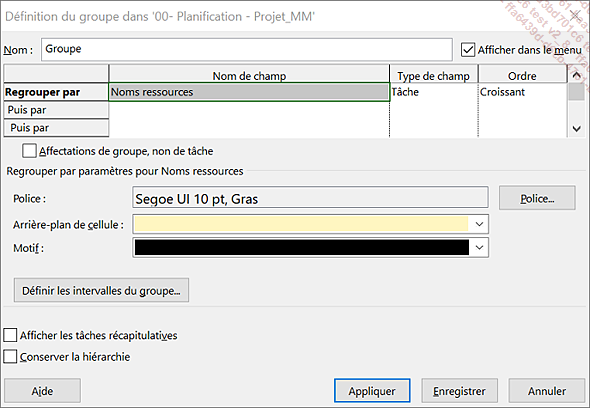
Modifiez éventuellement la façon dont un champ doit être regroupé : sélectionnez le champ concerné dans la colonne Nom de champ puis cliquez sur le bouton...
 Editions ENI Livres | Vidéos | e-Formations
Editions ENI Livres | Vidéos | e-Formations