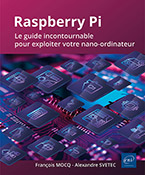Utiliser la ligne de commande
Introduction
En ayant opté pour la variante Lite de Raspberry Pi OS, votre Raspberry Pi démarrera en mode console. Toutes les interactions avec le système devront se réaliser à partir de la ligne de commande, déjà légèrement abordée lors de l’utilisation du terminal LXTerminal au chapitre précédent.
Gardez à l’esprit que ce mode en ligne de commande est la base de tout système Linux, et donc nul besoin de ré-installer votre système pour y accéder, et ce, même depuis une variante Desktop ou Full. Il suffit de paramétrer l’option S5 - Boot / Autologin depuis l’outil raspi-config pour basculer automatiquement en ligne de commande lors du prochain redémarrage (voir chapitre Installer Raspberry Pi OS - sous-section System Options).
Mais pourquoi utiliser ce mode texte archaïque alors qu’il est possible de travailler sur de superbes écrans graphiques avec la souris ? Plusieurs raisons expliquent ce choix.
Le mode texte est disponible sur toutes les distributions
Historiquement, le mode texte est le mode natif de Linux. Les interfaces graphiques sont venues se greffer par-dessus. Sur toutes les distributions, le mode texte est accessible à travers des consoles ou tty (TeleType = machine à écrire pilotée à distance). Les combinaisons de touches [Ctrl][Alt][F1]...
L’arborescence de Linux
Le système de fichiers de Linux est organisé à partir d’un point de départ appelé root, racine ou encore /. Sous cette racine se déploient des répertoires contenant les fichiers et programmes nécessaires au système d’exploitation. La forme d’arbre inversé de cette structure fait qu’elle a été baptisée arborescence.
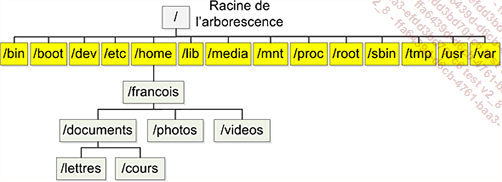
Chaque utilisateur peut créer dans son répertoire une arborescence à sa convenance. La connaissance complète de l’arborescence de Linux n’est pas nécessaire à l’utilisation de Linux. Le descriptif ci-dessous peut vous aider à trouver le fichier qui vous intéresse.
|
Principaux répertoires de l’arborescence Linux |
|
|
/ |
Racine ou root, contient les répertoires de l’arborescence Linux. |
|
bin |
Exécutables binaires du système cp, ls, mount, rm… |
|
boot |
Fichiers de démarrage de Linux. |
|
dev |
Fichiers spéciaux assurant la liaison avec les périphériques. |
|
etc |
Fichiers de configuration du système, des services… |
|
home |
Répertoire personnel des utilisateurs. |
|
lib |
Bibliothèques système partagées. |
|
media |
Point de montage des clés USB, CD-ROM… |
|
mnt |
Point de montage temporaire de partitions et périphériques. |
|
proc |
Informations sur les processus... |
La ligne de commande
Lors du démarrage en mode texte, le logo du Raspberry Pi est affiché en haut et à gauche de l’écran (quatre framboises pour le Raspberry Pi 3, une seule pour le Raspberry Pi Zero). Les messages envoyés par le système pendant sa phase de démarrage défilent sous le logo.
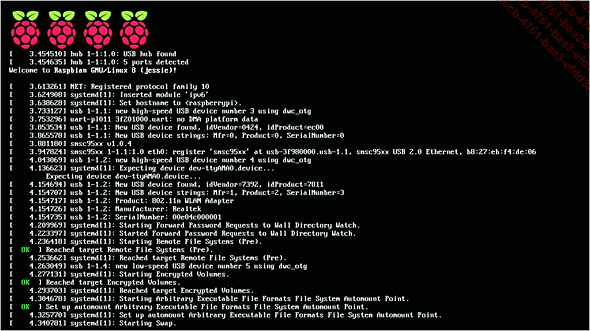
Lorsque le système a démarré, il indique l’adresse IP qu’il utilise, informe l’utilisateur qu’il travaille sur la console tty1 et se met en attente de la connexion d’un utilisateur.
C’est le premier contact avec la ligne de commande.
1. Se logger sous Raspberry Pi OS
Sur les systèmes Linux, il y a deux types d’utilisateurs. L’utilisateur normal a des droits limités et c’est ce qui empêche de faire des erreurs de configuration, de détruire par erreur le système, et limite la propagation de virus sous GNU/Linux. Il peut exécuter des applications et modifier les fichiers auxquels il a le droit d’accéder mais ne peut absolument pas intervenir sur le système lui-même.
Le super-utilisateur a les droits complets sur le système. Il peut effectuer les mises à jour, supprimer ou modifier n’importe quel fichier. Le super-utilisateur s’appelle également root. Il ne faut pas confondre root, racine du système de fichiers avec root le super-utilisateur ou encore /root le répertoire du super-utilisateur.
Sur certaines distributions, root n’a pas le droit de se connecter au système pour des raisons de sécurité. Ceci évite qu’un intrus ou un virus puisse utiliser les privilèges de root pour saboter le système ou y introduire des programmes nuisibles. Dans Raspberry Pi OS, root n’a pas le droit de se connecter par défaut.
a. Connexion en utilisateur normal
Au démarrage, le Raspberry Pi affiche le nom de l’ordinateur suivi du mot login: qui invite l’utilisateur à s’identifier en saisissant son nom.
Le nom de l’utilisateur à saisir ici est le nom d’utilisateur que vous avez paramétré lors du processus d’installation (voir chapitre Installer Raspberry Pi OS, sous-section En ligne de commande). Validez votre saisie avec la touche [Entrée].
Attention : contrairement à d’autres...
Sauvegarder son système
Après l’application des options, la mise à jour et la personnalisation du système, Raspberry Pi OS est prêt pour une utilisation sur le Raspberry Pi.
La carte microSD contient une version de Raspberry Pi OS en bon état. Il est prudent d’en faire une sauvegarde qui évitera de repasser par toutes les étapes précédentes. Le Raspberry Pi est un outil formidable pour l’expérimentation, ce qui aboutit parfois à une impossibilité de redémarrer avec un système « modifié ».
Exactement comme pour les images mises à disposition sur le site de la Fondation, le système présent sur la carte SD va être sauvegardé dans son état actuel sous forme d’un fichier .img.
1. À l’aide d’un PC sous Windows
L’outil Win32DiskImager est la solution historique sous Windows. Dans les premières versions de Raspbian, cet utilitaire était le moyen de créer et installer le système d’exploitation sur une carte SD, ce qui est désormais la mission de Raspberry Pi Imager. Cet outil a aussi la capacité de réaliser l’inverse : recopier l’intégralité du contenu d’une carte SD vers un fichier .img.
Éteignez proprement le Raspberry Pi. Sortez la carte SD du connecteur...
Conclusion
La totalité des commandes présentées dans ce chapitre constitue une sorte de trousse à outils pour démarrer l’utilisation de Linux en mode console.
De nombreuses options n’ont pas été évoquées, il existe des milliers d’autres commandes. Seule la pratique permet à un utilisateur ou administrateur de se forger une trousse à outils personnelle. La consultation des pages man de ces commandes est un complément indispensable à la pratique régulière de la ligne de commande.
 Editions ENI Livres | Vidéos | e-Formations
Editions ENI Livres | Vidéos | e-Formations