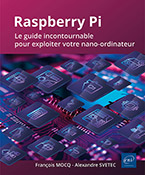Installer Raspberry Pi OS
Introduction
Dans ce chapitre, il sera question d’installer Raspberry Pi OS, le système d’exploitation Linux maintenu et recommandé par la Fondation, sur sa carte SD.
Durant de longues années, il fallait disposer d’un ordinateur sous Windows pour préparer sa carte SD à l’aide de Win32DiskImager. Des cartes SD préinstallées avec l’utilitaire NOOBS (New Out of Box Software ou nouveau logiciel fonctionnel dès sa sortie de l’emballage) permettait de s’affranchir de l’étape sous Windows. Mais si l’on désirait réinstaller son système d’exploitation, y compris via NOOBS, l’opération devait s’initier sous Windows.
Cette obligation posait de réels problèmes pour ceux qui ne disposaient pas d’un équipement sous Windows. Depuis, les choses ont évolué et nous allons voir qu’il existe désormais plusieurs façons différentes d’installer le système, y compris à partir d’un Raspberry Pi lui-même. Plusieurs façons différentes mais à partir du même utilitaire, Raspberry Pi Imager, déjà maintes fois évoqué au chapitre précédent.
Choisir sa carte SD
S’il existe d’autres supports de mémoire de masse utilisables avec les cartes Raspberry Pi que nous verrons au chapitre Utiliser une mémoire de masse externe, le principal support de stockage utilisé est la carte micro SD. Devenue un standard incontournable dans la photographie et la vidéo, il en existe de différentes capacités et surtout de différentes performances et donc prix.
Qui ne s’est pas retrouvé devant une pléthore de cartes disponibles à l’achat sans avoir les réelles connaissances pour faire un choix éclairé ? C’est donc l’objet des lignes qui vont suivre, car les performances de la carte SD influent énormément sur les performances globales de votre système à base de Raspberry Pi, surtout en mode graphique.
1. Les caractéristiques des cartes SD
a. Le format
Si les premières cartes Raspberry Pi de génération 1 sont équipées d’un slot au format SD, toutes les autres cartes Raspberry Pi disposent d’un slot micro SD.

La photo ci-dessus montre une carte au format SD à gauche et une carte au format micro SD à droite. À l’achat, pas vraiment de débat ! Le format micro SD est le plus compatible et le plus courant. Surtout qu’une carte micro SD est très souvent vendue avec son adaptateur. Les kits officiels bénéficient d’un adaptateur aux couleurs du Raspberry Pi.

Si vous récupérez « une super carte SD haut de gamme » depuis un appareil photo par exemple, il existe un adaptateur vendu dans le commerce qui fait l’inverse : sous forme de nappe, il permet de connecter une carte grand format dans le slot micro SD de la carte Raspberry Pi.

Sachez qu’il existe aussi le format mini SD, situé entre le format SD et micro SD. Si vous récupérez ce type de carte peu courante, elle est totalement compatible électroniquement, mais il faudra vous munir d’un adaptateur adéquat pour l’insérer dans un slot SD ou micro SD.
b. La capacité
À ce jour, il existe des capacités de carte allant jusqu’à 1 To. Si cette dernière capacité est plutôt injustifiée à cause de son prix (entre...
Installation du système d’exploitation
Pour cette étape cruciale, nous allons utiliser l’outil Raspberry Pi Imager fourni par la Fondation. Il est multiplateforme, c’est-à-dire disponible sous Windows, macOS, Ubuntu et Raspberry Pi OS. Bien évidemment, il est tout à fait possible d’installer son système à la main, et nous le verrons plus loin au chapitre Démarrer sur un disque externe. Mais l’apparition de cet outil a fortement facilité cette étape, y compris pour installer autre chose que Raspberry Pi OS.
1. Raspberry Pi Imager
a. Téléchargement
À l’aide de votre navigateur, allez sur la page https://www.raspberrypi.com/software/. La page détecte automatiquement votre système d’exploitation en cours et vous propose par défaut un bouton bleu avec la version adéquate.
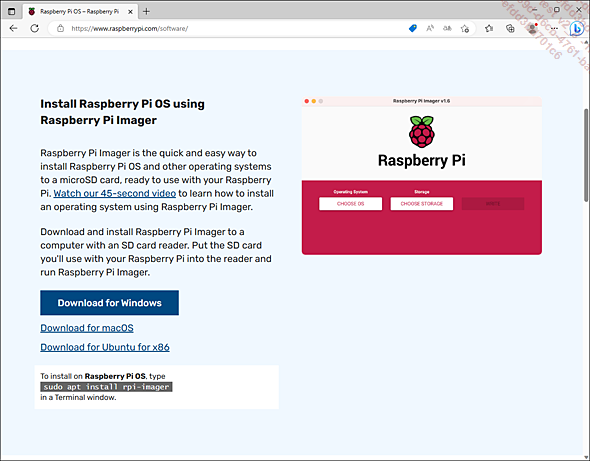
Cliquez sur la version de votre choix afin de lancer le téléchargement.
b. Installation
Sous Windows
Raspberry Pi Imager fonctionne avec toutes les dernières versions courantes de Windows (7, 8, 10 ou 11). Le fichier téléchargé est un exécutable permettant d’installer l’outil sur la machine.
Une fois le fichier Imager_x.x.x.exe téléchargé, double cliquez dessus afin de l’exécuter. Une demande d’élévation des droits apparaît à l’écran. Cliquez sur Oui pour accepter la demande d’élévation des droits.
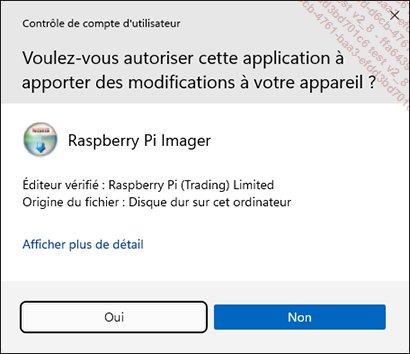
L’assistant d’installation démarre. Cliquez sur Install.
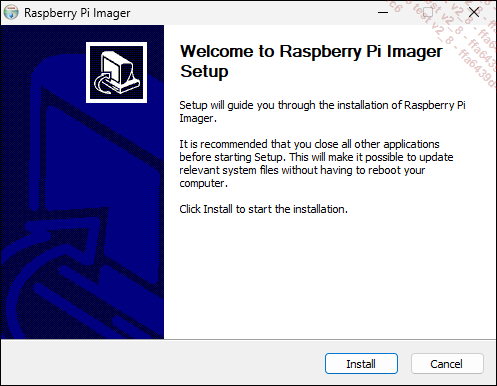
Laissez dérouler l’installation.
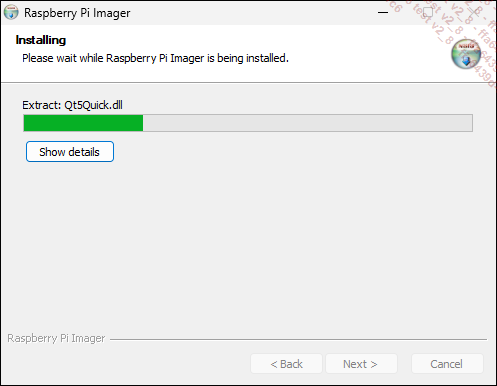
Cliquez sur Finish. Si vous laissez la case Run Raspberry Pi Imager cochée, l’outil se lance immédiatement après la fermeture de l’installation.
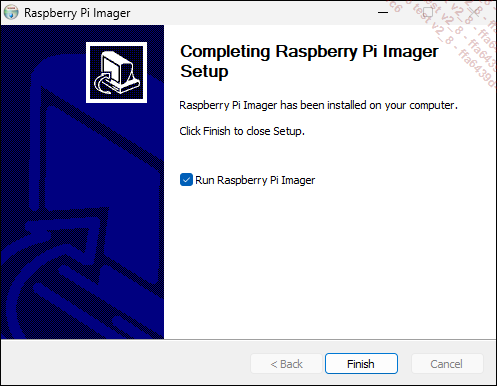
L’application est accessible depuis le menu Démarrer, puis Toutes les applications sous le nom Raspberry Pi Imager.
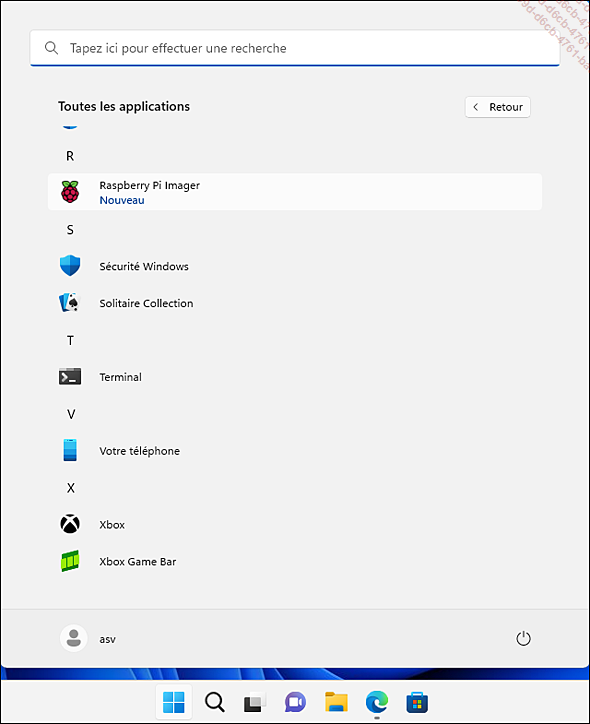
À chaque lancement de Raspberry Pi Imager, une élévation des droits est obligatoire pour son fonctionnement.
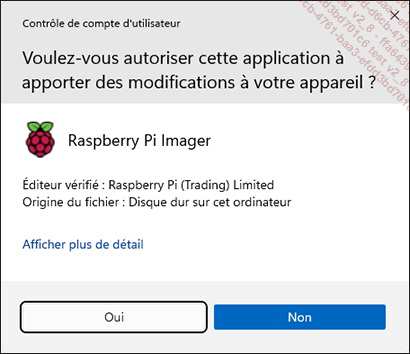
Vous devrez accepter cette élévation à chaque fois en cliquant sur Oui.
Sous macOS
Sous macOS, le téléchargement se présente sous la forme d’un fichier image au format .dmg contenant l’outil. Il est possible de lancer l’outil directement...
Premier démarrage
1. Préparation du Raspberry Pi
a. Mise en place de la carte SD
La très grande majorité des cartes Raspberry Pi disposent d’un slot micro SD situé sous la carte. Les contacts de la carte SD doivent être orientés vers le circuit imprimé du Raspberry Pi, comme montré sur la photo ci-dessous.

Le principe est le même sur les premières cartes de génération 1, mais au format SD.

Sur le Pi 400, une fente recevant la carte micro SD est située entre le connecteur GPIO et les prises HDMI, au-dessus de la touche [F8].

Il existe deux types de slot micro SD :
-
Sur les Pi Zero, Pi 3 et Pi 4, la carte micro SD est simplement maintenue par friction. Pour la retirer, il suffit de tirer délicatement sur celle-ci pour l’extraire de son slot.
-
Les Pi 1 modèle B+, Pi 2 et Pi 400 disposent d’un slot à verrouillage. Quand vous insérerez votre carte micro SD dans ces modèles de Raspberry Pi vous remarquerez un clic après un léger retour de la micro SD. Pour retirer la carte micro SD, il faudra appuyer à nouveau sur celle-ci afin de la déverrouiller et un ressort l’éjectera en dehors du slot.
Étant donné que la carte micro SD dépasse du circuit imprimé, il est vivement conseillé de la retirer avant toute manipulation du circuit. Dans certains boîtiers, la fente est tellement fine qu’il n’est pas rare de casser en deux sa carte micro SD en ayant fait un léger levier pour extraire le Raspberry Pi de son boîtier.
b. Connexion des câbles
Un Raspberry Pi est capable de démarrer et fonctionner avec uniquement une carte SD et l’alimentation électrique. Le clavier, la souris, l’écran ou la connexion réseau ne sont pas obligatoires. Néanmoins, pour être à l’aise pour ce premier démarrage, et pour les premiers paramétrages, voici les éléments que nous allons connecter :
-
Un écran : reliez le câble HDMI au Raspberry Pi et à l’écran si celui-ci dispose d’une entrée HDMI. À défaut, utilisez l’un des adaptateurs mentionnés à la sous-section Les sorties vidéos du Raspberry Pi du chapitre Description technique. Pour...
Paramétrer son système d’exploitation
1. L’outil raspi-config
a. Qu’est-ce que c’est ?
Description
Comme il a été évoqué plus haut, Raspberry Pi OS dérive de Debian, une distribution Linux destinée à beaucoup de matériels informatiques. En se focalisant sur l’écosystème Raspberry Pi, un certain nombre de spécificités supportées par les cartes Raspberry Pi ne sont pas forcément détaillées dans la distribution.
C’est ainsi qu’a été créé par la Fondation l’outil de configuration raspi-config, dédié au paramétrage de tout un ensemble d’options spécifiques aux cartes Raspberry Pi, mais aussi pour faciliter certains paramétrages comme ceux destinés au réseau.
L’outil raspi-config est disponible dans toutes les versions de Raspberry Pi OS en mode semi-graphique. Il se lance à partir de la console (version Lite) ou dans un Terminal dans l’environnement de bureau.
Cet outil va permettre de modifier les fichiers de configuration système à la place de l’utilisateur afin d’activer ou de désactiver certaines fonctionnalités sans trop avoir besoin de « mettre les mains » dans les fichiers de configuration comme le fichier /boot/config.txt.
Démarrer raspi-config
Lancez raspi-config à l’aide de la commande suivante (si vous êtes en environnement graphique, tapez cette commande dans un terminal) :
sudo raspi-config 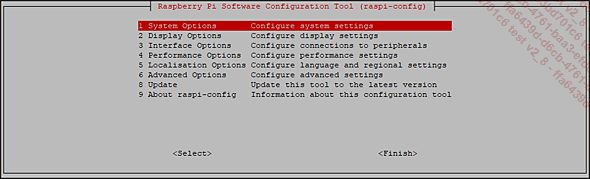
Outre le menu général qui apparaît à l’écran, il est intéressant de remarquer en haut à gauche la dénomination complète de la carte Raspberry Pi en cours d’utilisation. C’est une information très utile dans certains cas pour identifier avec précision le type de carte Raspberry Pi lorsqu’il n’est pas possible d’y accéder physiquement en détail.
Naviguer dans raspi-config
Voici les principes généraux à adopter pour naviguer dans raspi-config :
-
Pour déplacer la sélection en surbrillance rouge, utilisez les touches [Flèche en haut] et [Flèche en bas].
-
Pour valider un choix en surbrillance, appuyez...
Conclusion
Dans ce chapitre, nous avons parcouru les étapes d’installation du système d’exploitation Raspberry Pi OS depuis le déballage de votre matériel, jusqu’à l’affichage du système d’exploitation. Et vous êtes désormais armé pour maîtriser ses paramètres de personnalisation, que cela soit avant, pendant ou après son installation.
Place maintenant à l’utilisation de Raspberry Pi OS, que vous ayez choisi le mode console ou le mode graphique.
 Editions ENI Livres | Vidéos | e-Formations
Editions ENI Livres | Vidéos | e-Formations